Vytváranie, účasť na schôdzach a vedenie schôdzí sú základom dištančného vzdelávania. Nižšie nájdete množinu pokynov a informácií o spravovaní schôdzí so službou Microsoft Teams.
Poznámka: Aplikácia Teams podporuje schôdze s maximálne 300 účastníkmi.
Prechod na online vzdelávanie môže pre vašu triedu predstavovať nový súbor výziev. Microsoft Teams vám môže pomôcť vytvárať a hosťovať schôdze pre virtuálnu triedu. Pozrite si rôzne témy alebo si pozrite naše centrum diaľkového vzdelávania , kde nájdete ďalšiu pomoc.
Existujú dva spôsoby plánovania schôdzí v aplikácii Microsoft Teams: plánovanie v kalendári alebo použitie možnosti Stretnúť sa teraz .
Ak chcete naplánovať schôdzu pomocou kalendára, postupujte podľa týchto krokov.
-
Otvorte Microsoft Teams.
-
Na paneli aplikácie vyberte položku Kalendár a potom vyberte položku Nová schôdza.
-
Zadajte názov schôdze, pozvite ostatných a pridajte podrobnosti popisujúce účel schôdze. Organizujete schôdzu s viacerými ľuďmi? Po pridaní požadovaných a voliteľných účastníkov použite Rozvrhového asistenta na vyhľadanie času, ktorý najlepšie zodpovedá ich plánom.
-
Po dokončení vypĺňania podrobností vyberte položku Uložiť. Tým sa zavrie formulár plánovania a všetkým sa odošle pozvánka do Outlooku.
Ak chcete používať funkciu Stretnúť sa teraz , pozrite si tému Vytvorenie okamžitých schôdzí pomocou funkcie Stretnúť sa teraz.
Určite roly, ktoré ovplyvnia to, čo ostatní používatelia môžu vidieť a vykonávať pri pripájaní k schôdzi. Účastník môže napríklad používať mikrofón a videokameru a zobrazovať obsah zdieľaný inými používateľmi, ale nemôže zdieľať svoj vlastný obsah ani pridávať ani odstraňovať iných účastníkov.
Ďalšie informácie o rôznych rolách, ktoré môžete priradiť účastníkom pri organizácii schôdzí, nájdete v téme Roly v schôdzi cez Teams.
Zmena povolení prezentujúceho:
-
Otvorte schôdzu z kalendára a potom vyberte položku Možnosti schôdze.
-
Pomocou rozbaľovacieho zoznamu Kto môže prezentovať vyberte, komu chcete udeliť povolenia prezentujúceho.
Ak máte existujúci triedny tím, môžete vytvoriť schôdzu v rámci kanála daného tímu.
Prejdite na triedny tím a vyberte šípku rozbaľovacieho zoznamu vedľa položky Stretnúť sa. Výberom položky Stretnúť sa teraz môžete okamžite začať schôdzu alebo naplánovať schôdzu a usporiadať schôdzu na neskôr.
Tip: Ak chcete mať oddelenú skupinu alebo skupiny v rámci konkrétnej triedy, môžete použiť súkromný kanál. Vytvorte súkromný kanál pre každú skupinu projektov, aby ste sa mohli jednoducho stretnúť s každou skupinou projektov jednotlivo a rýchlo. Ďalšie informácie o vytváraní súkromného kanála nájdete v téme Štandardné a Súkromné kanály.
Virtuálne schôdze môžu byť úpravou pre každého. Častokrát je užitočné odosielať informácie o najvhodnejších postupoch schôdze, etikete a pravidlách pred začatím schôdze. Môže to pomôcť znížiť prerušenie a zlepšiť možnosti schôdzí pre všetkých používateľov.
Vo všeobecnosti platí, že použitie rovnakých pokynov na schôdzu a nastavení pre všetky schôdze triedy pomôže študentom zistiť, čo môžu očakávať.
Pri odosielaní pozvánok na schôdzu môžete napríklad zahrnúť nasledujúce vzorové pokyny:
Ak sa chcete pripojiť k online lekcii:
-
Výberom prepojenia Pripojiť sa pomocou aplikácie Microsoft Teams prejdete do virtuálnej učebne.
-
Stlmte mikrofón a ponechajte video vypnuté pri pripájaní.
-
Ak sa chcete pripojiť k schôdzi, vyberte tlačidlo Pripojiť sa.
-
Ak chcete otvoriť bočný panel chatu, vyberte položku Chat.
-
Ak máte počas lekcie otázku alebo komentár, odošlite v chate "Odovzdať", aby vás učiteľ mohol vidieť.
-
Keď je učiteľ pripravený vypočuť si vašu otázku, zapne váš mikrofón, aby ste mohli položiť otázku alebo prispievať do konverzácie.
Dôležité: Rešpektujte práva ostatných študentov na vzdelávanie bez prerušenia. Všetky pravidlá pre školy a učebne platia online, rovnako ako v škole.
Ak ste nováčikom v hosťovaní online schôdzí a účasti na nich, táto príručka s možnosťou tlače vám pomôže rýchlo zvládnuť základy.
Úprava zobrazenia počas schôdze
Teams sa snaží predvídať, čo budete chcieť vidieť na schôdzi. Ak niekto začne hovoriť, jeho video alebo profil obrázok sa zobrazí výraznejšie. Ak niekto zdieľa svoju obrazovku, tento obsah sa dostane do hlavného štádia.
Ak by ste však radšej videli niečo iné, existuje niekoľko spôsobov, ako to povedať aplikácii Teams.
-
Prepínanie medzi ľuďmi a obsahom – Ak niekto prezentuje PowerPoint alebo iný obsah, kliknutím na video alebo obsah, ktorý chcete zobraziť, môžete prepínať medzi zobrazením ich obsahu a ľuďmi v miestnosti.
-
Pripnutie videa – kliknite pravým tlačidlom myši na video v rámci schôdze a vyberte položku Pripnúť. Video sa zobrazí bez ohľadu na to, kto práve hovorí. Môžete pripnúť viacero videí alebo kliknúť pravým tlačidlom myši na ľubovoľné pripnuté video a kedykoľvek vybrať možnosť Zrušiť pripnutie .
-
Preformulovanie videa – Teams môže orezať video tak, aby lepšie vyhovoval obrazovke. Ak to chcete zmeniť, kliknite pravým tlačidlom myši na video a výberom položky Prispôsobiť rámu zobrazte celé video. Ak chcete zobraziť bližšie orezané zobrazenie, kliknite pravým tlačidlom myši na video a vyberte položku Vyplniť rám.
Online triedy môžu byť pre vás nové. Ak chcete využiť svoje online vyučovací zážitok naplno, zvážte nasledujúce možnosti:
-
Ako začnete schôdzu so študentmi? Máte množinu pokynov? Chcete povoliť video alebo nie? Povzbudzujete študentov, aby sa navzájom rozprávali, aby odpovedali na otázky, alebo by mal byť chat určený len na priame otázky medzi študentmi a učiteľom? Zaviedli ste systém zvyšovania rúk?
-
Rozumejú študenti pravidlám online triednej etikety? Môžete im napríklad poskytnúť zoznam, napríklad:
-
Žiadne individuálne chaty počas triedy.
-
Dôsledky narušenia triedy.
-
Vhodné požiadavky na základné informácie
-
-
Ako môžete podporiť účasť?
-
Máte k dispozícii metódu, ako sa prihlásiť so študentmi po vyučovaní? Zvážte výstupný prieskum alebo cvičenia, ktoré môžu študenti robiť mimo online triedy, aby sa zabezpečilo, že hodiny budú správne pochopené.
-
Ak chcete vytvoriť výstupný lístok pre študentov pri odchode z online triedy, skúste vytvoriť kvíz s Microsoft Forms.
-
Záznamy zo schôdze sú skvelými zdrojmi informácií pre študentov a rodičov, na ktoré sa môžu obzrieť, keď chcú odkazovať na minulé hodiny. Pomáhajú študentom pochopiť a uchovať prezentovaný materiál. Pri nahrávaní schôdze sa automaticky vytvorí prehľadávateľný prepis a skryté titulky.
Ak chcete nahrať schôdzu, po začatí schôdze prejdite na položku Ďalšie možnosti > Spustiť nahrávanie. Vráťte sa do časti Ďalšie možnosti a zastavte nahrávanie.
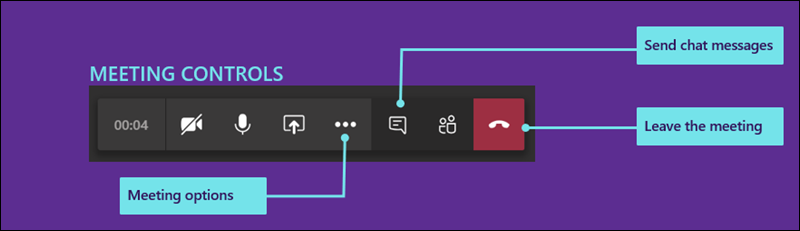
Po skončení schôdze dostanete e-mail s prepojením na záznam. Záznam bude k dispozícii v chate alebo kanáli sedem dní.
Po skončení hodiny online môžete schôdzu opustiť tak, že schôdzu zavesíte.
Online vzdelávanie môže byť náročné a vzrušujúce pre študentov aj inštruktorov. Pomocou aplikácie Microsoft Teams môžu učitelia viesť virtuálne prednášky, prezentácie a dokonca aj diskusné skupiny.
Pozrite si rôzne témy na tejto stránke, ktoré vám pomôžu začať používať Microsoft Teams vo virtuálnych triedach.
Chcete mať prehľad o tom, ako funguje aplikácia Microsoft Teams? Pozrite si toto video.

Od inštruktora alebo správcu školy dostanete e-mailovú pozvánku na online schôdzu triedy. Ak ju chcete prijať, začiarknite v pozvánke zelený znak začiarknutia.
Existuje niekoľko spôsobov, ako sa môžete pripojiť k online triede, keď sa spustí.
-
Ak máte otvorenú aplikáciu Teams, po začatí schôdze učiteľom sa v pravom dolnom rohu obrazovky zobrazí kontextové oznámenie s oznámením o začatí schôdze. Ak sa chcete pripojiť k schôdzi, vyberte položku Pripojiť sa.
-
Pripojte sa z kalendára aplikácie Teams. Otvorte kalendár v aplikácii Teams a zobrazte všetky aktuálne a nadchádzajúce schôdze. Ak sa chcete pripojiť k schôdzi, vyberte schôdzu a potom vyberte položku Pripojiť sa.
-
Kliknite pravým tlačidlom myši na schôdzu v kalendári a vyberte položku Pripojiť sa online.
V závislosti od spôsobu nastavenia schôdze možno budete musieť počkať na prijatie do online triedy. Ak áno, zobrazí sa hlásenie s informáciou, že sa práve nachádzate v čakárni schôdze. Váš učiteľ vás čoskoro prizná.
Váš učiteľ vám pravdepodobne pred prvou online triedou odošle súbor pokynov a pravidiel pre učebné predmety.
Tu je niekoľko bežných pravidiel, ktoré pomôžu vašej online triede bez problémov pokračovať.
-
Keď sa pripojíte k schôdzi, vypnite videokameru a mikrofón, pokiaľ vás učiteľ inštruoval inak. Ak to chcete urobiť, vyberte jazdce mikrofónu a videokamery, aby boli obe nastavené na možnosť Vypnuté. Ak o to učiteľ požiada, môžete ich na schôdzi kedykoľvek znova zapnúť.
-
Ak váš učiteľ chce, aby ste zapli videokameru, rozmazajte pozadie. Rozmazanie pozadia pomáha minimalizovať rozptyľovanie a zjednodušuje hosťovanie schôdze odkiaľkoľvek. Ak chcete rozmazať pozadie, po pripojení k schôdzi vyberte stredný jazdec. Otvorí sa panel na pravej strane obrazovky s niekoľkými možnosťami pozadia. Ak chcete zakryť detaily za sebou, vyberte možnosť Rozmazanie .
-
Pomocou chatu na schôdzi môžete klásť otázky. Váš učiteľ bude mať pravdepodobne pokyny na najlepší spôsob, ako zdvihnúť ruku, ale bežným spôsobom je vybrať ikonu Chat na schôdzi a potom zadať "Hand up" (Ruky hore ) alebo "Raising hand" (Zdvihnutie ruky). Potom počkajte, kým vás učiteľ zavolá.
Keď sa pripojíte k online triede, zobrazí sa niekoľko ovládacích prvkov, ktoré vám pomôžu komunikovať s učiteľom a ostatnými študentmi (ak je to povolené), a podieľať sa na ňom.
-
Ak chcete používať online chat v triede, vyberte položku Chat.
-
Napíšte správu do poľa konverzácie, vložte text alebo emoji a odošlite správu. Uistite sa, že budete dodržiavať pravidlá učiteľa týkajúce sa vhodných správ v online triede.
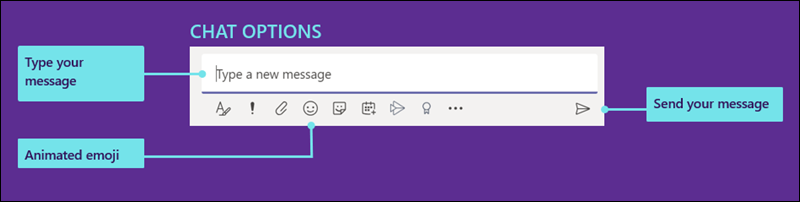
Teams sa snaží predvídať, čo budete chcieť vidieť na schôdzi. Ak niekto začne hovoriť, jeho video alebo profil obrázok sa zobrazí výraznejšie. Ak niekto zdieľa svoju obrazovku, tento obsah sa dostane do hlavného štádia.
Ak by ste však radšej videli niečo iné, existuje niekoľko spôsobov, ako to povedať aplikácii Teams.
-
Prepínanie medzi ľuďmi a obsahom – Ak niekto prezentuje PowerPoint alebo iný obsah, kliknutím na video alebo obsah, ktorý chcete zobraziť, môžete prepínať medzi zobrazením ich obsahu a ľuďmi v miestnosti.
-
Pripnutie videa – kliknite pravým tlačidlom myši na video v rámci schôdze a vyberte položku Pripnúť. Video sa zobrazí bez ohľadu na to, kto práve hovorí. Môžete pripnúť viacero videí alebo kliknúť pravým tlačidlom myši na ľubovoľné pripnuté video a kedykoľvek vybrať možnosť Zrušiť pripnutie .
-
Preformulovanie videa – Teams môže orezať video tak, aby lepšie vyhovoval obrazovke. Ak to chcete zmeniť, kliknite pravým tlačidlom myši na video a výberom položky Prispôsobiť rámu zobrazte celé video. Ak chcete zobraziť bližšie orezané zobrazenie, kliknite pravým tlačidlom myši na video a vyberte položku Vyplniť rám.
Ako správca máte k dispozícii nastavenia, ktoré môžete spravovať pre študentov aj pedagógov. Môžete nastaviť politiky schôdzí pre celú organizáciu, ako aj konkrétne nastavenia, ktoré sa budú vzťahovať na všetky schôdze v rámci organizácie.
Politiky schôdzí sa používajú na ovládanie funkcií, ktoré sú k dispozícii účastníkom schôdze aj organizátorom schôdze. Niektoré politiky, ktoré môžete nastaviť, zahŕňajú:
-
Povolenie alebo nepovolenie nahrávania v cloude
-
Zapnutie alebo vypnutie IP videa
-
Zapnutie alebo vypnutie režimu zdieľania obrazovky
-
Zapnutie alebo vypnutie funkcie tabule
-
Zapnutie alebo vypnutie funkcie zdieľanej poznámky
Ďalšie informácie o nastavení politík schôdzí nájdete v téme Spravovanie politík schôdzí.
Existuje niekoľko nastavení schôdze, ktoré môžete nastaviť pre celú organizáciu. Patria sem:
-
Povolenie alebo nepovolenie anonymným používateľom pripojiť sa k schôdzam
-
Vytvára sa prispôsobené pozvánky na schôdze. Vlastné pozvánky na schôdze môžu byť napríklad navrhnuté tak, aby zahŕňali pravidlá triedy, ktoré sa vzťahujú na všetky online triedy.
Ďalšie informácie o zmene nastavení schôdze pre vašu organizáciu nájdete v téme Spravovanie nastavení schôdze v aplikácii Microsoft Teams.










