Triedy v Microsoft Teams je aplikácia LTI, ktorá pomáha učiteľom a študentom jednoducho prechádzať medzi ich systémom LMS a aplikáciou Teams. Používatelia môžu získať prístup k svojim triednym tímom priradeným k svojmu kurzu priamo zo svojho systému LMS. Podľa týchto krokov povoľte Microsoft Teams vo svojom systéme riadenia vzdelávania (LMS).
-
Vyberte kurz Plátno, do ktorého chcete pridať Microsoft Teams.
2. V ponuke navigácie kurzu vyberte položku Nastavenia.
3. Vyberte kartu Integrácie.
Poznámka: Po výbere položky Nastavenia sa zobrazí karta Integrácia.
4. Povoľte funkciu Microsoft Sync zapnutím prepínača.
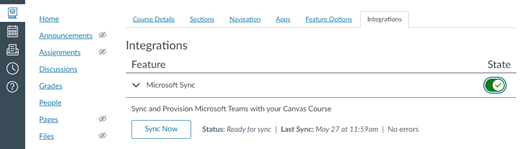
5. Vyberte kartu Navigácia.
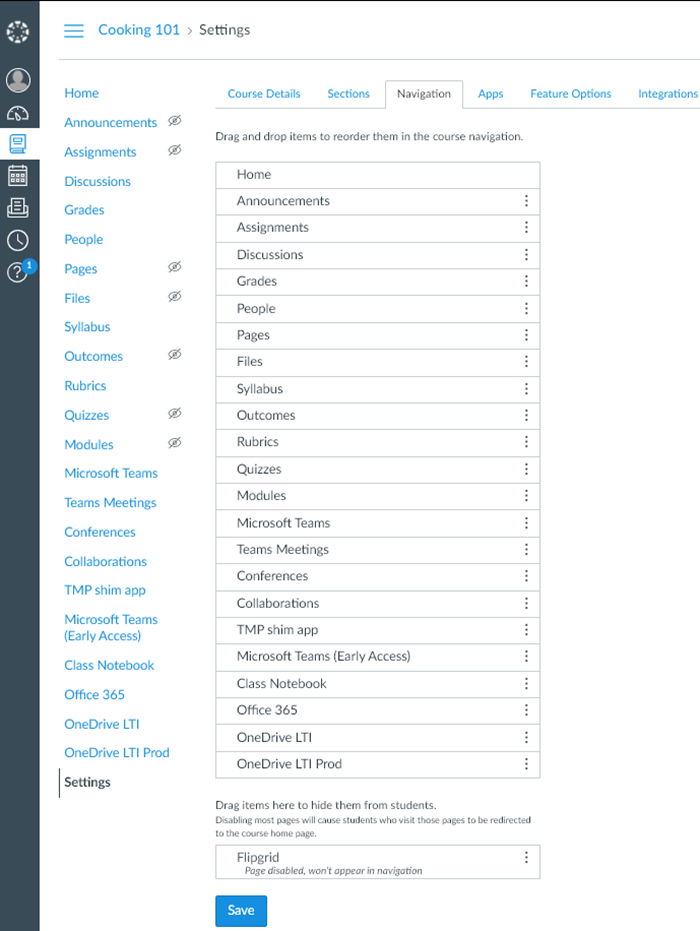
4. Presuňte myšou položku Microsoft Teams zospodu do hornej časti a po dokončení vyberte položku Uložiť.
Poznámka: Microsoft Teams by sa mal zobraziť v navigácii kurzu na vybratom mieste.
5. Výberom položky Microsoft Teams spustite túto aplikáciu.
6. Výberom dlaždice triedneho tímu spustite Microsoft Teams vo webovej, počítačovej alebo mobilnej aplikácii.
Poznámka: Skôr než budú mať študenti prístup k triednemu tímu, musíte tím aktivovať.
Dôležité: Skôr než začnete, uistite sa, že ste už nastavili a nakonfigurovali doplnok Moodle a zaregistrovali si Microsoft Teams LTI na používanie v triedach Moodle.
-
Vyberte kurz Moodle, do ktorého chcete pridať triedny tím.
-
V pravom hornom rohu vyberte položku Zapnúť úpravy.
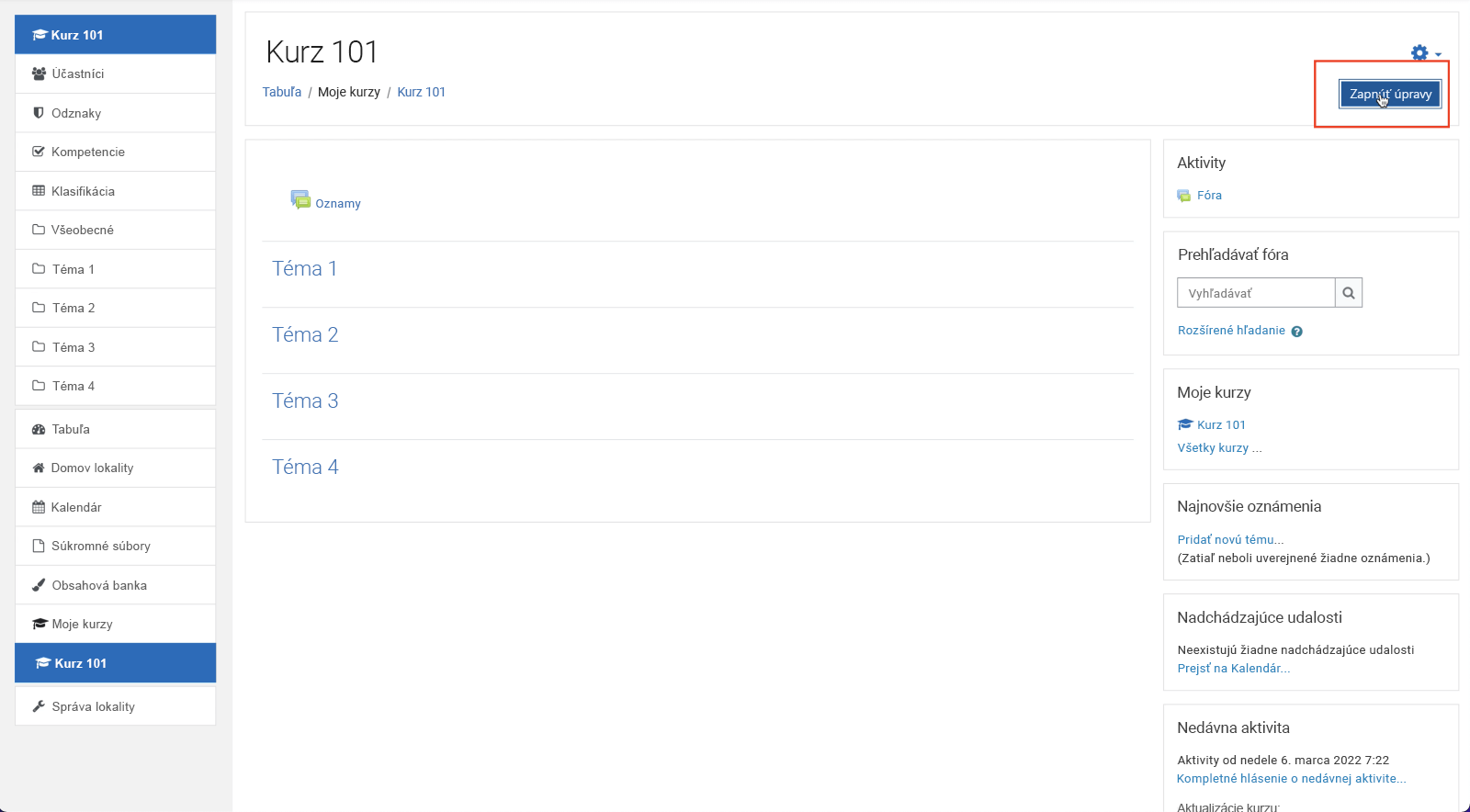
-
Vyberte položky Pridať aktivitu alebo zdroj > Externý nástroj.
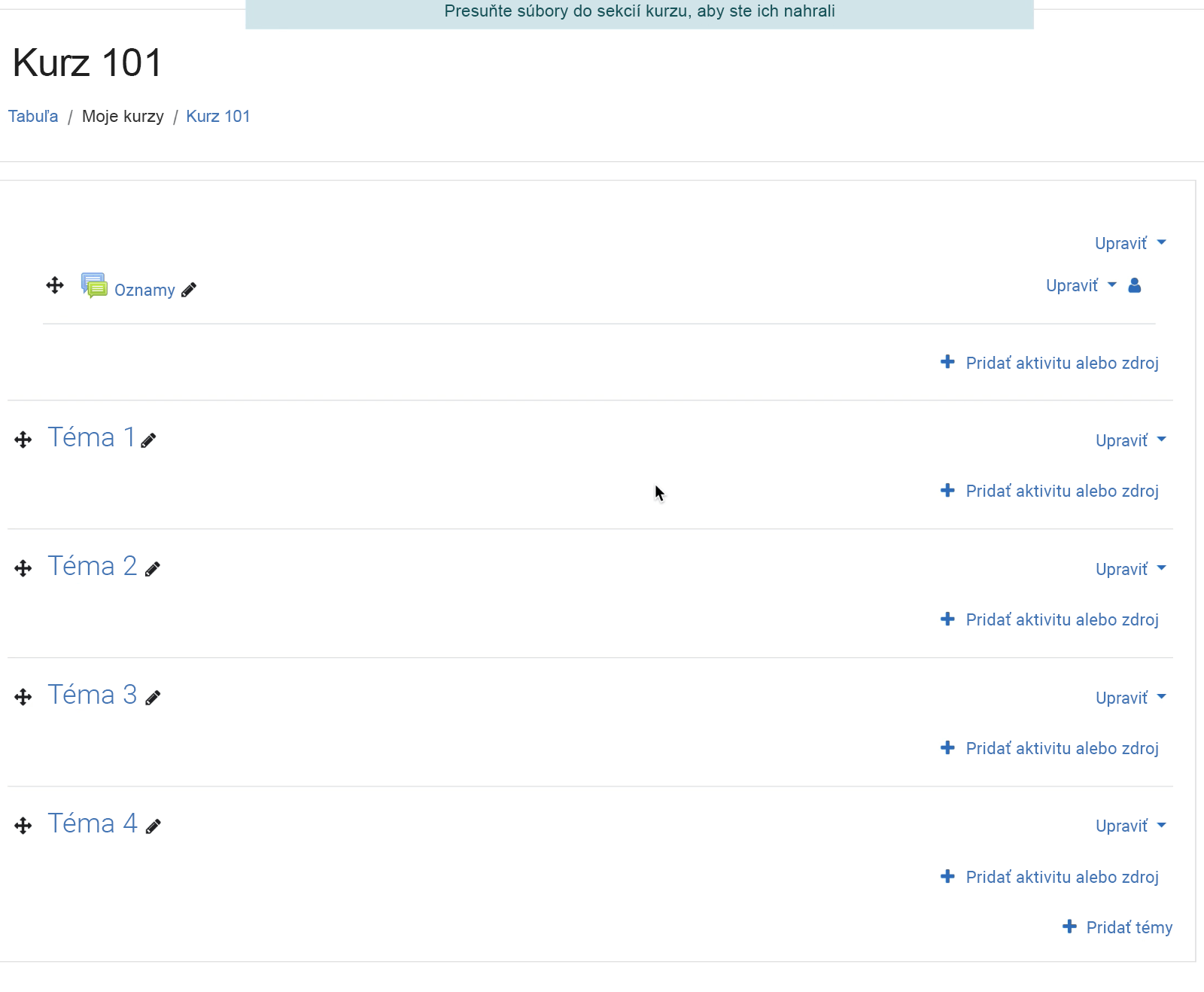
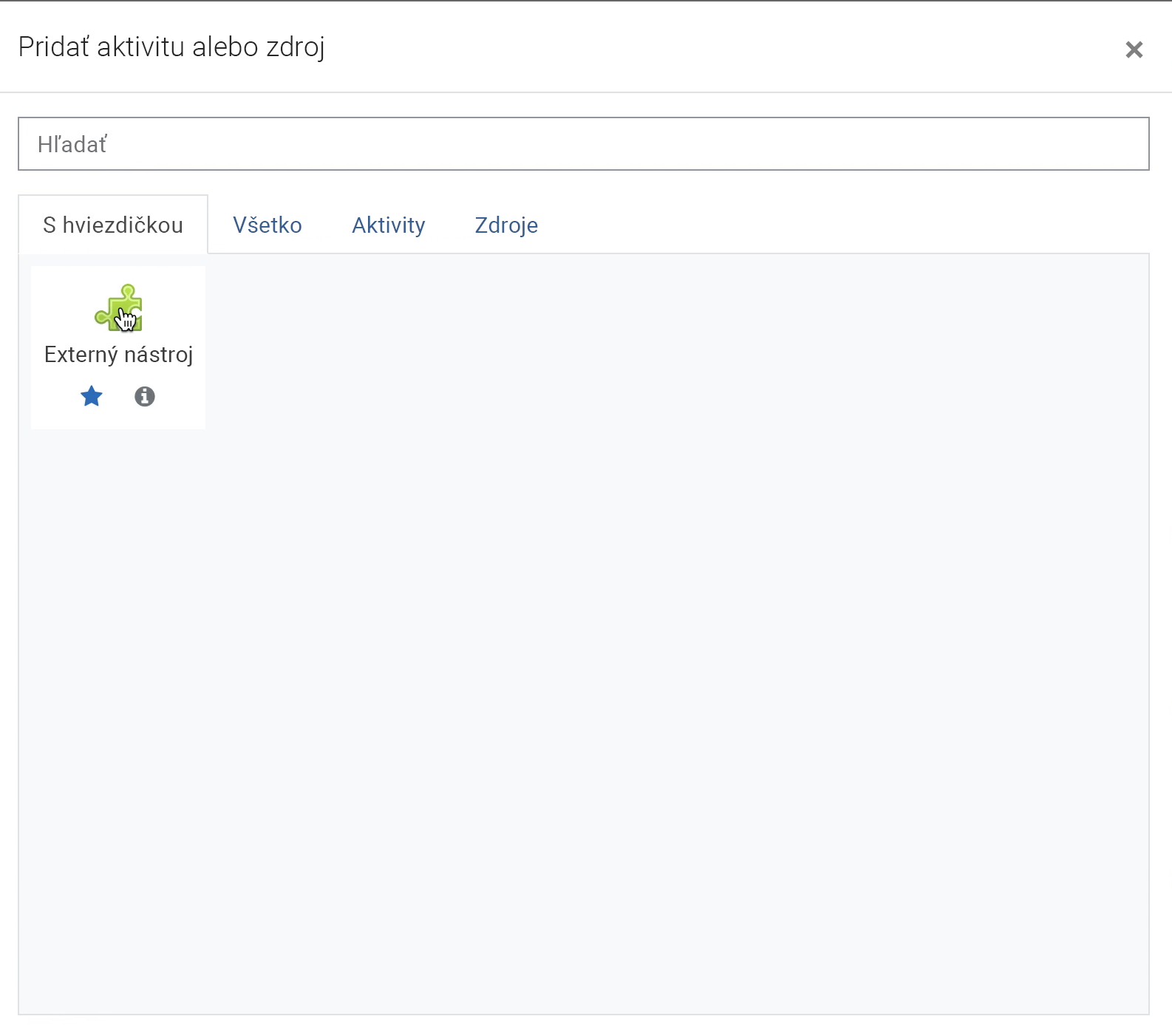
-
Vyberte registrovaný externý nástroj Triedy v Microsoft Teams v rozbaľovacom zozname vopred nakonfigurovaného nástroja.
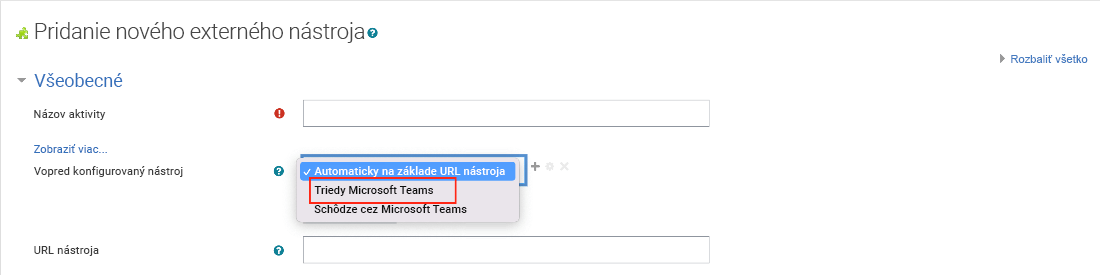
-
Zadajte názov aktivity, napríklad Microsoft Teams, a vyberte položku Uložiť.
-
Vyberte položku Vypnúť úpravy.
-
Vyberte aktivitu triedneho tímu, ktorú ste práve nastavili a spustite aplikáciu na webe, v počítači alebo v mobilnom zariadení.
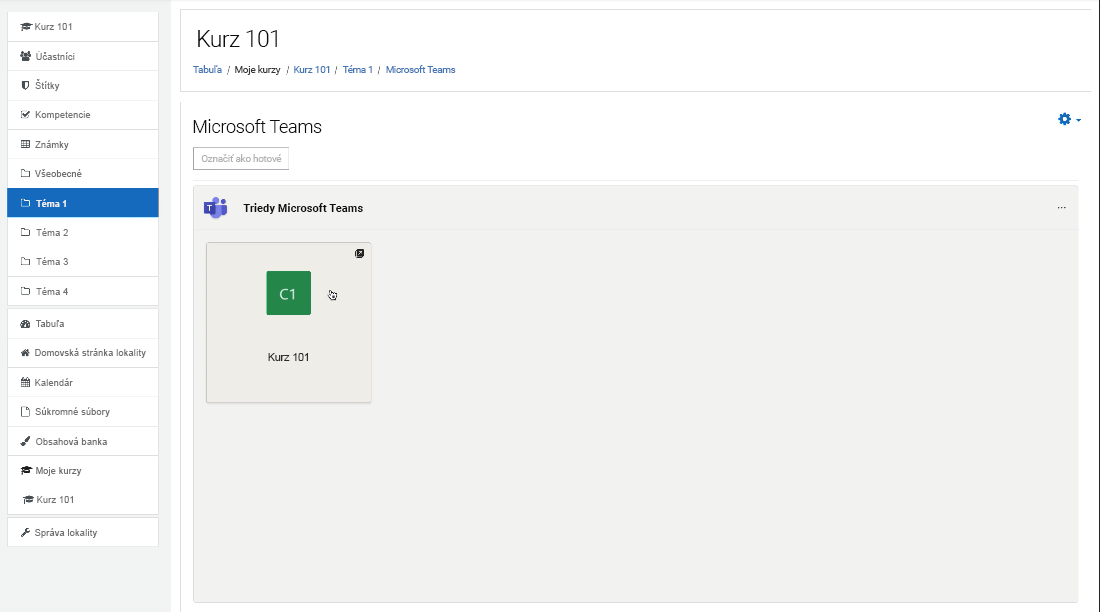
Poznámka: Skôr než budú mať študenti prístup k triednemu tímu, musíte tím aktivovať.
Dôležité: Skôr než začnete, uistite sa, že ste už nastavili a nakonfigurovali doplnok Moodle pre Open LMS a zaregistrovali si Microsoft Teams LTI na používanie v Open LMS.
-
Vyberte kurz Open LMS, do ktorého chcete pridať triedny tím.
-
V pravom hornom rohu vyberte položku Zapnúť úpravy.
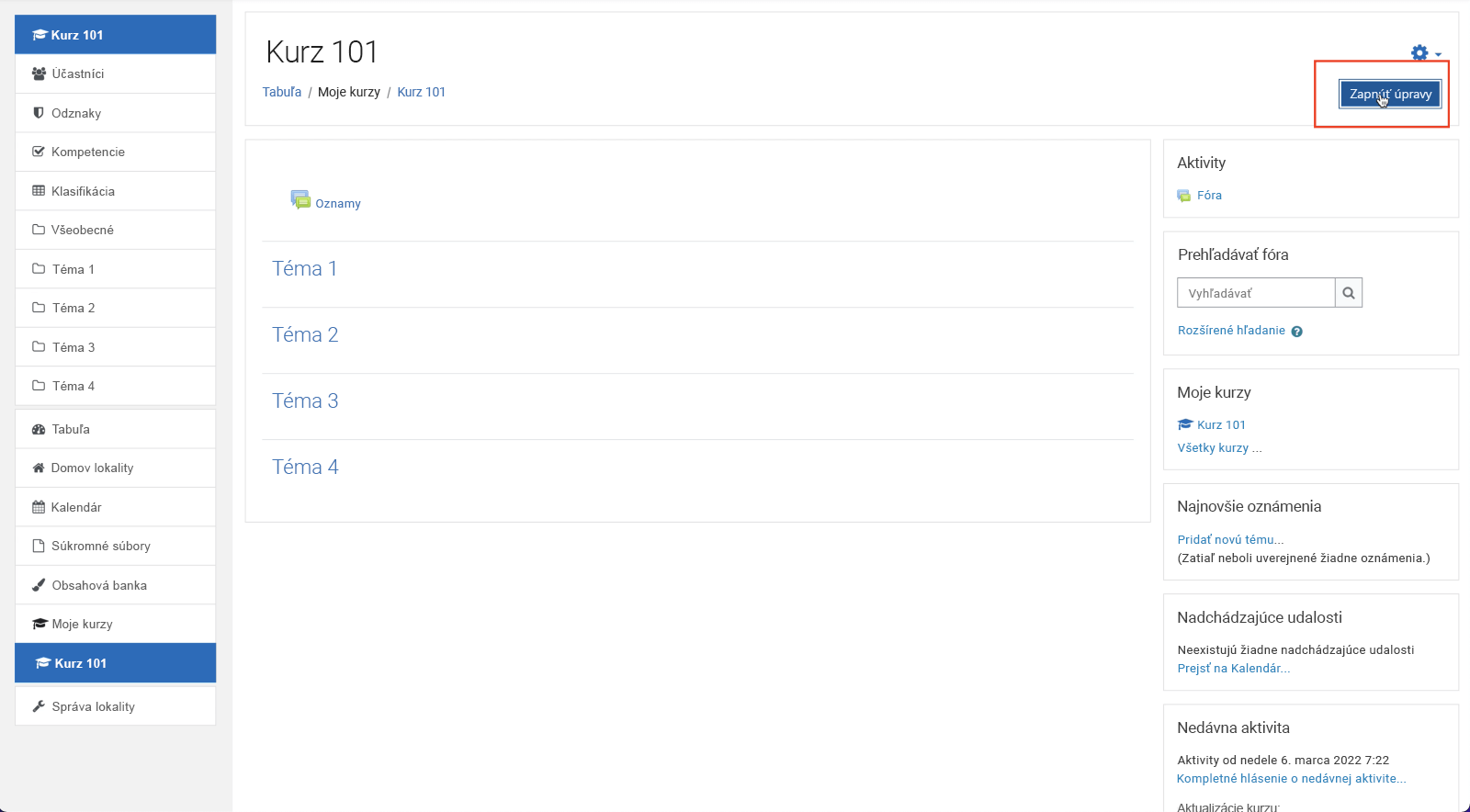
-
Vyberte položky Pridať aktivitu alebo zdroj > Externý nástroj.
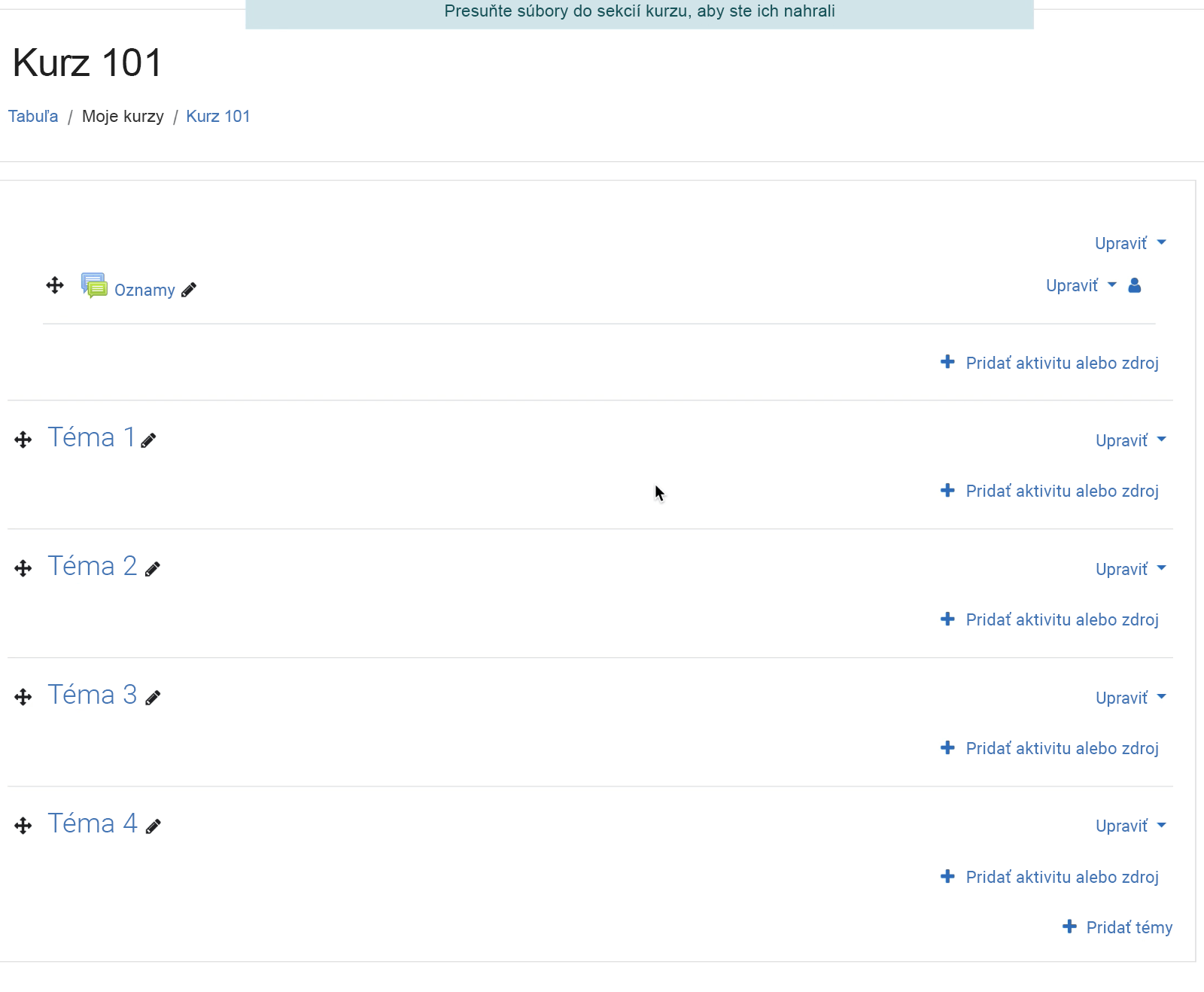
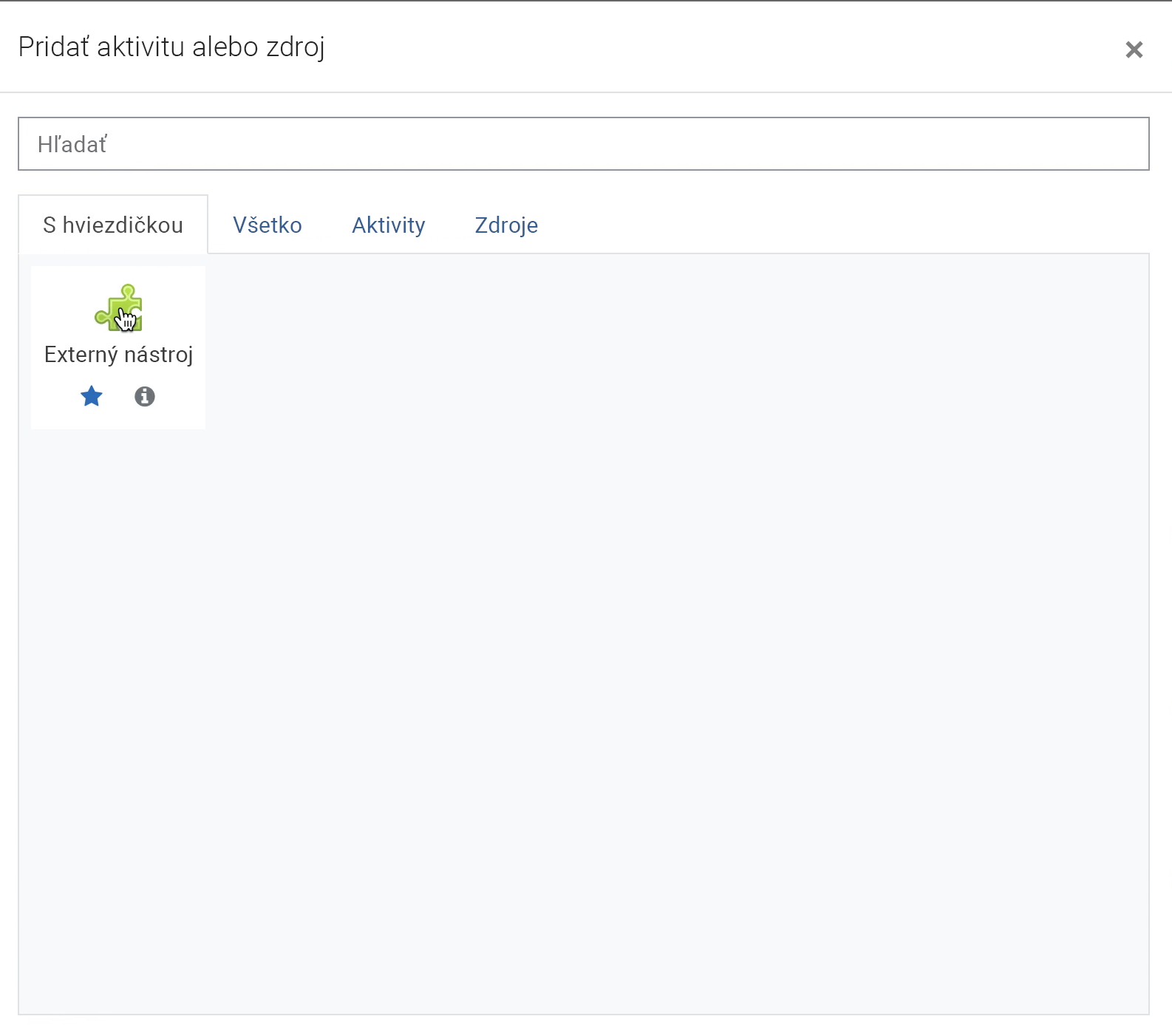
-
Vyberte registrovaný externý nástroj Triedy v Microsoft Teams v rozbaľovacom zozname vopred nakonfigurovaného nástroja.
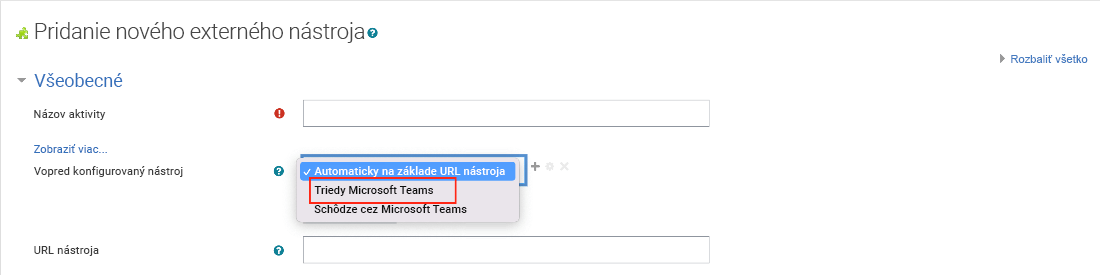
-
Zadajte názov aktivity, napríklad Microsoft Teams, a vyberte položku Uložiť.
-
Vyberte položku Vypnúť úpravy.
-
Vyberte aktivitu triedneho tímu, ktorú ste práve nastavili a spustite aplikáciu na webe, v počítači alebo v mobilnom zariadení.
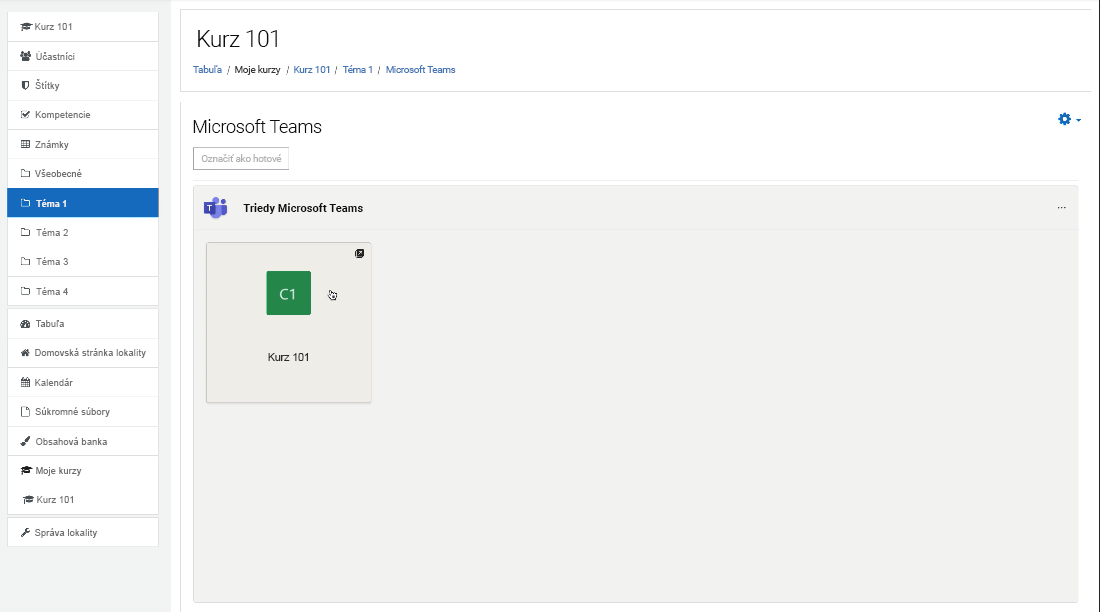
Poznámka: Skôr než budú mať študenti prístup k triednemu tímu, musíte tím aktivovať.
-
Vyberte kurz Blackboard Learn Ultra, do ktorého chcete pridať triedny tím.
-
Na ľavej navigácii vyberte položku Povoliť Microsoft Teams.
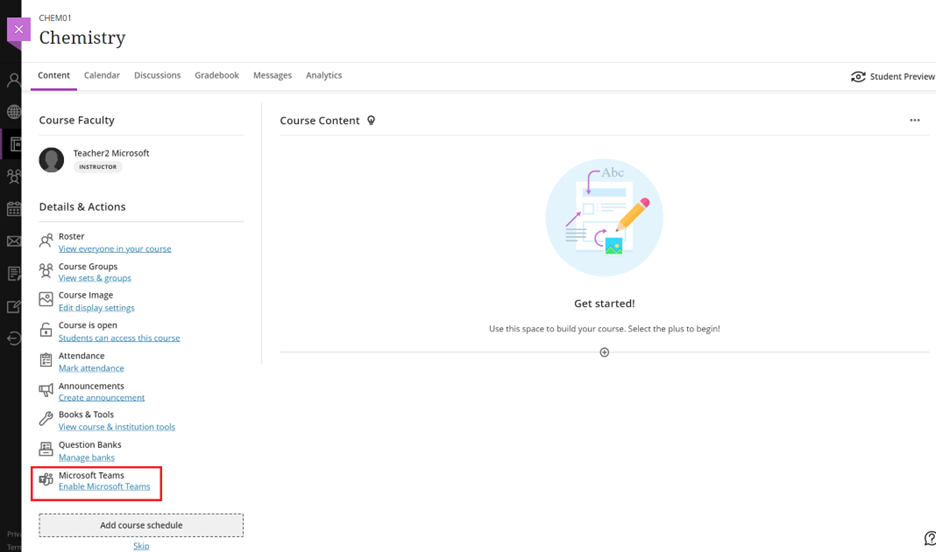
-
Vyberte položku Synchronizovať s Microsoft Teams.
Poznámky:
-
Táto synchronizácia môže trvať až 15 minút.
-
Toto je jednorazové nastavenie. Pri nastavovaní triedneho tímu budete musieť vykonať synchronizáciu len raz.
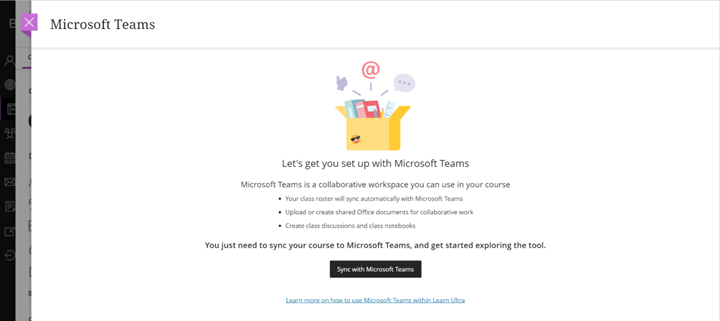
-
-
Po dokončení synchronizácie na ľavej navigácii vyberte položku Otvoriť Microsoft Teams.
Poznámka: Možno budete musieť obnoviť stránku, aby ste získali prístup k položke Otvoriť Microsoft Teams.
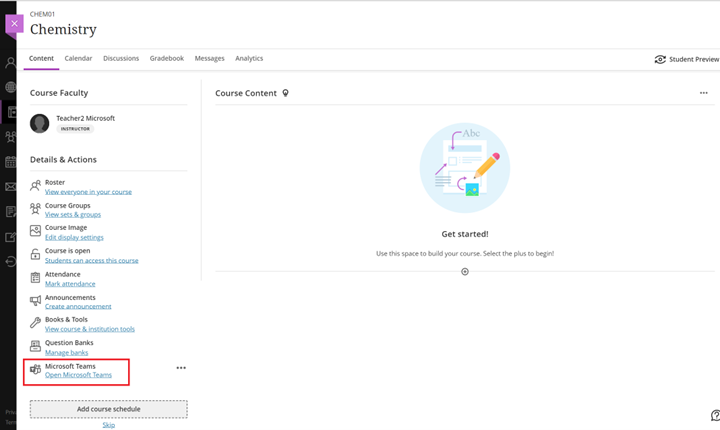
-
Výberom dlaždice triedneho tímu ju otvoríte v kurze Blackboard Learn Ultra. Tu môžete zobraziť oznámenia, vytvoriť príspevok alebo spustiť webovú, počítačovú alebo mobilnú aplikáciu Microsoft Teams.
Poznámka: Skôr než budú mať študenti prístup k triednemu tímu, musíte triedny tím aktivovať.
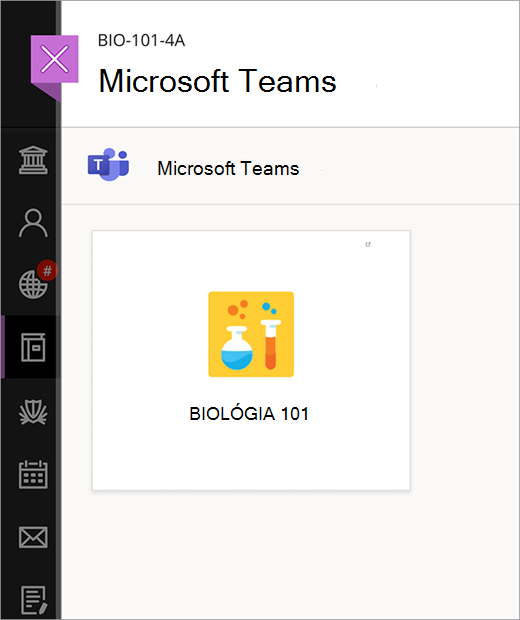
Dôležité: Skôr než začnete, uistite sa, že správca dokončil registráciu medzi aplikáciami D2L Brightspace a Triedy v Microsoft Teams.
-
Otvorte kurz. V hornej navigácii vyberte položku Obsah > Pridať existujúce.
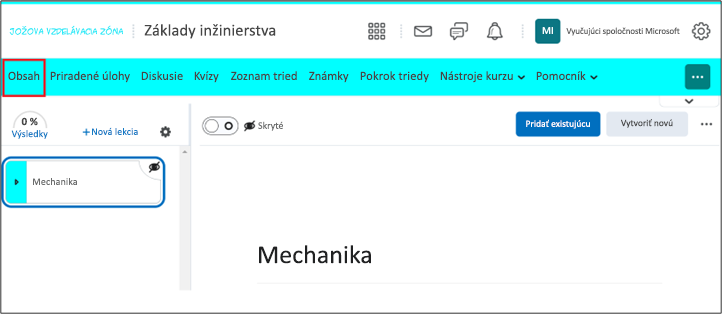
-
Vyberte položku Aktivita externého nástroja.
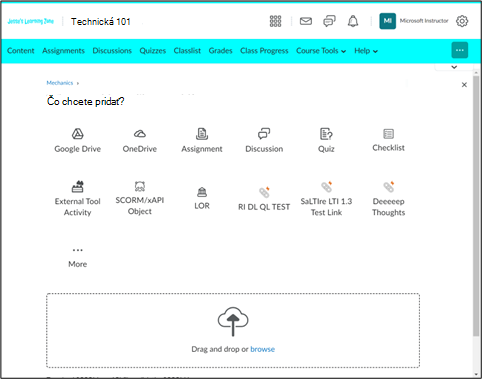
-
Vyberte položku Externé výučbové nástroje.
-
Vyberte položku Microsoft Classes.
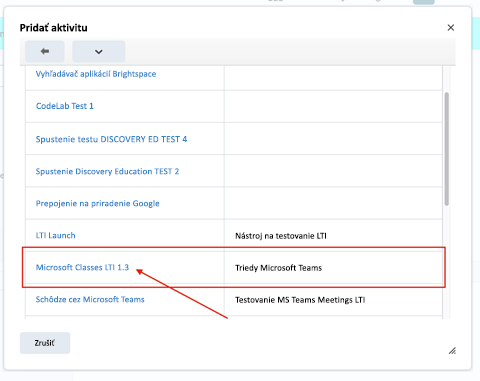
-
Triedy Teams teraz môžete spustiť priamo z kurzu D2L Brightspace.
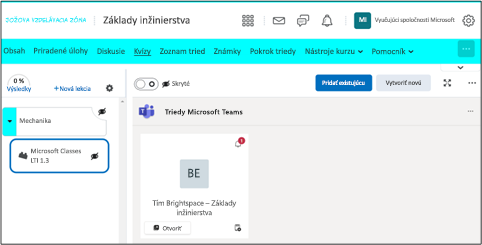
Poznámka: Skôr než budú mať študenti prístup k triednemu tímu, musíte aktivovať tím.










