V zriedkavých prípadoch sa môžu 3D modely nesprávne zobrazovať s textúrou, ktorá vyzerá ako šachovnica. Spôsobuje to problém s ovládačom obrazovky. Inovácia ovládača obrazovky by však mala tento problém vyriešiť.
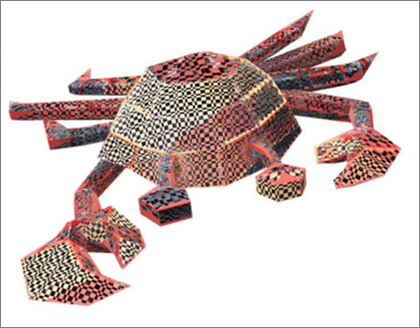
Ak hľadáte informácie o tom, ako vložiť alebo používať 3D modely v balíku Office 2016 pre Windows, pozrite si tému Používanie 3D modelov v Office 2016.
Aktualizácia ovládača obrazovky
Týmto postupom do počítača jednoducho nainštalujete najnovšie ovládače obrazovky.
-
Kliknite na tlačidlo Štart

-
Zadajte Správca zariadení a stlačte kláves Enter.
-
Kliknite na šípku vedľa položky Display adapters, kliknite pravým tlačidlom myši na uvedený adaptér a vyberte položku Vlastnosti.
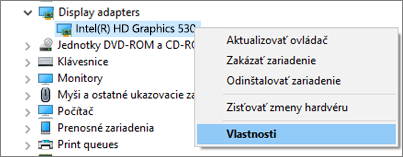
-
Vyberte kartu Ovládač a potom kliknite na položku Aktualizovať ovládač.
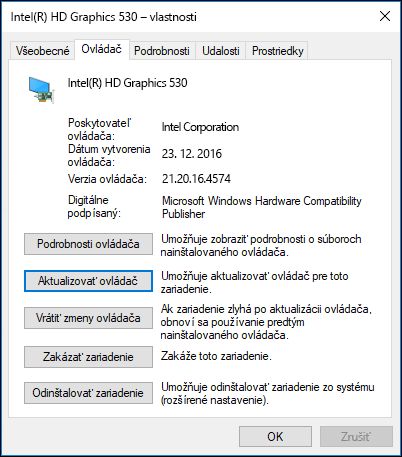
-
Vyberte položku Automaticky vyhľadávať aktualizovaný softvér ovládača a počítač sa automaticky pokúsi vyhľadať a nainštalovať najnovšie ovládače grafického adaptéra.
Ak sa vo vyhľadávaní nezobrazuje žiadny nový ovládač, skúste prejsť na webovú lokalitu výrobcu a zistite, či ovládač nainštalovaný v počítači je najnovšou verziou ovládača. Informácie o verzii ovládača obrazovky nájdete v hornej časti karty Ovládač.
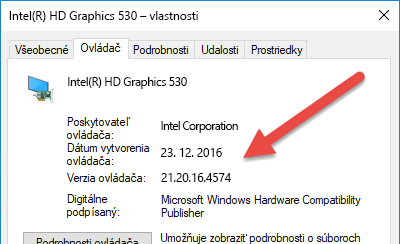
Čo ak to nefunguje?
Ak k dispozícii nie sú žiadne nové ovládače alebo ak problém pretrváva aj s novším ovládačom, môžete skúsiť vrátenie zmien na predchádzajúci ovládač.
-
Kliknite na tlačidlo Štart, ktoré je zvyčajne v ľavom dolnom rohu obrazovky.
-
Zadajte Správca zariadení a stlačte kláves Enter.
-
Kliknite na šípku vedľa položky Display adapters, kliknite pravým tlačidlom myši na uvedený adaptér a vyberte položku Vlastnosti.
-
Vyberte kartu Ovládač a potom kliknite na položku Vrátiť zmeny ovládača.
-
Z prepínačov popisujúcich problém vyberte položku Predchádzajúca verzia ovládača pracovala lepšie, potom kliknite na tlačidlo Áno.
Súvisiace témy
Automatické získanie odporúčaných ovládačov a aktualizácií pre hardvér










