Bodové grafy a čiarové grafy vyzerajú veľmi podobne, najmä ak je bodový graf zobrazený so spojnicami. Spôsob, akým každý z týchto grafov zobrazuje údaje pozdĺž vodorovnej osi (nazývanej aj os x) a zvislej osi (nazývanej aj os y), je však veľmi odlišný.
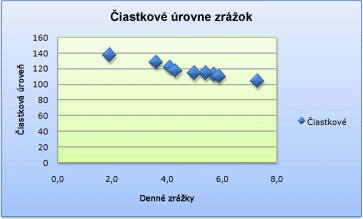 |
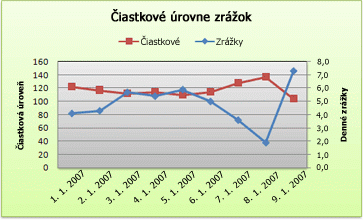 |
Poznámka: Informácie o rôznych typoch bodových a čiarových grafov nájdete v téme Dostupné typy grafov v balíku Office.
Pred výberom niektorého z týchto typov grafov sa môžete dozvedieť viac o rozdieloch a zistiť, kedy je lepšie použiť bodový graf namiesto čiarového grafu alebo naopak.
Hlavný rozdiel medzi bodovými a čiarovými grafmi je spôsob, akým zobrazujú údaje na vodorovnej osi. Ak napríklad použijete údaje z nasledovného hárka na vytvorenie bodového grafu a čiarového grafu, môžete si všimnúť rozdielne rozmiestnenie údajov.
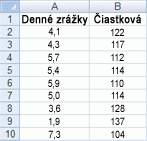
V bodovom grafe sú hodnoty denných zrážok zo stĺpca A zobrazené ako hodnoty x na vodorovnej osi (osi x) a hodnoty častíc zo stĺpca B sú zobrazené ako hodnoty na zvislej osi (osi y). Bodový graf sa často nazýva aj graf xy a na vodorovnej osi nikdy nezobrazuje kategórie.
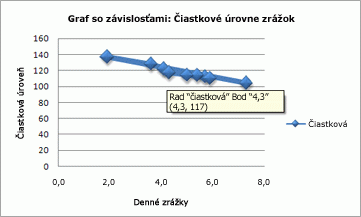
Bodový graf vždy obsahuje dve osi na zobrazenie jednej množiny číselných údajov pozdĺž vodorovnej osi a druhej množiny číselných údajov pozdĺž zvislej osi. V grafe sa zobrazujú v prienikoch číselných hodnôt x a y body, ktoré sú kombináciou týchto hodnôt a vytvárajú jednotlivé údajové body. Tieto údajové body môžu byť na vodorovnej osi rozmiestnené pravidelne alebo nepravidelne v závislosti od údajov.
Prvý údajový bod zobrazený v bodovom grafe predstavuje hodnotu 137 na osi y (častice) a hodnotu 1,9 na osi x (denné zrážky). Tieto čísla predstavujú hodnoty z buniek A9 a B9 v hárku.
V čiarovom grafe sú hodnoty denných zrážok a častíc zobrazené ako dva samostatné údajové body, ktoré sú pravidelne rozmiestnené pozdĺž vodorovnej osi. Je to preto lebo čiarový graf má iba jednu hodnotovú os (zvislú os). Vodorovná os v čiarovom grafe zobrazuje iba pravidelne rozmiestnené zoskupenia (kategórie) údajov. Keďže kategórie neboli poskytnuté ako údaje, boli automaticky vytvorené, napríklad 1, 2, 3 atď.
Toto je príklad toho, kedy nie je vhodné používať čiarový graf.
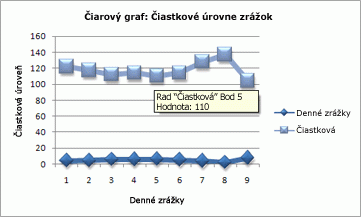
V čiarovom grafe sú údaje kategórií rovnomerne rozmiestnené pozdĺž vodorovnej osi (osi kategórií) a všetky údaje číselných hodnôt sú rozmiestnené pozdĺž zvislej osi (osi hodnôt).
Hodnota častíc 137 (bunka B9) a denné zrážky x hodnota 1,9 (bunka A9) sa zobrazujú ako samostatné údajové body v čiarovom grafe. Ani jeden z týchto údajových bodov nie je prvým údajovým bodom zobrazeným v grafe– namiesto toho prvý údajový bod pre každý rad údajov odkazuje na hodnoty v prvom riadku údajov v hárku (bunka A2 a B2).
Typ osi a rozdiely v mierke
Keďže vodorovná os bodového grafu je vždy hodnotovou osou, môže zobrazovať číselné údaje alebo dátumy (napríklad dni alebo hodiny), ktoré sú vyjadrené číselnými hodnotami. Ak chcete flexibilnejšie zobraziť číselné hodnoty pozdĺž vodorovnej osi, môžete zmeniť možnosti mierky tejto osi, podobne ako môžete meniť aj možnosti mierky zvislej osi.
Keďže vodorovná os čiarového grafu je osou kategórií, môže byť iba textovou alebo dátumovou osou. Textová os zobrazuje iba text (nečíselné údaje alebo číselné kategórie, ktoré nie sú hodnotami) v pravidelne rozmiestnených intervaloch. Dátumová os zobrazuje dátumy chronologicky v presných intervaloch alebo základných jednotkách, ako je napríklad počet dní, mesiacov alebo rokov, a to aj keď tieto dátumy v hárku nie sú zoradené alebo v rovnakých základných jednotkách.
Možnosti mierky osi kategórií sú obmedzené v porovnaní s možnosťami mierky osi hodnôt. Možnosti mierky, ktoré sú k dispozícii, závisia aj od typu osi, ktorý používate.
Bodové grafy sa zvyčajne používajú na zobrazenie a porovnanie číselných hodnôt, akými sú napríklad vedecké, štatistické alebo technické údaje. Tieto grafy sú vhodné na zobrazenie vzťahov medzi číselnými hodnotami vo viacerých radoch údajov, ako aj na zobrazenie dvoch skupín čísel ako jeden rad súradníc XY.
Čiarové grafy môžu zobrazovať spojité údaje v priebehu času, nastaviť na základe spoločnej mierky, a preto sú ideálne na zobrazenie trendov v údajoch v rovnakých intervaloch alebo v priebehu času. V čiarovom grafe sú údaje kategórií rovnomerne distribuované pozdĺž vodorovnej osi a všetky údaje hodnôt sú rovnomerne distribuované pozdĺž zvislej osi. Vo všeobecnosti platí, že čiarový graf použite vtedy, ak údaje obsahujú nečíselné hodnoty x – v prípade číselných hodnôt x je zvyčajne lepšie použiť bodový graf.
Použitie bodového grafu namiesto čiarového by ste mali zvážiť, ak potrebujete:
-
Zmeniť mierku vodorovnej osi Keďže v bodovom grafe je vodorovná os osou hodnôt, sú k dispozícii ďalšie možnosti mierky.
-
Použiť logaritmickú mierku na vodorovnej osi Vodorovnú os je možné zmeniť na logaritmickú mierku.
-
Zobraziť údaje hárka,ktoré zahŕňajú páry alebo zoskupené množiny hodnôt V bodovom grafe môžete upraviť nezávislé stupnice osí tak, aby zobrazovali viac informácií o zoskupených hodnotách.
-
Zobraziť vzory vo veľkých množinách údajov Bodové grafy sú vhodné na znázornenie vzorov v údajoch, napríklad lineárnych alebo nelineárnych trendov, klastrov a extrémnych hodnôt.
-
Porovnávať množstvo údajových bodov bez ohľadu na čas Čím viac údajov zahrniete do bodového grafu, tým lepšie porovnania môžete vytvoriť.
Použitie čiarového grafu namiesto bodového by ste mali zvážiť, ak potrebujete:
-
Použiť textové označenia na vodorovnej osi Tieto textové označenia môžu predstavovať rovnomerne rozložené hodnoty, ako sú napríklad mesiace, štvrťroky alebo fiškálne roky.
-
Použiť malý počet číselných označení na vodorovnej osi Ak použijete niekoľko rovnomerne rozložených číselných označení, ktoré predstavujú časové intervaly, ako sú napríklad roky, môžete použiť čiarový graf.
-
Použiť časovú mierku na vodorovnej osi Ak chcete dátumy zobraziť chronologicky v určitých intervaloch alebo základných jednotkách, ako je napríklad počet dní, mesiacov alebo rokov, použite čiarový graf, aj keď tieto dátumy nie sú v hárku zoradené alebo nie sú uvedené v rovnakých základných jednotkách.
Poznámka: Nasledujúci postup sa vzťahuje na Office 2013 a novšie verzie. Kroky balíka Office 2010?
Vytvorenie bodového grafu
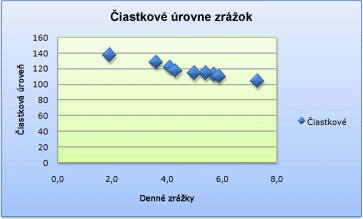
Ako sme vytvorili tento bodový graf? Nasledovný postup vám pomôže vytvoriť bodový graf s podobnými výsledkami. Pre tento graf sme použili údaje vzorového hárka. Tieto údaje môžete skopírovať do svojho hárka alebo môžete použiť vlastné údaje.
-
Skopírujte vzorové údaje hárka do prázdneho hárka alebo otvorte hárok obsahujúci údaje, ktoré chcete zobraziť v bodovom grafe.
1
2
3
4
5
6
7
8
9
10
11
A
B
Denné zrážky
Častice
4,1
122
4,3
117
5,7
112
5,4
114
5,9
110
5,0
114
3,6
128
1,9
137
7,3
104
-
Vyberte údaje, ktoré chcete zobraziť v bodovom grafe.
-
Kliknite na kartu Vložiť a potom na položku Vložiť bodový (X, Y) alebo Bublinový graf.
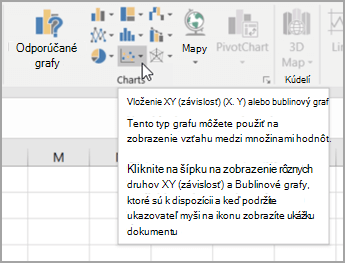
-
Kliknite na položku Bodový.
Tip: Názov ľubovolného grafu sa zobrazí po ukázaní kurzorom myši na daný graf.
-
Kliknutím na oblasť grafu grafu zobrazíte karty Návrh a Formát .
-
Kliknite na kartu Návrh a potom kliknite na štýl grafu, ktorý chcete použiť.
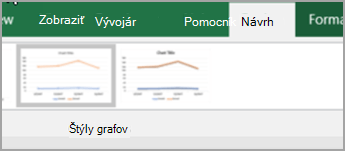
-
Kliknite na názov grafu a zadajte požadovaný text.
-
Ak chcete zmeniť veľkosť písma názvu grafu, kliknite pravým tlačidlom myši na názov, kliknite na položku Písmo a potom do poľa Veľkosť zadajte požadovanú veľkosť. Kliknite na tlačidlo OK.
-
Kliknite na oblasť grafu.
-
Na karte Návrh kliknite na položku Pridať prvok grafu > názvy osí a potom postupujte takto:
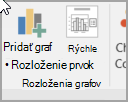
-
Ak chcete pridať názov vodorovnej osi, kliknite na položku Primárna vodorovná.
-
Ak chcete pridať názov zvislej osi, kliknite na položku Hlavná zvislá.
-
Kliknite na každý názov, zadajte požadovaný text a potom stlačte kláves Enter.
-
Ak chcete zobraziť ďalšie možnosti formátovania názvu, na karte Formát v poli Prvky grafu vyberte názov v zozname a potom kliknite na položku Formátovať výber. Zobrazí sa tabla Formátovať názov. Kliknite na položku Veľkosť & vlastnosti

-
-
Kliknite na zobrazovaná oblasť grafu alebo na karte Formát v poli Prvky grafu vyberte v zozname prvkov grafu položku Zobrazovaná oblasť .
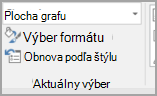
-
Na karte Formát kliknite v skupine Štýly tvarov na tlačidlo Ďalšie

-
Kliknite na oblasť grafu alebo na karte Formát v poli Prvky grafu vyberte v zozname prvkov grafu položku Oblasť grafu.
-
Na karte Formát kliknite v skupine Štýly tvarov na tlačidlo Ďalšie

-
Ak chcete použiť farby motívu, ktoré sa líšia od predvoleného motívu použitého v zošite, postupujte takto:
-
Na karte Rozloženie strany v skupine Motívy kliknite na položku Motívy.
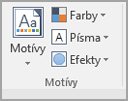
-
V časti Office kliknite na motív, ktorý chcete použiť.
-
Vytvorenie čiarového grafu
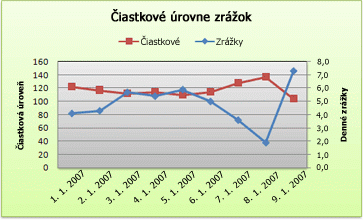
Ako sme vytvorili tento čiarový graf? Nasledovný postup vám pomôže vytvoriť čiarový graf s podobnými výsledkami. Pre tento graf sme použili údaje vzorového hárka. Tieto údaje môžete skopírovať do svojho hárka alebo môžete použiť vlastné údaje.
-
Skopírujte údaje vzorového hárka do prázdneho hárka alebo otvorte hárok obsahujúci údaje, ktoré chcete zobraziť v čiarovom grafe.
1
2
3
4
5
6
7
8
9
10
11
A
B
C
Dátum
Denné zrážky
Častice
1. 1. 07
4,1
122
2. 1. 07
4,3
117
3. 1. 07
5,7
112
4. 1. 07
5,4
114
5. 1. 07
5,9
110
6. 1. 07
5,0
114
7. 1. 07
3,6
128
8. 1. 07
1,9
137
9. 1. 07
7,3
104
-
Vyberte údaje, ktoré chcete zobraziť v čiarovom grafe.
-
Kliknite na kartu Vložiť a potom na položku Vložiť čiarový alebo plošný graf.
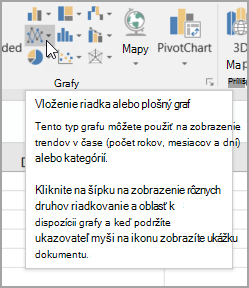
-
Kliknite na položku Čiarový graf so značkami.
-
Kliknutím na oblasť grafu grafu zobrazíte karty Návrh a Formát .
-
Kliknite na kartu Návrh a potom kliknite na štýl grafu, ktorý chcete použiť.
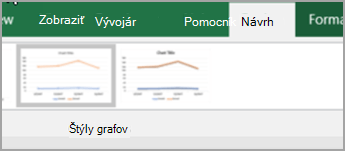
-
Kliknite na názov grafu a zadajte požadovaný text.
-
Ak chcete zmeniť veľkosť písma názvu grafu, kliknite pravým tlačidlom myši na názov, kliknite na položku Písmo a potom do poľa Veľkosť zadajte požadovanú veľkosť. Kliknite na tlačidlo OK.
-
Kliknite na oblasť grafu.
-
V grafe kliknite na legendu alebo ju pridajte zo zoznamu prvkov grafu (na karte Návrh kliknite na položku Pridať prvok grafu > Legendu a potom vyberte umiestnenie legendy).
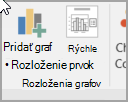
-
Ak chcete zobraziť jeden z radov údajov pozdĺž vedľajšej zvislej osi, kliknite na rad údajov alebo ho vyberte v zozname prvkov grafu (na karte Formát kliknite v skupine Aktuálny výber na položku Prvky grafu).
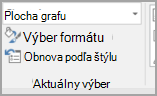
-
Na karte Formát kliknite v skupine Aktuálny výber na položku Výber formátu. Zobrazí sa pracovná tabla Formátovať rad údajov.
-
V časti Možnosti radu vyberte položku Vedľajšia os a potom kliknite na položku Zavrieť.
-
Na karte Návrh kliknite v skupine Rozloženia grafov na položku Pridať prvok grafu a potom postupujte takto:
-
Ak chcete pridať názov hlavnej zvislej osi, kliknite na položku Názov osi >hlavnej zvislej osi. a potom na table Formátovať názov osi kliknite na položku Veľkosť & vlastnosti

-
Ak chcete pridať názov vedľajšej zvislej osi, kliknite na položku Názov osi > Vedľajšia zvislá a potom na table Formátovať názov osi kliknite na položku Veľkosť & vlastnosti

-
Kliknite na každý názov, zadajte požadovaný text a potom stlačte kláves Enter.
-
-
Kliknite na zobrazovaná oblasť grafu alebo ho vyberte v zozname prvkov grafu (karta Formát , skupina Aktuálny výber , pole Prvky grafu ).
-
Na karte Formát kliknite v skupine Štýly tvarov na tlačidlo Ďalšie

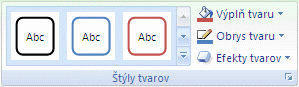
-
Kliknite na oblasť grafu.
-
Na karte Formát kliknite v skupine Štýly tvarov na tlačidlo Ďalšie

-
Ak chcete použiť farby motívu, ktoré sa líšia od predvoleného motívu použitého v zošite, postupujte takto:
-
Na karte Rozloženie strany v skupine Motívy kliknite na položku Motívy.
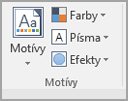
-
V časti Office kliknite na motív, ktorý chcete použiť.
-
Vytvorenie bodového alebo čiarového grafu v balíku Office 2010
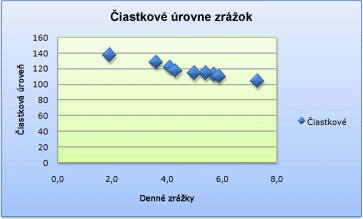
Ako sme vytvorili tento bodový graf? Nasledovný postup vám pomôže vytvoriť bodový graf s podobnými výsledkami. Pre tento graf sme použili údaje vzorového hárka. Tieto údaje môžete skopírovať do svojho hárka alebo môžete použiť vlastné údaje.
-
Skopírujte údaje vzorového hárka do prázdneho hárka alebo otvorte hárok obsahujúci údaje, ktoré chcete zobraziť v bodovom grafe.
1
2
3
4
5
6
7
8
9
10
11
A
B
Denné zrážky
Častice
4,1
122
4,3
117
5,7
112
5,4
114
5,9
110
5,0
114
3,6
128
1,9
137
7,3
104
-
Vyberte údaje, ktoré chcete zobraziť v bodovom grafe.
-
Na karte Vložiť kliknite v skupine Grafy na položku Bodový.
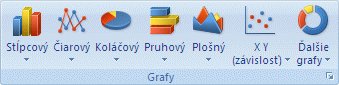
-
Kliknite na položku Bodový graf iba so značkami.
Tip: Názov ľubovolného grafu sa zobrazí po ukázaní kurzorom myši na daný graf.
-
Kliknite na oblasť grafu daného grafu.
Takto sa zobrazia Nástroje pre grafy s kartami Návrh, Rozloženie a Formát.
-
Na karte Návrh kliknite v skupine Štýly grafov na štýl grafu, ktorý chcete použiť.

Pre tento bodový graf sme použili možnosť Štýl 26.
-
Na karte Rozloženie kliknite na položku Názov grafu a potom v rozbaľovacom zozname vyberte umiestnenie názvu.
Vybrali sme možnosť Nad grafom.
-
Kliknite na názov grafu a potom zadajte požadovaný text.
Pre tento bodový graf sme zadali Úrovne častíc v zrážkach.
-
Ak chcete zmenšiť veľkosť názvu grafu, kliknite pravým tlačidlom myši na názov a potom do poľa Veľkosť písma v kontextovej ponuke zadajte požadovanú veľkosť.
Pre tento bodový graf sme použili veľkosť 14.
-
Kliknite na oblasť grafu.
-
Na karte Rozloženie v skupine Menovky kliknite na položku Názvy osí a potom vykonajte nasledovné:
-
Ak chcete pridať názov vodorovnej osi, kliknite na položku Názov hlavnej vodorovnej osi a potom kliknite na položku Názov pod os.
-
Ak chcete pridať názov zvislej osi, kliknite na položku Názov hlavnej zvislej osi a potom kliknite na požadovaný typ názvu zvislej osi.
Pre tento bodový graf sme použili možnosť Otočený názov.
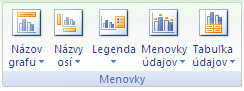
-
Kliknite na každý názov, zadajte požadovaný text a potom stlačte kláves Enter.
Pre tento bodový graf sme zadali názov Denné zrážky ako názov vodorovnej osi a názov Úroveň častíc ako názov zvislej osi.
-
-
Kliknite na zobrazovaná oblasť grafu alebo vyberte položku Zobrazovaná oblasť v zozname prvkov grafu (karta Rozloženie , skupina Aktuálny výber , pole Prvky grafu ).
-
Na karte Formát kliknite v skupine Štýly tvarov na tlačidlo Ďalšie

Pre tento bodový graf sme použili efekt Jemný efekt – zvýraznenie 3.
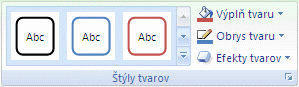
-
Kliknite na oblasť grafu.
-
Na karte Formát kliknite v skupine Štýly tvarov na tlačidlo Ďalšie

Pre tento bodový graf sme použili efekt Jemný efekt – zvýraznenie 1.
-
Ak chcete použiť farby motívu, ktoré sa líšia od predvoleného motívu použitého v zošite, postupujte takto:
-
Na karte Rozloženie strany v skupine Motívy kliknite na položku Motívy.
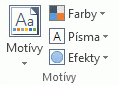
-
V časti Vstavané kliknite na požadovaný motív.
Pre tento čiarový graf sme použili motív Office.
-
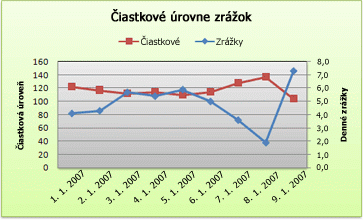
Ako sme vytvorili tento čiarový graf? Nasledovný postup vám pomôže vytvoriť čiarový graf s podobnými výsledkami. Pre tento graf sme použili údaje vzorového hárka. Tieto údaje môžete skopírovať do svojho hárka alebo môžete použiť vlastné údaje.
-
Skopírujte údaje vzorového hárka do prázdneho hárka alebo otvorte hárok obsahujúci údaje, ktoré chcete zobraziť v čiarovom grafe.
1
2
3
4
5
6
7
8
9
10
11
A
B
C
Dátum
Denné zrážky
Častice
1. 1. 07
4,1
122
2. 1. 07
4,3
117
3. 1. 07
5,7
112
4. 1. 07
5,4
114
5. 1. 07
5,9
110
6. 1. 07
5,0
114
7. 1. 07
3,6
128
8. 1. 07
1,9
137
9. 1. 07
7,3
104
-
Vyberte údaje, ktoré chcete zobraziť v čiarovom grafe.
-
Na karte Vložiť kliknite v skupine Grafy na položku Čiarový.
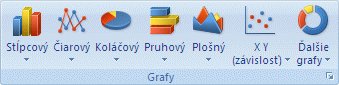
-
Kliknite na položku Čiarový graf so značkami.
-
Kliknite na oblasť grafu daného grafu.
Takto sa zobrazia Nástroje pre grafy s kartami Návrh, Rozloženie a Formát.
-
Na karte Návrh kliknite v skupine Štýly grafov na štýl grafu, ktorý chcete použiť.

Pre tento čiarový graf sme použili možnosť Štýl 2.
-
Na karte Rozloženie kliknite v skupine Menovky na položku Názov grafu a potom na položku Nad graf.
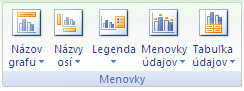
-
Kliknite na názov grafu a potom zadajte požadovaný text.
Pre tento čiarový graf sme zadali Úrovne častíc v zrážkach.
-
Ak chcete zmenšiť veľkosť názvu grafu, kliknite pravým tlačidlom myši na názov a potom do poľa Veľkosť v kontextovej ponuke zadajte požadovanú veľkosť.
Pre tento čiarový graf sme použili veľkosť 14.
-
Kliknite v grafe na legendu alebo ju vyberte v zozname prvkov grafu (karta Rozloženie, skupina Aktuálny výber, pole Prvky grafu).
-
Na karte Rozloženie kliknite v skupine Označenia na položku Legenda a potom kliknite na požadované umiestnenie.
Pre tento čiarový graf sme použili možnosť Zobraziť legendu hore.
-
Ak chcete zobraziť jeden z radu údajov pozdĺž vedľajšej zvislej osi, kliknite na rad údajov pre zrážky alebo ho vyberte v zozname prvkov grafu (karta Rozloženie, skupina Aktuálny výber, pole Prvky grafu).
-
Na karte Rozloženie kliknite v skupine Aktuálny výber na položku Výber formátu.

-
V časti Možnosti radu vyberte položku Vedľajšia os a potom kliknite na položku Zavrieť.
-
Na karte Rozloženie v skupine Menovky kliknite na položku Názvy osí a potom vykonajte nasledovné:
-
Ak chcete pridať názov hlavnej zvislej osi, kliknite na položku Názov hlavnej zvislej osi a potom kliknite na požadovaný typ názvu zvislej osi.
Pre tento čiarový graf sme použili možnosť Otočený názov.
-
Ak chcete pridať názov vedľajšej zvislej osi, kliknite na položku Názov vedľajšej zvislej osi a potom kliknite na požadovaný typ názvu zvislej osi.
Pre tento čiarový graf sme použili možnosť Otočený názov.
-
Kliknite na každý názov, zadajte požadovaný text a potom stlačte kláves ENTER.
Pre tento čiarový graf sme zadali Úroveň častíc ako názov hlavnej zvislej osi a Denné zrážky ako názov vedľajšej zvislej osi.
-
-
Kliknite na zobrazovaná oblasť grafu alebo ho vyberte zo zoznamu prvkov grafu (karta Rozloženie , skupina Aktuálny výber , pole Prvky grafu ).
-
Na karte Formát kliknite v skupine Štýly tvarov na tlačidlo Ďalšie

Pre tento čiarový graf sme použili efekt Jemný efekt – tmavé 1.
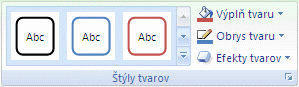
-
Kliknite na oblasť grafu.
-
Na karte Formát kliknite v skupine Štýly tvarov na tlačidlo Ďalšie

Pre tento čiarový graf sme použili efekt Jemný efekt – zvýraznenie 3.
-
Ak chcete použiť farby motívu, ktoré sa líšia od predvoleného motívu použitého v zošite, postupujte takto:
-
Na karte Rozloženie strany v skupine Motívy kliknite na položku Motívy.
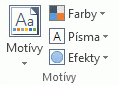
-
V časti Vstavané kliknite na požadovaný motív.
Pre tento čiarový graf sme použili motív Office.
-
Vytvorenie bodového grafu
-
Vyberte údaje, ktoré chcete zobraziť v grafe.
-
Kliknite na kartu Vložiť a potom na položku X Y Scatter a v časti Bodový vyberte graf.
-
Vyberte graf a kliknutím na kartu Návrh grafu vykonajte niektorý z týchto krokov:
-
Kliknutím na položku Pridať prvok grafu môžete upraviť podrobnosti, ako napríklad názov, označenia a legendu.
-
Kliknutím na položku Rýchle rozloženie si môžete vybrať z preddefinovaných množín prvkov grafu.
-
Na zmenu rozloženia alebo štýlu kliknite na niektorú z ukážok v galérii štýlov.
-
Kliknutím na položku Prepnúť riadok alebo stĺpec alebo Vybrať údaje zmeňte zobrazenie údajov.
-
-
Vyberte graf a kliknutím na kartu Návrh môžete voliteľne zmeniť výplň, obrys alebo efekty prvkov grafu.
Vytvorenie čiarového grafu
-
Vyberte údaje, ktoré chcete zobraziť v grafe.
-
Kliknite na kartu Vložiť , potom na položku Čiara a vyberte niektorú z dostupných štýlov čiarového grafu.
-
Vyberte graf a kliknutím na kartu Návrh grafu vykonajte niektorý z týchto krokov:
-
Kliknutím na položku Pridať prvok grafu môžete upraviť podrobnosti, ako napríklad názov, označenia a legendu.
-
Kliknutím na položku Rýchle rozloženie si môžete vybrať z preddefinovaných množín prvkov grafu.
-
Na zmenu rozloženia alebo štýlu kliknite na niektorú z ukážok v galérii štýlov.
-
Kliknutím na položku Prepnúť riadok alebo stĺpec alebo Vybrať údaje zmeňte zobrazenie údajov.
-
-
Vyberte graf a kliknutím na kartu Návrh môžete voliteľne zmeniť výplň, obrys alebo efekty prvkov grafu.










