Poznámka: Radi by sme vám čo najrýchlejšie poskytovali najaktuálnejší obsah Pomocníka vo vašom vlastnom jazyku. Táto stránka bola preložená automaticky a môže obsahovať gramatické chyby alebo nepresnosti. Naším cieľom je, aby bol tento obsah pre vás užitočný. Dali by ste nám v dolnej časti tejto stránky vedieť, či boli pre vás tieto informácie užitočné? Tu nájdete anglický článok pre jednoduchú referenciu.
Dokument môžete priblížiť, aby ste zobrazili jeho detail, alebo vzdialiť, aby sa zobrazili jeho ďalšie časti. Konkrétne nastavenie priblíženia alebo vzdialenia môžete s dokumentom, šablónou, prezentáciou alebo hárkom aj uložiť.
Rýchle priblíženie alebo vzdialenie dokumentu, prezentácie alebo hárka
-
V stavovom riadku v pravom dolnom rohu okna kliknite na jazdca Lupa.

-
Posunutím prsta percento priblíženia alebo vzdialenia, ktoré chcete.
Tip: Ak používate myš s kolieskom v ňom môžete obsah priblížiť alebo vzdialiť, podržte kláves SHIFT na klávesnici a horizontálnym koliesko dopredu alebo dozadu.
Výber konkrétneho nastavenia priblíženia alebo vzdialenia
Môžete vybrať, aká veľkosť dokumentu, prezentácie alebo hárka sa zobrazí na obrazovke.
Výber nastavenia priblíženia alebo vzdialenia v Microsoft Office Worde
Vykonajte niektorý z týchto krokov:
-
Na karte Zobraziť kliknite v skupine priblíženie kliknite na 100%.
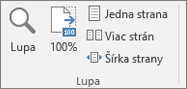
-
Na karte Zobraziť kliknite v skupine Lupa na položky Jedna strana, Viac strán alebo Šírka strany.
-
Na karte Zobraziť kliknite v skupine Lupa na položku Lupa a potom zadajte percento alebo vyberte iné požadované nastavenie.
Tip: Ak nastavenia priblíženia alebo vzdialenia zobrazujú sivé, skontrolujte, či vaše stránky pohyb nie je nastavený na Strany na stranu. Na karte Zobraziť na páse s nástrojmi len na ľavej strane priblíženie nastavenia zobrazí Stránka pohybu. Skontrolujte, či zvislý je začiarknuté.
Výber nastavenia priblíženia alebo vzdialenia v Microsoft Office PowerPointe
Vykonajte niektorý z týchto krokov:
-
Na karte Zobraziť v skupine Lupa kliknite na položku Prispôsobiť oknu.

-
Na karte Zobraziť kliknite v skupine Lupa na položku Lupa a potom zadajte percento alebo vyberte iné požadované nastavenie.
Výber nastavenia priblíženia alebo vzdialenia v Microsoft Office Exceli
Vykonajte niektorý z týchto krokov:
-
Na karte Zobraziť kliknite v skupine priblíženie kliknite na 100%.
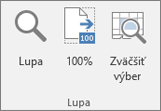
-
Na karte Zobraziť v skupine Lupa kliknite na položku Zväčšiť výber.
-
Na karte Zobraziť kliknite v skupine Lupa na položku Lupa a potom zadajte percento alebo vyberte iné požadované nastavenie.
Uloženie konkrétneho nastavenia priblíženia alebo vzdialenia
Natavenie priblíženia alebo vzdialenia môžete aj uložiť. Pri ďalšom otvorení aplikácie balíka Office sa tieto nastavenia obnovia.
Uloženie nastavenia priblíženia alebo vzdialenia vo Worde
Ak chcete uložiť konkrétne nastavenie pre dokument alebo šablónu, s ktorým sa bude dokument alebo šablóna vždy otvárať, musíte najskôr vykonať zmenu v dokumente alebo šablóne. Pridanie a odstránenie jednej medzery je všetko, čo potrebujete na to, aby sa dokument alebo šablóna upravila a uložilo sa nastavenie.
-
Otvorte dokument alebo šablónu, ktorú chcete uložiť s konkrétnym nastavením priblíženia alebo vzdialenia.
-
Na karte Zobraziť v skupine Lupa kliknite na položku Lupa.
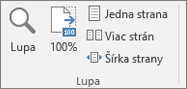
-
Vyberte požadované nastavenie a potom kliknite na tlačidlo OK.
-
Ak sa chcete uistiť, že sa toto nastavenie uloží, pridajte a odstráňte jednu medzeru v dokumente alebo šablóne.
-
Kliknite na položky Súbor > Uložiť.
Uloženie nastavenia priblíženia alebo vzdialenia v PowerPointe a Exceli
-
Otvorte prezentáciu alebo hárok, ktoré chcete uložiť s konkrétnym nastavením priblíženia alebo vzdialenia.
-
Na karte Zobraziť v skupine Lupa kliknite na položku Lupa.
-
Kliknite na položky Súbor > Uložiť.
Súvisiace témy
Vytvorenie, použitie alebo odstránenie vlastného zobrazenia v programe Excel
stiahnuť a nainštalovať vlastné písma na používanie s balíkom Office










