Príznak
Skript, ktorý sa dá úspešne spustiť v režime účasti, sa v automatickom režime nespustí úspešne.
Zvyčajne zlyháva so správou, napríklad: Vyskytol sa problém so spustením akcie Kliknúť. Na prepojenie nebolo možné kliknúť na webovej stránke.
Príčina
Typické zlyhania pri automatickom spustení sú spôsobené niektorou z týchto možností:
-
Skript sa netestoval v režime účasti pred prepnutím na automatické
-
Iná konfigurácia, ktorú používa automatická relácia
-
Iné konto systému Windows, ktoré používa automatické spustenie, než je konto použité na vytvorenie postupu
-
Rozlíšenie obrazovky (pozrite si, ako zmeniť rozlíšenie obrazovky)
-
Konfigurácia prehliadača
-
Používateľa
-
Blokovanie kontextovej ponuky
-
Rozšírenia (chýbajúce alebo neaktivované)
-
-
-
Obrazovky sa nenačítajú úplne (chýbajúce oneskorenia)
-
Výzva používateľského rozhrania, ktorá blokuje automatizáciu používateľského rozhrania pri spustení relácie
Riešenie
Keďže môžu existovať rôzne príčiny, nižšie uvedené riešenie popisuje, ako pridať snímky obrazovky pred a po neúspešnej akcii na získanie vizuálnych pripomienok. Pri starostlivom prezeraní snímok obrazovky po zlyhaní automatického skriptu by vám mohlo pomôcť nájsť jednu z príčin uvedených vyššie. Popisuje tiež, ako porovnať nastavenie rozlíšenia zobrazenia a mierky.
Ak už máte snímky obrazovky v postupe a ich vykonanie sa nedarí, pravdepodobne máte dialógové okno kontrola používateľských kont (UAC) blokujúce vykonanie postupu. Prihláste sa do počítača, ktorý reprodukoval problém s kontom, ktoré používate na spustenie postupu, a skontrolujte, či máte takéto dialógové okno blokovania. Ak tak urobíte, zmeňte rutinu pri spustení, aby ste tomu zabránili.
Pridanie snímok obrazovky na riešenie problémov
Začnite tým, že sa prihlásite do počítača, ktorý zreprodukuje problém s kontom, ktoré používate vo svojom pripojení. Overte, či nie je k dispozícii žiadna výzva používateľského rozhrania, ktorá by mohla blokovať automatizáciu používateľského rozhrania.
Ak nie je nič, čo by blokoval automatizáciu používateľského rozhrania, vytvorte snímku obrazovky pred a po neúspešnom kroku v automatickom režime, čo môže pomôcť získať vizuálne pripomienky.
Zlyhávajúci krok by mal pokračovať v zlyhaní, aby po zlyhaní bolo možné vytvoriť snímku obrazovky.
1. Pozrite sa na akciu "Take screenshot" (Snímka obrazovky)
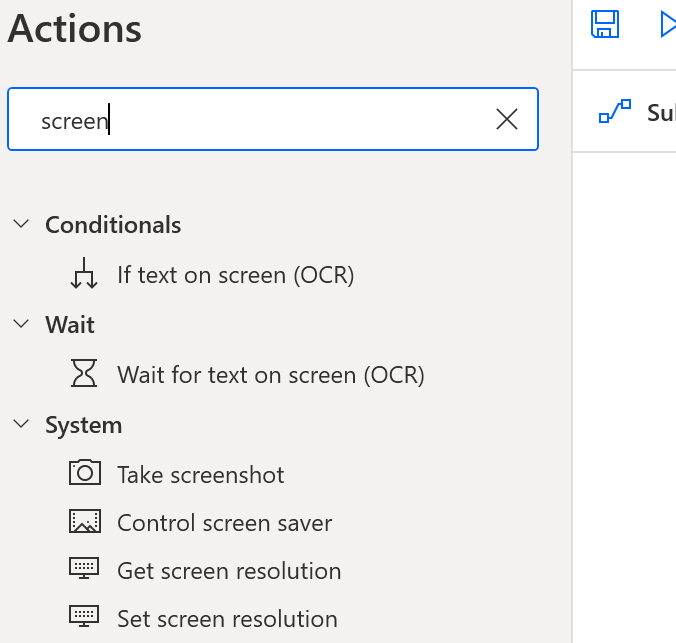
2. Presuňte myšou akciu "Vytvoriť snímku obrazovky" na stranu skriptu
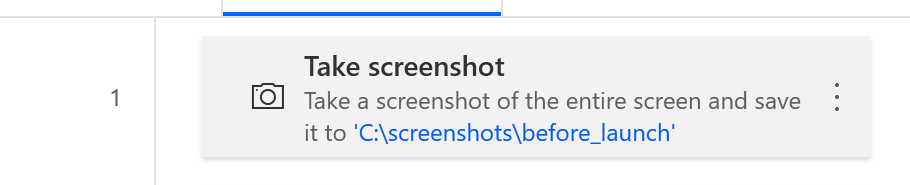
3. Upravte akciu, namiesto Schránky použite výraz "Súbor" a v umiestnení názvu súboru "pred" 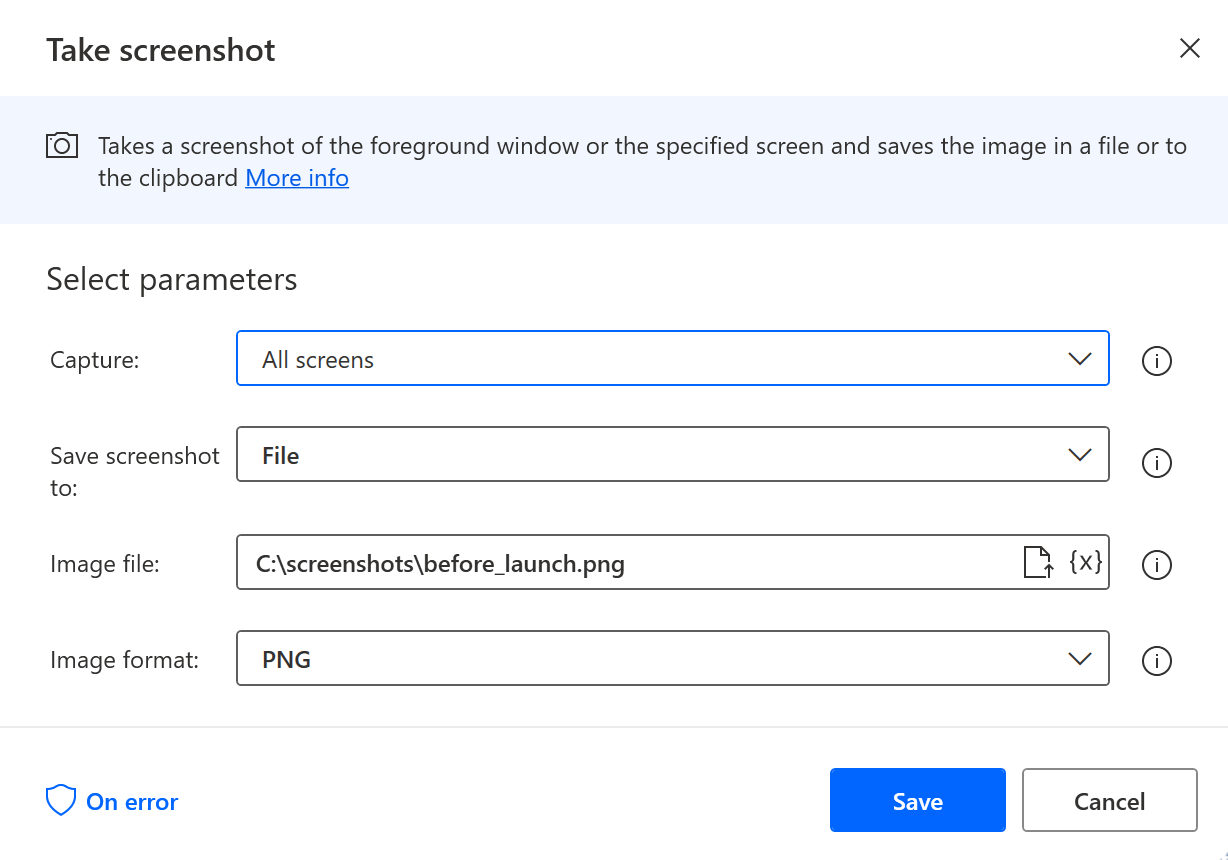
4- Potom skopírujte/prilepte a zmeňte názov súboru snímky obrazovky tak, aby sa v ňom 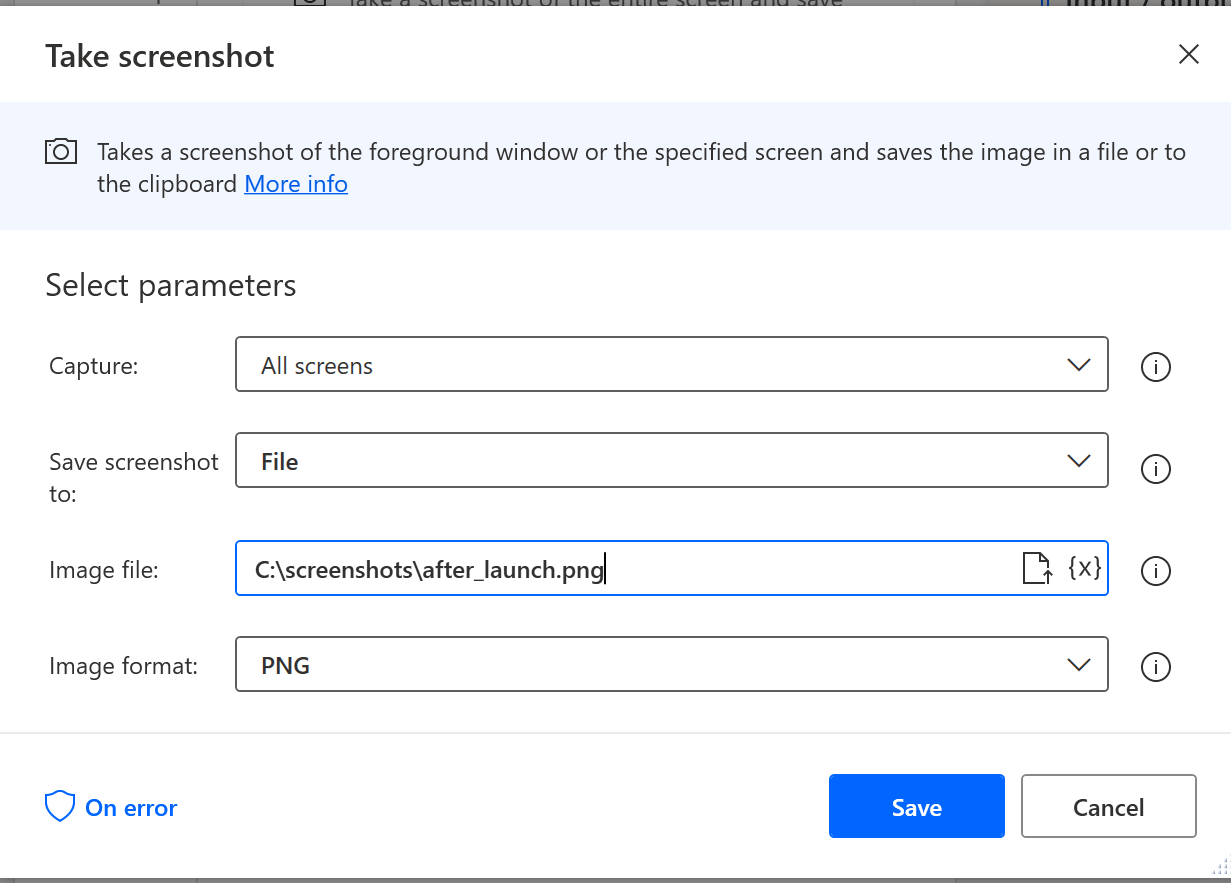
5– Obklopte zlyhávajúci krok snímkami obrazovky
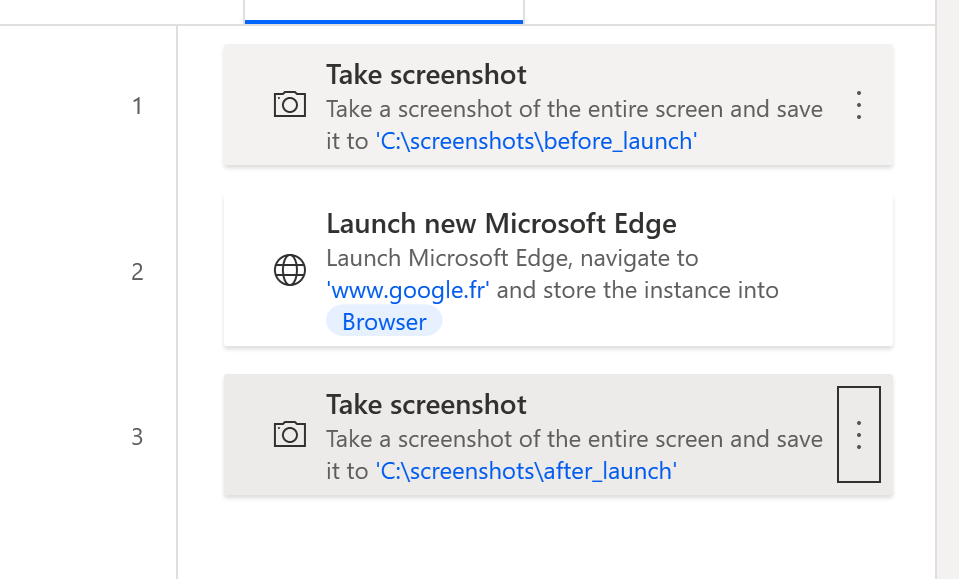
6– Zmena správania priChybezlyhávajúceho kroku
6a- Upraviť krok a kliknite na "onError" v dolnej časti
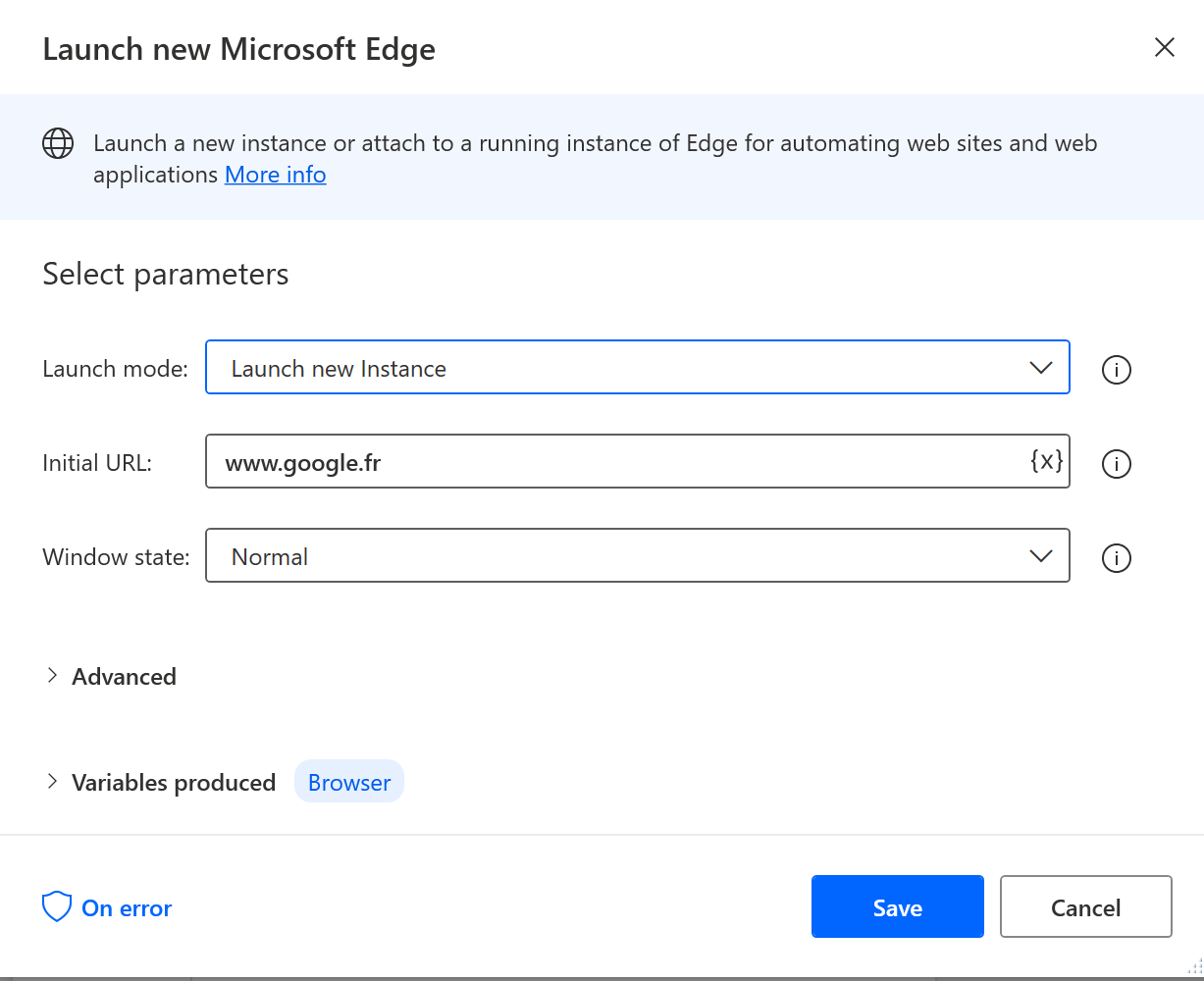
6b– Nastavenie spustenia postupu na možnosť Pokračovať v spustení postupu a Prechod na ďalšiu akciu
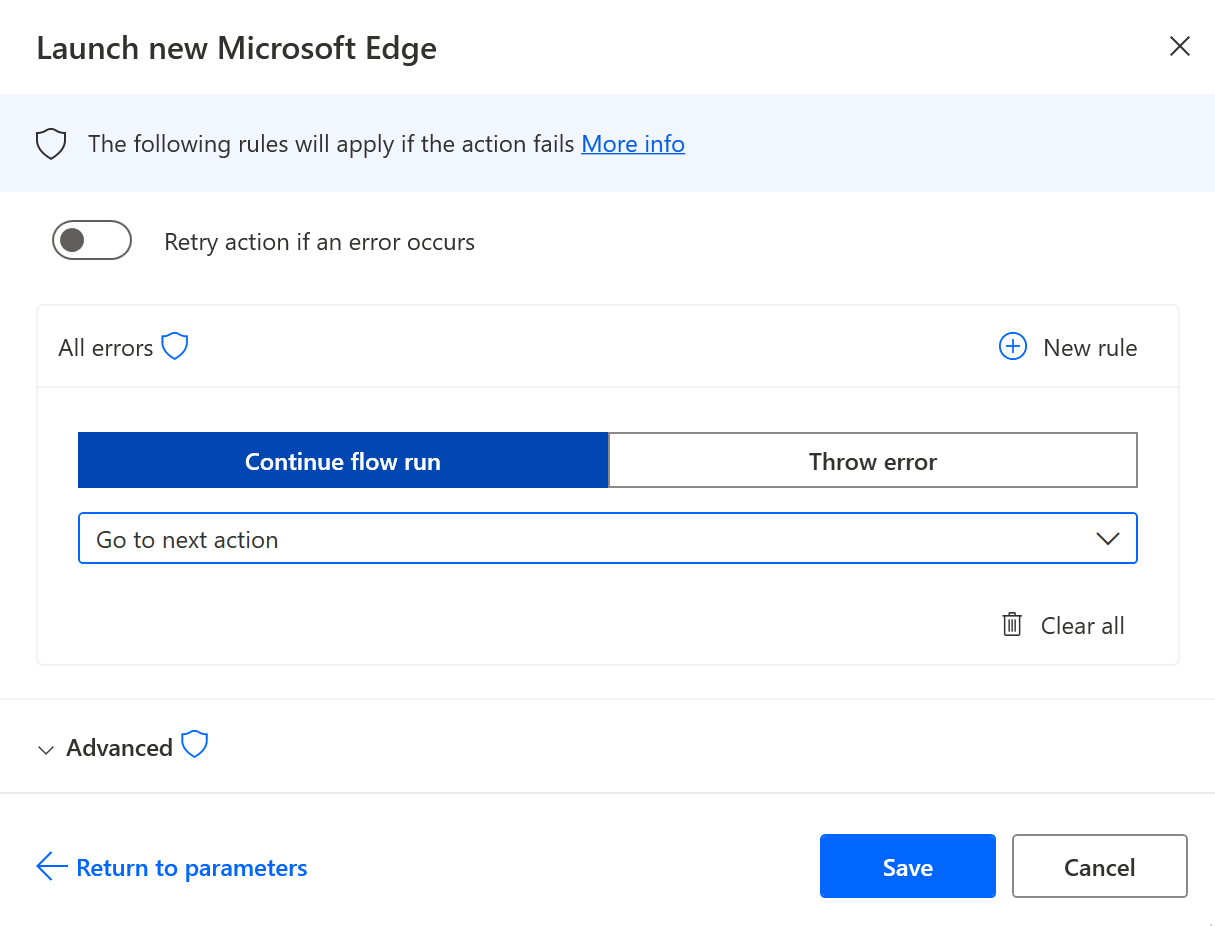
7– Uložte, spustite lokálne a otestujte, či sa vytvárajú snímky obrazovky, a znova spustite automatické spustenie.
8– Skontrolujte súbory snímok obrazovky bez dozoru .
Kontrola rozlíšenia obrazovky a škálovanie rozdielov
Ak chcete porovnať nastavenia rozlíšenia medzi spustenými a automatického spustenia, pridajte do skriptu nižšie uvedené akcie pred spustením v oboch režimoch:
-
Skopírujte alebo prilepte nižšie uvedený úryvok kódu v návrhárovi klávesnice: týmto sa vytvoria potrebné kroky na zachytenie nastavení rozlíšenia a ich výstup v súbore s časovou pečiatkou.
DateTime.GetCurrentDateTime.Local DateTimeFormat: DateTime.DateTimeFormat.DateAndTime CurrentDateTime=> CurrentDateTime
Text.ConvertDateTimeToText.FromCustomDateTime DateTime: CurrentDateTime CustomFormat: $'''yyyy_MM_dd_hh_mm_ss''' Result=> FormattedDateTime
Workstation.GetScreenResolution MonitorNumber: 1 MonitorWidth=> MonitorWidth MonitorHeight=> MonitorHeight MonitorBitCount=> MonitorBitCount MonitorFrequency=> MonitorFrequency
@@copilotGeneratedAction: 'False'
Scripting.RunPowershellScript.RunPowershellScript Script: $'''Add-Type @\'
using System;
using System.Runtime.InteropServices;
using System.Drawing;
public class DPI {
[DllImport(\"gdi32.dll\")]
static extern int GetDeviceCaps(IntPtr hdc, int nIndex);
public enum DeviceCap {
VERTRES = 10,
DESKTOPVERTRES = 117
}
public static float scaling() {
Graphics g = Graphics.FromHwnd(IntPtr.Zero);
IntPtr desktop = g.GetHdc();
int LogicalScreenHeight = GetDeviceCaps(desktop, (int)DeviceCap.VERTRES);
int PhysicalScreenHeight = GetDeviceCaps(desktop, (int)DeviceCap.DESKTOPVERTRES);
return (float)PhysicalScreenHeight / (float)LogicalScreenHeight;
}
}
\'@ -ReferencedAssemblies \'System.Drawing.dll\' -ErrorAction Stop
Return [DPI]::scaling() * 100''' ScriptOutput=> MonitorScaleOutput
File.WriteText File: $'''c:\\test\\resolution_%FormattedDateTime%.txt''' TextToWrite: $'''height: %MonitorHeight% width: %MonitorWidth% frequency: %MonitorFrequency% bitCount: %MonitorBitCount% scale: %MonitorScaleOutput%''' AppendNewLine: True IfFileExists: File.IfFileExists.Overwrite Encoding: File.FileEncoding.Unicode
-
Skontrolujte cestu k výstupnému súboru z poslednej akcie, skontrolujte, či je lokálne spustenie úspešné a uložte ho.
-
Spustite skript v režime účasti aj v automatickom režime a potom skontrolujte, či rozlíšenie a výstup mierky majú rovnaké hodnoty v oboch režimoch.
Poznámka
Ako už bolo uvedené vyššie, ak samotná akcia snímok obrazovky zlyhá, môže sa stať, že dialógové okno kontrola používateľských kont (UAC) blokuje vykonanie postupu. Prihláste sa do počítača, ktorý reprodukoval problém s kontom, ktoré používate na spustenie postupu, a skontrolujte, či máte takéto dialógové okno blokovania. Ak tak urobíte, zmeňte rutinu pri spustení, aby ste tomu zabránili.
Ak skript obsahuje iné kroky, môže zlyhať po zmene správania, aby sa nevyhodili chyby, aby sme mohli vytvoriť snímku obrazovky. Takže zlyhania po druhej snímke obrazovky by sa mali ignorovať.
Keď problém pochopíte a opravíte, obnoví sa pôvodné správanie postupu, aby sa vyskytli chyby.










