V každej accessovej zostave obsahujúcej čísla môžete zlepšiť zrozumiteľnosť údajov použitím súčtov, priemerov, percent alebo priebežných súčtov. V tomto článku sa popisuje, ako môžete tieto prvky pridať do zostavy.
Obsah tohto článku
Typy súhrnných hodnôt, ktoré môžete pridať do zostavy
Nasledujúca tabuľka popisuje typy agregačných funkcií, ktoré môžete v programe Access pridať do zostavy.
|
Výpočet |
Popis |
Funkcia |
|
Súčet |
Súčet všetkých čísel v stĺpci. |
Sum() |
|
Priemer |
Priemerná hodnota všetkých čísel v stĺpci. |
Avg() |
|
Počet |
Počet položiek v stĺpci. |
Count() |
|
Maximum |
Najvyššia číselná alebo abecedná hodnota v stĺpci. |
Max() |
|
Minimum |
Najnižšia číselná alebo abecedná hodnota v stĺpci. |
Min() |
|
Smerodajná odchýlka |
Odhad smerodajnej odchýlky v rámci množiny hodnôt v stĺpci. |
StDev() |
|
Rozptyl |
Odhad rozptylu v rámci množiny hodnôt v stĺpci. |
Var() |
Pridanie súčtu alebo inej súhrnnej hodnoty v zobrazení rozloženia
V zobrazení rozloženia pridáte súčty, priemery a iné súhrnné hodnoty do zostavy najrýchlejšie.
-
Na navigačnej table kliknite pravým tlačidlom myši na zostavu a potom kliknite na položku Zobrazenie rozloženia.
-
Kliknite na pole, pre ktoré chcete vytvoriť súhrn. Ak napríklad chcete pridať súčet stĺpca čísel, kliknite na niektoré číslo v danom stĺpci.
-
Na karte Návrh kliknite v skupine Zoskupenie a súčty na položku Súčty.

-
Kliknite na typ súhrnnej hodnoty, ktorú chcete pridať pre vybraté pole.
Access pridá do sekcie Päta zostavy textové pole a nastaví vlastnosť Zdroj ovládacieho prvku na výraz, ktorý vykoná požadovanú operáciu. Ak zostava obsahuje nejaké úrovne zoskupenia, Access pridá textové pole vykonávajúce rovnakú operáciu do každej sekcie Päta skupiny.
Viac informácií o vytváraní úrovní zoskupenia nájdete v téme Vytvorenie zoskupenej alebo súhrnnej zostavy.
Pridanie súčtu alebo inej súhrnnej hodnoty v návrhovom zobrazení
V návrhovom zobrazení môžete lepšie kontrolovať umiestnenie a vzhľad súčtov. V zoskupených zostavách môžete vložiť súčty alebo iné súhrnné hodnoty do hlavičky alebo päty každej skupiny. Agregačné funkcie pre celú zostavu je možné umiestniť v sekcii Hlavička zostavy alebo Päta zostavy.
-
Na navigačnej table kliknite pravým tlačidlom myši na zostavu a potom kliknite na položku Návrhové zobrazenie.
-
Kliknite na pole, pre ktoré chcete vytvoriť súhrn. Ak napríklad chcete pridať súčet stĺpca čísel, kliknite na niektoré číslo v danom stĺpci.
-
Na karte Návrh kliknite v skupine Zoskupenie a súčty na položku Súčty.

-
Kliknite na typ súhrnnej hodnoty, ktorú chcete pridať pre vybraté pole.
Access pridá do sekcie Päta zostavy textové pole a nastaví vlastnosť Zdroj ovládacieho prvku na výraz, ktorý vykoná požadovanú operáciu. Ak zostava obsahuje nejaké úrovne zoskupenia, Access pridá textové pole vykonávajúce rovnakú operáciu do každej sekcie Päta skupiny.
Viac informácií o vytváraní úrovní zoskupenia nájdete v téme Vytvorenie zoskupenej alebo súhrnnej zostavy.
Výpočet priebežného súčtu (kumulatívneho súčtu)
V zostave programu Access môžete vytvoriť priebežný súčet. Priebežný súčet je typ súčtu, ktorý sa kumuluje z jednotlivých záznamov v skupine alebo v celej zostave.
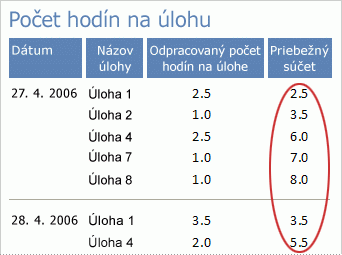
Vytvorenie priebežného súčtu
-
Na navigačnej table kliknite pravým tlačidlom myši na zostavu a potom kliknite na položku Návrhové zobrazenie

-
Na karte Návrh kliknite v skupine Ovládacie prvky na položku Textové pole.
-
Kliknutím na sekciu Podrobnosti, Hlavička skupiny alebo Päta skupiny vytvorte textové pole.
Ak sa vedľa textového poľa zobrazí označenie, odstráňte ho alebo zmeňte text na zmysluplnú hodnotu.
-
Vyberte textové pole. Ak sa hárok vlastností ešte nezobrazuje, zobrazte ho stlačením klávesu F4.
-
Kliknite na kartu Údaje. Do poľa vlastnosti Zdroj ovládacieho prvku zadajte názov poľa alebo výraz, pre ktorý chcete vytvoriť priebežný súčet.
Napríklad pre pole NavýšenáCena zadajte hodnotu NavýšenáCena alebo pre úroveň zoskupenia zadajte výraz =Sum([NavýšenáCena]).
-
Kliknite na pole vlastnosti Priebežný súčet.
-
Kliknite na šípku rozbaľovacieho zoznamu v poli vlastnosti a potom použite jeden z nasledujúcich postupov:
-
Ak chcete, aby sa priebežný súčet nastavil na hodnotu 0 vždy pri dosiahnutí ďalšej vyššej úrovne zoskupenia, vyberte v zozname položku Cez skupinu.
-
Ak chcete, aby sa priebežný súčet akumuloval až do konca zostavy, vyberte v zozname položku Cez všetko.
-
-
Zavrite hárok vlastností.
Poznámka: Ak vlastnosť PriebežnýSúčet nastavíte na možnosť Cez všetko, celkový súčet môžete zopakovať v sekcii Päta zostavy. V päte zostavy vytvorte textové pole a vlastnosť poľa Zdroj ovládacieho prvku nastavte na názov textového poľa, ktoré vypočítava priebežný súčet, napríklad =[ČiastkaObjednávky].










