Classwork moduly sa používajú na usporiadanie obsahu triedy v Microsoft Teams pre vzdelávacie inštitúcie. Moduly majú názvy a popisy a obsahujú zdroje, ako sú napríklad priradenia, súbory, prepojenia a ďalšie. Moduly je možné publikovať a pripnúť na spravovanie viditeľnosti pre študentov.
Poznámky:
-
Classwork je k dispozícii len v triednom teams.
-
Na triedny tím možno pridať až 48 modulov.
V tomto článku
Vytvorenie nového modulu
-
Prejdite na požadovaný triedny tím a potom vyberte položku Classwork.
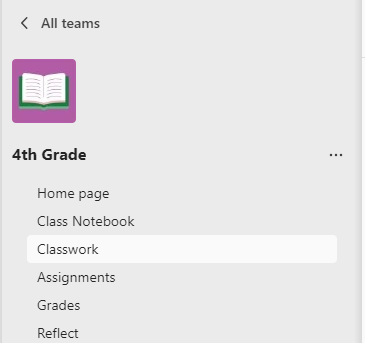
2. Vyberte tlačidlo Pridať modul , ktoré sa nachádza v ľavom dolnom rohu.
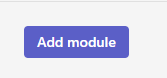
3. Zadajte názov. Popis je voliteľný na vytvorenie modulu. môžete pridať jeden v zadanom priestore.
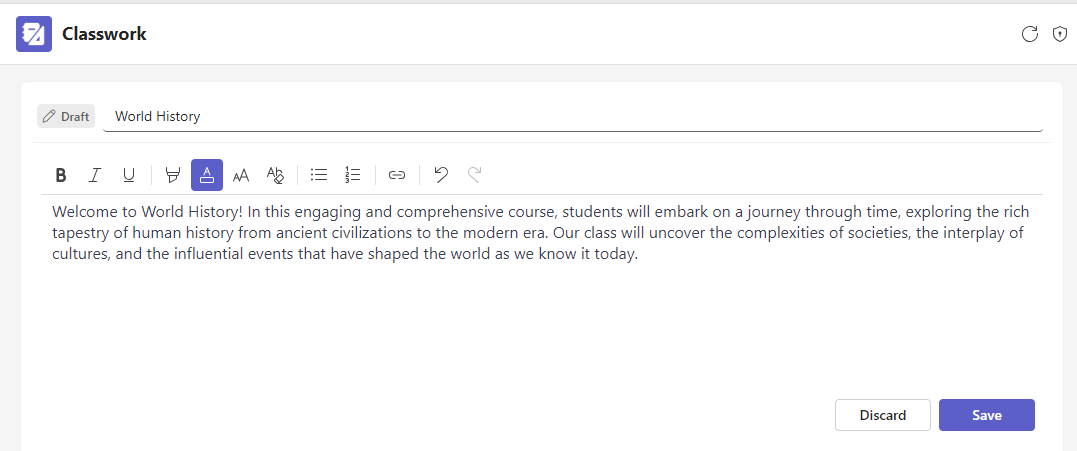
Dokončenie výberom tlačidla Uložiť . Modul sa uloží ako koncept.
Poznámka: Konceptové moduly sa zobrazujú len vlastníkom tímov (učiteľom) až do publikovania. Všetky nové moduly sa vytvárajú v stave konceptu.
Opätovné použitie modulu
Moduly je možné opakovane používať v triednych tímoch vrátane ich zdrojov. Opätovné použitie modulu skopíruje modul a jeho zdroje do požadovaného triedneho tímu.
1. Prejdite na triedny tím, do ktorého chcete kopírovať moduly, a potom vyberte položku Classwork.
2. Vyberte položku Pridať modul > Znova použiť z existujúcich.
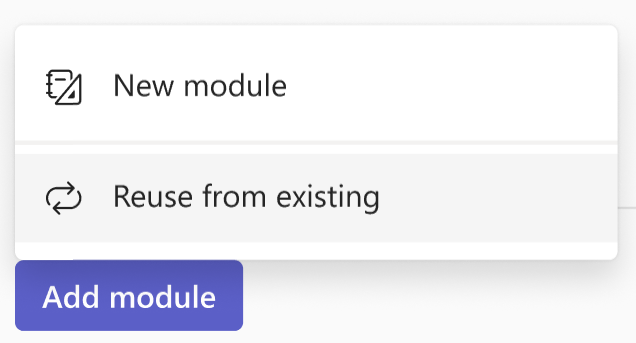
3. Vyberte triedu, v ktorej ste pôvodne vytvorili modul, a vyberte položku Ďalej.
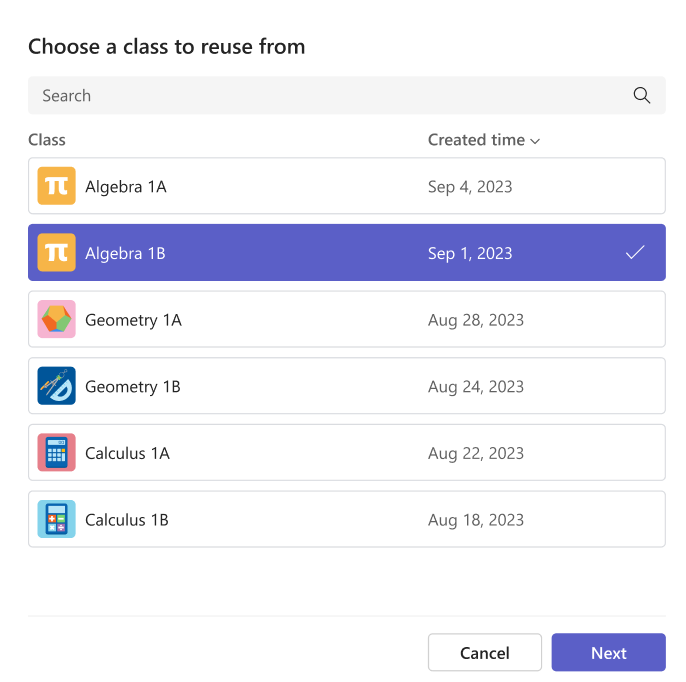
4. Vyberte moduly, ktoré chcete znova použiť, a vyberte položku Znova použiť moduly.
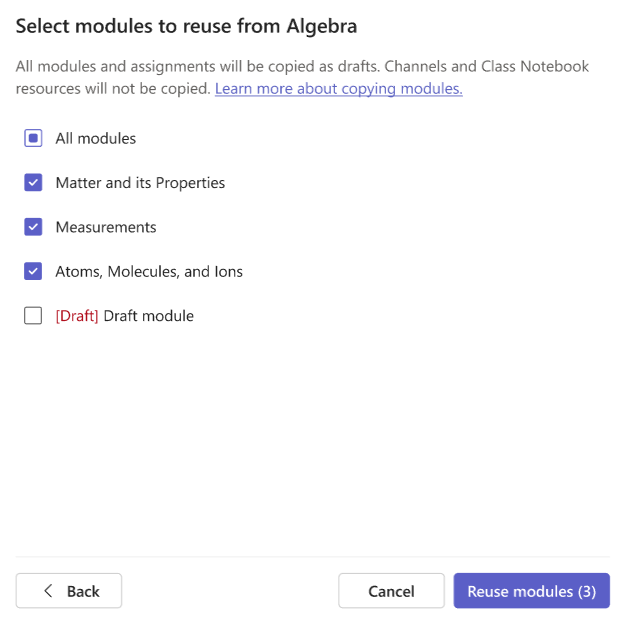
5. Moduly a zdroje v rámci tímu, v rámci ktorých sa práve nachádzate, sa budú opätovne vytvárať. Moduly vytvorené pomocou opätovného použitia budú mať ikonu Kopírované.
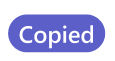
Poznámky:
-
Všetky vytvorené moduly a priradené úlohy budú ako koncepty (pre študentov sa nezobrazujú).
-
Poradie modulov a zdrojov v rámci modulu sa počas opätovného použitia neuchová.
-
Zdroje kanála sa skopírujú len vtedy, keď cieľový triedny tím obsahuje zodpovedajúce názvy kanálov a žiadny obsah kanála (súbory, karty alebo konverzácie) sa neskopíruje. Ak chcete zabezpečiť, aby sa kanály skopírovali, prejdite do cieľového tímu a vytvorte zodpovedajúce kanály predtým, než začnete znova používať Classwork.
-
Opätovné použitie modulov so zdrojmi poznámkového bloku pre učebné predmety:
-
Poznámkový blok pre učebné predmety v cieľovom tíme musí byť nastavený. Ak nie, zobrazí sa výzva na jeho nastavenie a skúste to znova.
-
Všetky zdroje strán poznámkového bloku pre učebné predmety sa nahradia v Classwork zdrojom sekcie, v ktorej sa nachádzajú (a celá sekcia sa skopíruje do cieľového poznámkového bloku pre učebné predmety).
-
Neprepíše sa žiadny obsah poznámkového bloku pre učebné predmety: Ak už v cieľovom poznámkovom bloku pre učebné predmety existuje sekcia s rovnakým názvom, namiesto kopírovania zo zdroja sa v module použije existujúca sekcia. To znamená, že obsah v zdroji sa môže líšiť od cieľa.
-
Ak sa sekcia, ktorú chcete skopírovať, nachádza v skupine sekcií, ktorá v cieli neexistuje, vytvorí sa prázdna skupina sekcií a sekcia sa do nej skopíruje. Ostatné sekcie v skupine sa neskopírujú (pokiaľ nie sú prítomné aj ako zdroje v module).
Publikovanie modulu
Publikovaním modulu sa zobrazí (a všetky zdroje v rámci) všetkým študentom v triednom tíme.
-
Prejdite na požadovaný triedny tím a potom vyberte položku Classwork.
-
Prejdite na požadovaný modul a potom vyberte položku Publikovať.
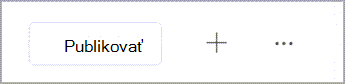
Poznámky:
-
Publikovanie modulu nie je možné vrátiť (aj keď modul je možné po publikovaní odstrániť).
-
Žiadne koncepty alebo plánované priradenia v rámci modulu sa študentom nebudú zobrazovať, kým nebudú priradení manuálne (alebo v plánovanom dátume).
-
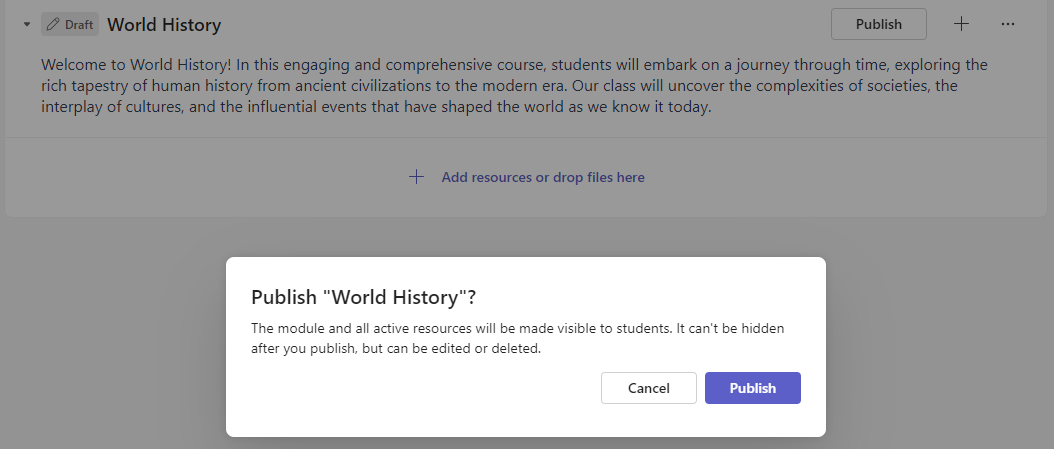
Pripnutie modulu
V hornej časti zoznamu sa zobrazí pripnutý modul. Po zrušení pripnutia sa modul zobrazí späť v pôvodnom umiestnení.
-
Prejdite na požadovaný triedny tím a potom vyberte položku Classwork.
-
Prejdite do požadovaného modulu a vyberte položku Viac > modul pripnutia.
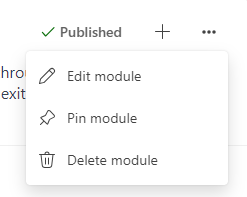
Poznámky:
-
Naraz je možné pripnúť iba jeden modul.
-
Pripnúť možno iba publikované moduly.
-
Zmena poradia modulov
Poradie modulov možno zmeniť presunutím myšou jednotlivo na požadované miesto.
Úprava modulu
Názvy a popisy modulov je možné kedykoľvek upraviť.
-
Prejdite na požadovaný triedny tím a potom vyberte položku Classwork.
-
Prejdite na požadovaný modul a potom vyberte položku Viac > Upraviť modul.
Odstránenie modulu
-
Prejdite na požadovaný triedny tím a potom vyberte položku Classwork.
-
Prejdite na požadovaný modul a potom vyberte položku Ďalšie > Odstrániť.
Poznámky:
-
Všetky súbory a prepojenia v module sa natrvalo odstránia.
-
K priradeným úlohám, onenotovým stranám a kanálom aplikácie Teams je stále možné získať prístup v príslušných aplikáciách alebo umiestneniach mimo Classwork.
-
Ďalšie informácie
Vytvorenie úlohy v aplikácii Microsoft Teams
Priradené úlohy a známky v triednom tíme
Spravovanie zdrojov pre učebné práce v aplikácii Microsoft Teams










