Zdroje sú všetky položky v module v Classwork. Podporované typy zdrojov sú:
-
Súbory
-
Priradená úloha
-
Strany onenotového poznámkového bloku pre učebné predmety
-
Prepojenia
-
Kanály služby Teams
Poznámky:
-
Classwork je k dispozícii len v triednom teams.
-
Do modulu možno pridať až 48 zdrojov.
V tomto článku
Pridanie strany Poznámkový blok pre učebné predmety
Premiestnenie zdroja (ľubovoľného typu)
Pridanie súboru
Existujúce súbory je možné skopírovať do Classwork z OneDrivu, iného tímu alebo nahrať zo zariadenia. Nové súbory je možné vytvoriť priamo v rámci Classwork.
-
Prejdite na požadovaný triedny tím a potom vyberte položku Classwork.
-
Prejdite na požadovaný modul a vyberte položku + > Súbor.
-
Vyberte umiestnenie na kopírovanie existujúceho súboru alebo nového súboru.
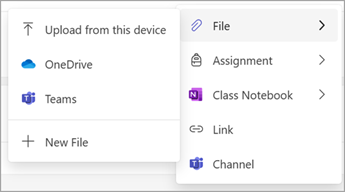
Poznámky:
-
Všetky súbory sa skopírujú z pôvodného umiestnenia do Classwork.
-
Súbory v publikovanom module sa študentom čítajú iba na čítanie (súbory v konceptovom module sa študentom nezobrazujú).
-
Na typy súborov, názvy a veľkosti sa vzťahujú obmedzenia a obmedzenia SharePointu.
Pridanie priradenej úlohy
Priradenia v tom istom tíme je možné pridať do modulu. Úlohy z iných triednych tímov je možné znova vytvoriť. Nové priradenia je možné vytvoriť priamo v rámci Classwork.
-
Prejdite na požadovaný triedny tím a potom vyberte položku Classwork.
-
Prejdite na požadovaný modul a vyberte položku + > Assignment( Priradenie).
-
Vyberte požadovanú možnosť.
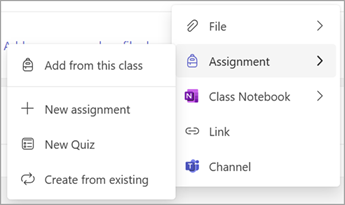
Poznámky:
-
Priradenie možno pridať len do jedného modulu.
-
Ďalšie informácie o vytváraní novej úlohy nájdete v téme Vytvorenie úlohy v aplikácii Microsoft Teams.
-
Viditeľnosť priradených úloh študentom sa riadi v rámci priradenej úlohy, nie stavom modulu Classwork.
Pridanie strany Poznámkový blok pre učebné predmety
Strany poznámkového bloku pre učebné predmety od rovnakého tímu možno pridať do modulu. Nové strany poznámkového bloku pre učebné predmety možno vytvoriť priamo v rámci Classwork.
-
Prejdite na požadovaný triedny tím a potom vyberte položku Classwork.
-
Prejdite na požadovaný modul a vyberte položku + > Poznámkový blok pre učebné predmety.
-
Vyberte požadovanú možnosť.
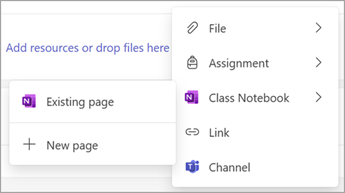
Poznámky:
-
Obsah poznámkového bloku pre učebné predmety možno pridať iba v prípade, že je poznámkový blok pre učebné predmety inštalačný. Pozrite si tému Používanie poznámkového bloku pre učebné predmety v aplikácii Teams.
-
Podporované sú len strany v časti Knižnica obsahu v poznámkovom bloku pre učebné predmety.
-
Viditeľnosť obsahu poznámkového bloku pre učebné predmety študentom sa riadi v rámci poznámkového bloku pre učebné predmety, a nie stavom modulu Classwork.
Pridanie prepojenia
-
Prejdite na požadovaný triedny tím a potom vyberte položku Classwork.
-
Prejdite na požadovaný modul, vyberte položku + > Link.
-
Zadajte webovú adresu a voliteľne upravte názov a ikonu webovej lokality.
Poznámka: Podporované sú iba zabezpečené prepojenia (začínajúce na https).
Pridanie kanála služby Teams
Kanály z rovnakého tímu je možné pridať do Classwork.
-
Prejdite na požadovaný triedny tím a potom vyberte položku Classwork.
-
Prejdite na požadovaný modul a vyberte položku + > kanál.
-
Vyberte požadovaný kanál a potom vyberte položku Pridať.
Poznámky:
-
Podporované sú iba štandardné kanály služby Teams. Súkromné alebo zdieľané kanály nie je možné pridať do Classwork.
-
Štandardné kanály aplikácie Teams a obsah v rámci aplikácie sa zobrazujú všetkým študentom a nie sú riadené stavom modulu Classwork.
Premiestnenie zdroja (ľubovoľného typu)
Zdroje možno zmeniť usporiadanie v rámci modulu alebo ich presunúť do iného modulu presunutím zdroja myšou na požadované miesto.
Zdroj môžete tiež premiestniť do iného modulu výberom položky Ďalšie > Premiestniťdo iného modulu.
Premenovanie zdroja (ľubovoľného typu)
-
Prejdite na požadovaný triedny tím a potom vyberte položku Classwork.
-
Prejdite na požadovaný zdroj a potom vyberte položku Viac > Upraviťzobrazovaný názov.
Poznámka: S výnimkou priradení sa názvy zdrojov neaktualizujú, ak sa zmení názov zdroja. Ak je napríklad strana poznámkového bloku pre učebné predmety premenovaná v poznámkovom bloku pre učebné predmety, neaktualizuje sa automaticky v Classwork.
Odstránenie zdroja (ľubovoľného typu)
-
Prejdite na požadovaný triedny tím a potom vyberte položku Classwork.
-
Prejdite na požadovaný zdroj a potom vyberte položku Viac > Odstrániť zdroj.
Poznámky:
-
Súbory a prepojenia sa natrvalo odstránia.
-
K priradeným úlohám, onenotovým stranám a kanálom aplikácie Teams je stále možný prístup v príslušných aplikáciách alebo umiestneniach mimo Classwork, ale nebudú viditeľné v Classwork.










