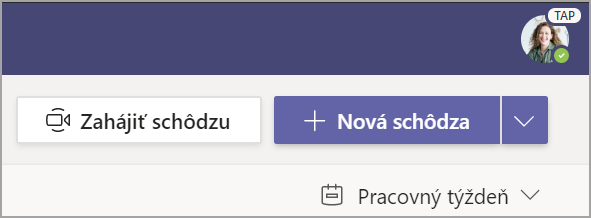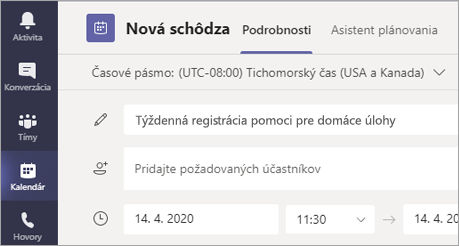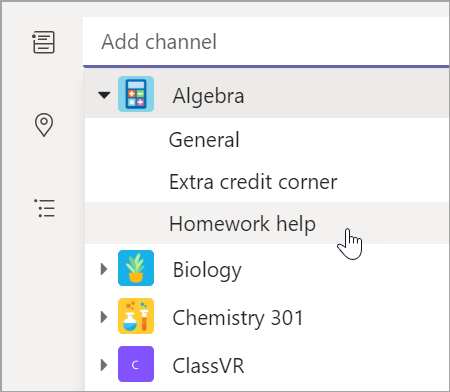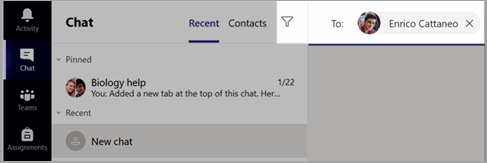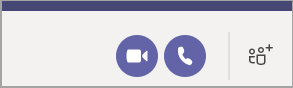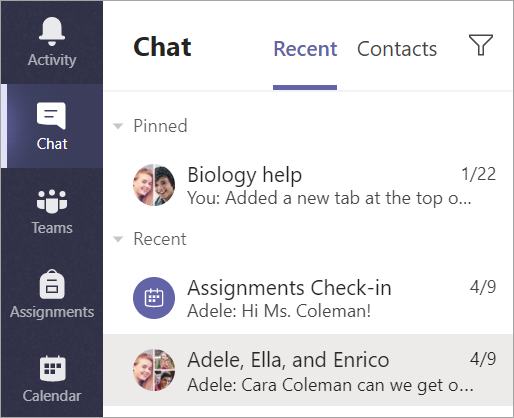Začíname v tíme pre učebné predmety
Prihlásenie do aplikácie Teams
-
Prejdite na lokalitu Office.com vo webovom prehliadači a prihláste sa pomocou školského e-mailu a hesla.
-
Vyberte aplikáciu Teams.
Poznámka: Teams for Education je súčasťou služby Office 365 Education. Študenti a učitelia v oprávnených inštitúciách sa môžu bezplatne zaregistrovať do služieb Office 365 Education. Prečítajte si ďalšie informácie o prihlasovaní.
Vytvorenie triedneho tímu
Triedy už možno nastavil správca IT. Ak nie, vytvorte si ho.
-
Na Teams aplikácie vyberte položku [ikona].
-
Vyberte položku Pripojiť sa alebo vytvoriť tím> Vytvoriť tím.
-
Ako typ tímu vyberte položku Class (Trieda).
-
Zadajte názov a voliteľný popis triedneho tímu. Vyberte položku Ďalej.
Pridanie študentov (voliteľné)
-
Zadajte mená študentov a vyberte položku Pridať. Ak vaša škola už vytvorila skupiny tried, požiadajte správcu IT o názov vašej skupiny tried.
-
Po dokončení vyberte položku Hotovo. Ak chcete do tohto triedneho tímu pridať iných učiteľov, vyberte kartu Teachers (Učitelia) a zadajte mená.
Hotovo!
Ak chcete pridať študentov alebo vykonať zmeny v tomto tíme neskôr, prejdite do tímu a vyberte položku Ďalšie možnosti [ikona].
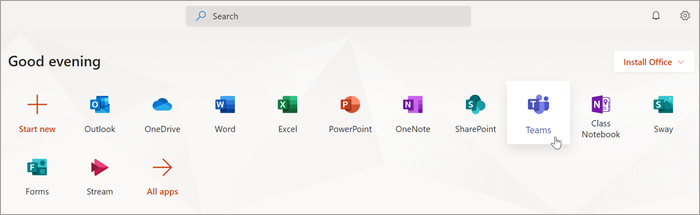
Poriadok vo všetkom v tíme pre učebné predmety
Kliknutím na dlaždicu triedneho tímu zobrazíte kanály.
Kanály
Každý triedny tím má kanál Všeobecné.
Pomocou kanálov sa na jednom mieste organizujú všetky súbory, konverzácie a aplikácie. Kanály je možné vytvoriť pre skupinovú prácu, témy, lekcie a pod.
Každý kanál obsahuje karty. Všeobecný kanál má tieto karty:
-
Karta Príspevky pre všetky správy v tomto kanáli.
-
Karta Súbory na ukladanie všetkých súborov zdieľaných v tomto kanáli.
-
Karta Poznámkový blok pre učebné predmety.
-
Karta Priradené úlohy na vytváranie priradených úloh.
-
Karta Klasifikácia na sledovanie pokroku a známkovanie študentov.
Tip: Pridajte kartu do ľubovoľného kanála výberom položky Pridať kartu [ikona].
Pridanie kanálov
-
Ak chcete pridať kanál, vyberte položku More options [icon] (Ďalšie možnosti [ikona] ) vedľa názvu triedneho tímu a potom položku Add a channel (Pridať kanál).
-
Zadajte názov a voliteľný popis kanála.
-
Vyberte, či chcete, aby váš kanál bol štandardný alebo súkromný. Štandardné kanály budú k dispozícii pre všetkých používateľov. Súkromné kanály budú dostupné len študentom, ktorých si vyberiete.
-
Začiarknutím políčka sa kanál bude automaticky zobrazovať v zozname kanálov každého používateľa.
-
Kliknite na položku Pridať.
Kontrola oznámení
Ak chcete zistiť, čo sa deje v triede, vyberte položku Aktivita na paneli aplikácie.
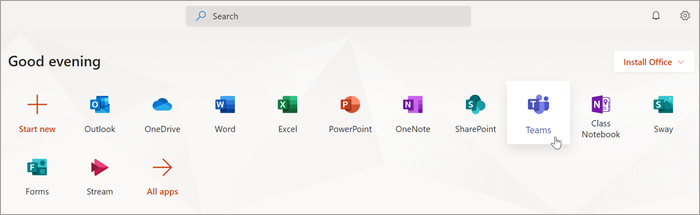
Naplánujte virtuálnu schôdzu pre vašu hodinu
Použite schôdze v Teams a naplánujte virtuálne prezentácie a diskusie pre celú triedu.
-
Vyberte Teams položku [ikona]a potom vyberte položku Kalendár [ikona].
-
Vyberte položku + Nová schôdza.
-
Pomenujte svoju novú schôdzu. Vyberte dátum a čas. Pridajte ďalšie podrobnosti.
Tip: Každú schôdzu môžete nastaviť tak, aby sa opakovala denne, týždenne, mesačne, ročne alebo dokonca vo vlastnom intervale.
-
Výberom položky Pridať kanálzobrazte zoznam tímov pre triedne tímy a ich kanály a potom vyberte kanál, kde prebehne schôdza.
Poznámka: Po výbere kanála v tíme pre triedne tímy na organizovanie schôdze sa všetci študenti s prístupom ku kanálu môžu pripojiť k schôdzi. Všetky zdieľané zdroje a všetky nahrávky urobené počas schôdze sa tiež ukladajú v kanáli.
-
Vyhraďte si chvíľu na kontrolu podrobností schôdze. Po dokončení vyberte položku Odoslať. Týmto sa schôdza pridá do vášho kalendára a do kalendárov žiakov.
Poznámka: Získajte ďalšie informácie o najvhodnejších postupoch pri spúšťaní schôdzí triedy a udržiavaní bezpečnosti počas schôdzí so študentmi.
Stretnite sa so svojimi študentmi cez videohovory alebo hlasové hovory
Použite videohovory alebo zvukové konverzácie v aplikácii Teams na stretávanie so študentmi v skupinách alebo jednotlivo.
-
Vyberte položku Nový chat [ikona]. Do poľa Komu zadajte jedno alebo viacero mien študentov.
-
Vyberte položku Videohovor [ikona] na stretnutie pomocou videohovoru alebo zvukového hovoru [icon], ak chcete používať iba zvuk.
Môžete sa tiež stretnúť naživo s študentmi v existujúcej konverzácii.
-
Na paneli aplikácie vyberte položku Chat [ikona] a potom vyberte konverzáciu, z ktorú sa chcete stretnúť.
-
Ak chcete začať schôdzu so študentom alebo skupinou študentov, vyberte položku Videohovor [ikona] alebo Zvukový hovor [ikona].
Tip: Ak chcete naplánovať schôdzu vopred, vyberte položku Kalendár > + Nová schôdza.
Poznámka: Získajte ďalšie informácie o najvhodnejších postupoch pri spúšťaní schôdzí triedy a udržiavaní bezpečnosti počas schôdzí so študentmi.
Pripojenie k schôdzi a jej správa
Pripojte sa k schôdzi, ktorú ste naplánovali, alebo na ktorú vás pozval niekto iný.
-
Vyberte položku Kalendár [ikona] a prejdite na schôdzu, ku ktorej sa chcete pripojiť.
-
Otvorte schôdzu a vyberte položku Pripojiť sa.
-
Dôkladne skontrolujte vstup zvuku a videa, zapnite kameru a vypnite stíšenie mikrofónu, aby vás bolo počuť. Výberom možnosti Pripojiť sa sa pripojíte k schôdzi.