Pomocou formulára s makrom môžete sledovať, kedy sa záznamy v accessovej tabuľke naposledy upravili. Keď sa formulár používa na úpravu záznamu, makro uloží dátum a čas do tabuľky. Ukladá sa len dátum a čas poslednej úpravy.
Poznámka: Postupy uvedené v tomto článku sú určené na použitie v počítačových databázach Accessu.
Obsah tohto článku
Prehľad
Ak chcete zaznamenať dátum a čas úpravy záznamov v tabuľke, musíte vykonať tieto kroky:
Krok 1: Pridanie polí do tabuľky Na zaznamenanie dátumu a času potrebujete miesto na uloženie. Prvým krokom je vytvorenie polí v tabuľke so záznamami, ktoré chcete sledovať. Ak chcete zaznamenať dátum a čas, vytvorte jedno pole pre dátum a jedno pole pre daný čas. Ak chcete zaznamenať iba jedno alebo druhé pole, môžete vytvoriť len požadované pole.
Krok 2: Create makra, ktoré zaznamenáva dátum a čas V závislosti od toho, či chcete zaznamenať dátum, čas alebo oboje, bude makro obsahovať jednu alebo dve akcie. Pri písaní makra zadajte iba polia, ktoré budú obsahovať dátum a čas, a nie tabuľku obsahujúcu tieto polia. Týmto spôsobom môžete makro jednoducho znova použiť s inými tabuľkami a formulármi.
Krok 3: Pridanie makra do formulára na zadávanie údajov Makro pridáte do vlastnosti formulára Pred aktualizáciou formulára, ktorý používate na úpravu záznamov v tabuľke. Ak na úpravu záznamov v tabuľke používate iné formuláre, môžete pridať makro aj do každého z nich. Týmto spôsobom môžete zaznamenať dátum a čas bez ohľadu na to, ktorý formulár používate na úpravu záznamu.
Tip: Ak chcete mať prehľad o tom, kedy sa vytvárajú záznamy, ale je vám jedno, kedy sa záznamy upravujú, stačí v tabuľke vytvoriť pole na sledovanie a použitie vlastnosti Predvolená hodnota poľa na časovú pečiatku každého záznamu pri jeho vytvorení.
Skôr než začnete
Skôr než začnete, zvážte nasledovné:
-
Používatelia musia povoliť makrá v databáze. Ak používateľ otvorí databázu a nepovolí makrá, makro nebude záznamy časovo opečiatkovať. Ak databázu uložíte do dôveryhodné umiestnenie, makrá sa automaticky zapnú.
-
Ak používateľ upravuje záznamy, ale nepoužíva formulár na zadávanie údajov obsahujúci makro, ktoré záznamy časových pečiatok, záznamy, ktoré používateľ upravuje, nebudú časovo označené pečiatkou.
-
Keďže dátum a čas sú uložené v poliach tabuľky, hodnoty v týchto poliach sa prepíšu pri každej úprave záznamu. Inými slovami, môžete uložiť len dátum a čas poslednej úpravy.
-
Ak chcete zaznamenať iba dátum a čas vytvorenia záznamu, stačí do tabuľky pridať pole a nastaviť vlastnosť predvoleného poľa na hodnotu Now() alebo Date().
-
Ak má databázový súbor starší formát súboru a používa zabezpečenie na úrovni používateľa, musíte mať povolenia na zmenu návrhu tabuľky a formulárov, ktoré sa používajú na úpravu jej záznamov.
Krok 1: Pridanie polí časovej pečiatky do tabuľky
Create polia na uloženie informácií.
-
Otvorte tabuľku v návrhovom zobrazení.
-
Použite jeden alebo oba z týchto postupov:
-
Create pole na uloženie dátumu. V stĺpci Názov poľa v okne návrhu zadajte do nového riadka výraz Dátum úpravy a potom v stĺpci Typ údajov vyberte položku Dátum a čas.
-
Create pole na uloženie času. V stĺpci Názov poľa v okne návrhu zadajte do nového riadka text Čas úpravy a potom v stĺpci Typ údajov vyberte položku Dátum a čas.
-
-
Uložte zmeny stlačením klávesov CTRL+S.
Krok 2: Create makra, ktoré zaznamenáva dátum a čas
Po vytvorení polí vytvorte makro na časovú pečiatku týchto polí. Ak chcete, aby bolo makro opätovne použiteľné s inými tabuľkami, pozrite si iba názvy polí, nie názvy tabuliek.
Poznámka: Ak chcete zaznamenať iba dátum alebo čas, vynechajte akciu makra, ktorú nepotrebujete.
-
Prejdite na kartu Vytvoriť a v skupine Iné kliknite na položku Makro. Ak tento príkaz nie je k dispozícii, kliknite na šípku pod tlačidlom Modul alebo Modul triedy a potom kliknite na položku Makro.
-
Na karte Návrh kliknite v skupine Zobraziť alebo skryť na položku Zobraziť všetky akcie.
-
V okne makra otvorte zoznam akcií makra a vyberte položku NastaviťHodnotu.
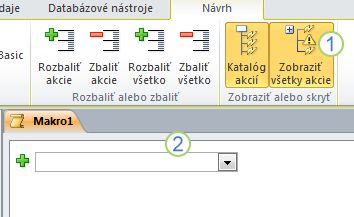
1. Najprv zobrazte všetky dostupné akcie makra. Akcia NastaviťHodnotu sa považuje za potenciálne nebezpečnú a je predvolene skrytá, pretože môže meniť údaje.
2. Potom v tomto zozname vyberte akciu NastaviťHodnotu.
-
Do poľa akcie NastaviťHodnotu zadajte alebo prilepte do poľa Položka[Dátum úpravy].
-
Do poľa Výraz zadajte výraz Date().
-
Otvorte nasledujúci zoznam akcií makra a vyberte položku NastaviťHodnotu.
-
Do poľa akcie NastaviťHodnotu zadajte alebo prilepte do poľa Položka[Čas úpravy].
-
Do poľa Výraz zadajte výraz Time().
-
Stlačte kombináciu klávesov CTRL + S a potom v dialógovom okne Uložiť ako zadajte text Naposledy upravené.
Krok 3: Pridanie polí a makra do formulára na zadávanie údajov
Po vytvorení makra ho pridajte do každého formulára na zadávanie údajov, ktorý budú používatelia používať na zadávanie údajov do príslušnej tabuľky.
-
Otvorte formulár na zadávanie údajov v návrhovom zobrazení.
-
Na karte Návrh, v časti Nástroje, kliknite na položku Pridať existujúce polia.
-
V zozname polí v časti Polia dostupné pre toto zobrazenie presuňte polia Dátum úpravy a Čas úpravy do formulára. Podľa potreby upravte veľkosť a umiestnenie polí vo formulári.
-
Ak sa hárok vlastností ešte nezobrazuje, zobrazte ho stlačením klávesu F4.
-
V hárku vlastností skontrolujte, či je typ výberu nastavený na možnosť Formulár.
Tip: Ak chcete zmeniť typ výberu, kliknite v rozbaľovacom zozname na požadovaný typ výberu.
-
Na hárku vlastností kliknite na kartu Udalosť .
-
Na karte Udalosť kliknite na šípku v poli Pred aktualizáciou a potom kliknite na položku Naposledy upravené.
-
Ak na úpravu záznamov používate viacero formulárov, zopakujte tento postup pre každý takýto formulár.
-
Ak chcete overiť, či makro funguje správne, otvorte formulár vo formulárovom zobrazení, upravte záznam a stlačte kombináciu klávesov SHIFT + F9. Mal by sa zobraziť dátum a čas úpravy záznamu.










