Údajový hárok je jednoduché zobrazenie údajov usporiadaných do riadkov a stĺpcov. Ak dvakrát kliknete na tabuľku na navigačnej table, Access zobrazí tabuľku ako údajový hárok. Vďaka kompaktnej prezentácii údajov fungujú údajové hárky dobre, keď sa používajú ako podformuláre na zobrazenie údajov zo strany "many" vzťah „one-to-many“. Tento článok popisuje, ako môžete pridať údajové hárky do formulárov v Access.
Čo vás zaujíma?
Zobrazenie príkladu údajového hárka vo formulári
Predpokladajme, že chcete vytvoriť formulár, ktorý bude zobrazovať údaje o kategóriách produktov a tiež o všetkých produktoch v rámci týchto kategórií. Údaje v tabuľke Kategórie predstavujú stranu "one" vzťahu a údaje v tabuľke Produkty predstavujú stranu "many" vzťahu. Každá kategória môže mať veľa produktov.
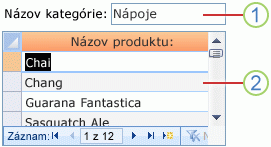
1. Hlavný formulár zobrazuje údaje z tabuľky na strane „one“ v danom vzťahu.
2. Údajový hárok zobrazuje údaje zo strany "many" vzťahu.
Presunutie údajového hárka do formulára
Najrýchlejším spôsobom, ako pridať existujúci údajový hárok do formulára, je otvoriť formulár v návrhovom zobrazení a potom kliknúť, podržať a presunúť existujúci údajový formulár z navigačnej tably do oblasti návrhu formulára.
Ak ste vzťahy pred spustením tohto postupu nastavili správne, Access automaticky nastaví vlastnosti Prepájať podriadené polia a Prepájať hlavné polia správnymi hodnotami, ktoré prepoja hlavný formulár s údajovým hárkom.
Vlastnosti Prepájať podriadené polia a Prepájať hlavné polia sú prázdne
Ak Access nedokáže určiť, ako prepojiť ovládací prvok podformulára s hlavným formulárom, ponechá vlastnosti Prepájať podriadené polia a Prepájať hlavné polia ovládacieho prvku podformulára prázdne. Tieto vlastnosti je potrebné nastaviť manuálne.
Vloženie údajového hárka do existujúceho formulára pomocou zobrazenia rozloženia
Ak ste už definovali vzťahy medzi tabuľkami v databáze, pomocou zobrazenia rozloženia môžete rýchlo pridať údajový hárok do existujúceho formulára. Keď pridáte pole zo strany "many" vzťahu do formulára založeného na strane "one" vzťahu, Access automaticky vytvorí údajový hárok na zobrazenie súvisiacich záznamov.
-
Otvorte existujúci formulár v zobrazení rozloženia kliknutím pravým tlačidlom myši naň na navigačnej table a následným kliknutím na položku Zobrazenie rozloženia v kontextovej ponuke.
Ak sa tabla Zoznam polí nezobrazuje:
-
Stlačte kombináciu klávesov ALT + F8.
– alebo –
Na karte Návrh, v časti Nástroje, kliknite na položku Pridať existujúce polia.
Všimnite si, že tabla Zoznam polí rozdeľuje tabuľky na sekcie: Polia dostupné pre toto zobrazenie a pod tým polia dostupné v súvisiacich tabuľkách. V dolnej časti tably Zoznam polí sú všetky ostatné tabuľky, ktoré priamo nesúvisia s hlavnou tabuľkou, uvedené v časti Polia dostupné v iných tabuľkách.
-
-
V časti Polia dostupné v súvisiacich tabuľkách rozbaľte tabuľku obsahujúcu prvé požadované pole v údajovom hárku a presuňte pole do formulára. Access vytvorí údajový hárok a pridá doň pole.
-
Ak chcete do nového údajového hárka pridať ďalšie polia, musíte najprv kliknúť na údajový hárok a vybrať ho. Všimnite si, že Access preskupuje tablu Zoznam polí tak, aby sa polia dostupné pre údajový hárok nachádzali v hornej časti. V časti Polia dostupné pre toto zobrazenie presuňte všetky ostatné požadované polia do údajového hárka. Pri presúvaní jednotlivých polí do údajového hárka Access nakreslí pruh na vloženie, ktorý vám ukáže, kam sa pole vloží po uvoľnení tlačidla myši.
-
Pokračujte v pridávaní polí do hlavného formulára alebo údajového hárka tak, že najprv kliknete na hlavný formulár alebo údajový hárok a vyberiete ho a potom presuniete pole z tably Zoznam polí .
Polia dostupné v iných tabuľkách na table Zoznam polí obsahujú tabuľky, ktoré priamo nesúvisia s tabuľkou alebo dotazom, na ktorých je vybratý formulár založený. Ak ste definovali všetky platné vzťahy tabuliek v okne Vzťahy, polia v sekcii Polia dostupné v iných tabuľkách pravdepodobne nebudú platnými výbermi pre formulár, ktorý vytvárate. Ak presuniete pole z tejto sekcie do formulára, Access zobrazí dialógové okno Zadať vzťah . Skôr než budete pokračovať, musíte zadať pole alebo polia, ktoré navzájom súvisia s týmito dvoma tabuľkami. Ak to urobíte, tabla Zoznam polí už nebude zoradená do sekcií podľa preddefinovaných vzťahov. Najlepšie môže byť kliknúť na tlačidlo Zrušiť v tomto dialógovom okne a zmeniť vzťahy tabuliek. Ďalšie informácie o vzťahoch nájdete v článku Create, úprava alebo odstránenie vzťahu.
Vloženie údajového hárka do existujúceho formulára pomocou návrhového zobrazenia
Tento postup použite na pridanie údajového hárka založeného priamo na tabuľke alebo dotaze do existujúceho formulára v návrhovom zobrazení.
-
Otvorte formulár v návrhovom zobrazení kliknutím pravým tlačidlom myši na formulár na navigačnej table a následným kliknutím na položku Návrhové zobrazenie.
-
Ak je na karte Návrh v skupine Ovládacie prvky vybratý nástroj Použiť sprievodcov ovládacími prvkami , kliknite naň, aby nebol vybratý.

Prečo?
Ak sa použije, Sprievodca ovládacím prvkom podformulára vytvorí samostatný objekt formulára a vytvorí základ ovládacieho prvku podformulára na danom objekte formulára. Naopak, tento postup vytvorí údajový hárok, ktorý je založený priamo na tabuľke alebo dotaze, a nie na formulári.
-
Na karte Návrh kliknite v skupineOvládacie prvky na tlačidlo Podformulár/Čiastková zostava.
-
V mriežke návrhu formulára kliknite na miesto, kam chcete vložiť údajový hárok.
-
Premiestnite a zmeňte veľkosť ovládacieho prvku podformulára presunutím rukovätí na okrajoch a rohoch ovládacieho prvku.
-
Upravte priložené označenie ovládacieho prvku podformulára tak, že najprv kliknete na označenie, dvakrát naň kliknete, vyberiete jeho text a potom zadáte nové označenie. Ak chcete označenie radšej odstrániť, kliknite naň raz a potom stlačte kláves DELETE.
-
Ak sa hárok vlastností ešte nezobrazuje, zobrazte ho stlačením klávesu F4.
-
Ak ovládací prvok podformulára nie je aktuálne vybratý, vyberte ho jedným kliknutím.
-
Na karte Údaje v hárku vlastností kliknite na rozbaľovací zoznam Zdrojový objekt a potom kliknite na tabuľku alebo dotaz, ktorý chcete zobraziť v údajovom hárku. Ak napríklad chcete zobraziť údaje z tabuľky Objednávky, kliknite na položku Table.Orders.
-
Ak ste vzťahy pred spustením tohto postupu nastavili správne, Access automaticky nastaví vlastnosti Prepájať podriadené polia a Prepájať hlavné polia správnymi hodnotami, ktoré prepoja hlavný formulár s údajovým hárkom.
Vlastnosti Prepájať podriadené polia a Prepájať hlavné polia sú prázdne
Ak Access nedokáže určiť, ako prepojiť ovládací prvok podformulára s hlavným formulárom, ponechá vlastnosti Prepájať podriadené polia a Prepájať hlavné polia ovládacieho prvku podformulára prázdne. Tieto vlastnosti treba nastaviť manuálne pomocou nasledujúceho postupu:
-
Otvorte hlavný formulár v návrhovom zobrazení.
-
Jedným kliknutím vyberte ovládací prvok podformulára.
-
Ak sa hárok vlastností momentálne nezobrazuje, stlačte kláves F4.
-
Na karte Údaje v hárku vlastností kliknite na položku (...) vedľa poľa vlastnosti Prepojiť podriadené polia .
Zobrazí sa dialógové okno Prepojovanie polí podformulárov.
-
V rozbaľovacích zoznamoch Hlavné polia a Podradené polia vyberte polia, s ktorými chcete formuláre prepojiť. Ak si nie ste istí, ktoré polia použiť, kliknite na položku Navrhnúť , aby Access určil prepájanie polí. Keď skončíte, kliknite na tlačidlo OK
Ak sa nezobrazuje pole, ktoré chcete použiť na prepojenie formulárov, možno bude potrebné upraviť zdroj záznamov hlavného alebo podriadeného formulára, aby ste sa uistili, že sa v ňom dané pole nachádza. Ak je napríklad formulár založený na dotaze, uistite sa, že prepájanie poľa sa nachádza vo výsledkoch dotazu.
-
Uložte hlavný formulár a prepnite do zobrazenia formulára a overte, či formulár funguje podľa očakávaní.
-
-
Uložte formulár kliknutím na tlačidlo Uložiť na paneli s nástrojmi Rýchly prístup alebo stlačením kombinácie klávesov CTRL + S.
-
Prepnite na zobrazenie formulára a overte, či údajový hárok funguje podľa očakávaní.
Vysvetlenie rozdielov medzi rozdeleným formulárom a formulárom obsahujúcim údajový hárok
Formulár, ktorý obsahuje údajový hárok, zobrazuje údaje z rôznych (ale zvyčajne súvisiacich) zdrojov údajov. Formulár môže napríklad zobrazovať zamestnancov a môže obsahovať údajový hárok, ktorý zobrazuje všetky úlohy priradené každému zamestnancovi. Údajový hárok obsahuje iný zdroj údajov ako formulár, ktorý ho obsahuje. Naopak, rozdelený formulár má dve sekcie (formulár a údajový hárok), ale rovnaké údaje sa zobrazujú v oboch sekciách. Tieto dve sekcie sa navzájom sledujú a poskytujú dve rôzne zobrazenia údajov naraz.
Ďalšie informácie o vytváraní rozdeleného formulára a práci s nimi nájdete v článku Create rozdeleného formulára.










