Pri práci s relačnými údajmi, kde sú súvisiace údaje uložené v samostatných tabuľkách, je často nutné zobraziť informácie z viac ako jednej tabuľky alebo dotazovať sa na rovnakú zostavu. Chcete napríklad zobraziť údaje o zákazníkoch, ale chcete zároveň vidieť aj informácie o objednávkach zákazníkov. Čiastková zostava je užitočný nástroj v Accesse, ktorý to umožňuje, pretože umožňuje zobraziť informácie v zostave spolu s informáciami o zákazníkoch logickým a zrozumiteľným spôsobom. Access poskytuje viacero spôsobov, ako môžete rýchlo vytvoriť čiastkové zostavy.
Čo vás zaujíma?
Informácie o čiastkových zostavách
Čiastková zostava je zostava, ktorá sa vloží do inej zostavy. Keď skombinujete zostavy, niektorá z nich musí slúžiť ako hlavná zostava, ktorá obsahuje ďalšiu zostavu. Hlavná zostava je viazaná alebo neviazaná. Viazaná zostava je taká, ktorá môže zobrazovať údaje a obsahuje tabuľku, dotaz alebo príkaz SQL zadaný vo vlastnostiach jeho zdroja záznamov. Neviazaná zostava je taká, ktorá nie je založená na tabuľke, dotaze alebo príkaze SQL, teda vlastnosť zdroja záznamov zostavy je prázdna.
Príklad neviazanej hlavnej zostavy s dvomi nesúvisiacimi čiastkovými zostavami.
Neviazaná hlavná zostava nedokáže zobraziť žiadne vlastné údaje, ale stále môže slúžiť ako hlavná zostava pre nesúvisiace čiastkové zostavy, ktoré chcete skombinovať.
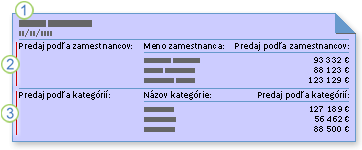
1. Neviazaná hlavná zostava obsahuje dve čiastkové zostavy.
2. Jedna čiastková zostava obsahuje súhrn predaja na zamestnanca.
3. Druhá čiastková zostava obsahuje súhrn predaja podľa kategórie.
Príklad hlavnej zostavy a čiastkovej zostavy, ktoré sú naviazané na rovnaký zdroj záznamov
Hlavnú zostavu môžete použiť na zobrazenie podrobností záznamov, ako je napríklad všetky predaje za rok, a potom môžete použiť čiastkovú zostavu na zobrazenie súhrnných informácií, ako je napríklad celkový predaj za každý štvrťrok.
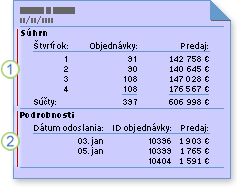
1. Čiastková zostava obsahuje súhrn predaja za rok podľa štvrťrokov.
2. Hlavná zostava zobrazuje každodenný predaj.
Príklad hlavnej a čiastkovej zostavy, ktoré sú naviazané na súvisiace zdroje záznamov
Hlavná zostava môže obsahovať údaje, ktoré sú spoločné pre jednu alebo viacero čiastkových zostáv. V tomto prípade obsahuje čiastková zostava údaje, ktoré súvisia s údajmi v hlavnej zostave.
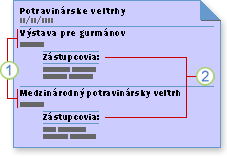
1. Hlavná zostava zobrazuje názov a mesto pre každý veľtrh.
2. V čiastkovej zostave je zoznam zástupcov, ktorí sa zúčastnia každého veľtrhu.
Podformuláre v zostave
Hlavná zostava môže okrem čiastkových zostáv zahŕňať podformuláre a môže obsahovať taký počet podformulárov a čiastkových zostáv, ako chcete. Okrem toho môže hlavná zostava obsahovať až sedem úrovní podformulárov a čiastkových zostáv. Zostava môže napríklad obsahovať čiastkovú zostavu a táto čiastková zostava môže obsahovať podformulár alebo čiastkovú zostavu, a tak ďalej, až do siedmej úrovne.
Ak pridáte podformulár do zostavy a potom zostavu otvoríte v zobrazení zostavy, môžete použiť podformulár na filtrovanie a prechádzanie cez záznamy. Kód aplikácie Visual Basic for Applications (VBA) a vložené makrá, ktoré sú priložené k formuláru a jeho ovládacie prvky budú fungovať aj naďalej, napriek tomu, že niektoré udalosti sú v tomto kontexte neaktívne. Nie je možné pridať, upraviť alebo odstrániť záznamy pomocou podformulára v zostave.
Prepojenie zostavy na podformulár alebo čiastkovú zostavu
Pri vkladaní podformulára alebo čiastkovej zostavy s informáciami, ktoré súvisia s údajmi v hlavnej zostave, musí byť ovládací prvok čiastkovej zostavy prepojený na hlavnú zostavu. Prepojenie zabezpečí, že záznamy zobrazené v podformulári alebo čiastkovej zostave zodpovedajú správne záznamom vytlačeným v hlavnej zostave.
Keď vytvoríte podformulár a čiastkovú zostavu pomocou sprievodcu alebo presunutím objektu z navigačnej tably do zostavy, Access automaticky prepojí podformulár alebo čiastkovú zostavu s hlavnou zostavou, pokiaľ sa ktorákoľvek z týchto podmienok splní.
-
Definujete vzťahy tabuliek, ktoré vyberiete, alebo definujete vzťahy tabuliek, ktoré tvoria základ dotazov, ktoré vyberiete.
-
Hlavná zostava je založená na tabuľke, ktorá má primárny kľúč, a podformulár alebo čiastková zostava je založená na tabuľke, ktorá obsahuje pole s rovnakým názvom ako primárny kľúč a má rovnaký alebo kompatibilný typ údajov. Ak napríklad primárny kľúč tabuľky, ktorá tvorí základ hlavnej zostavy, je pole typu AutoNumber a jeho vlastnosť FieldSize je nastavená na typ Long Integer, musí príslušné pole v tabuľke, ktorá tvorí základ podformulára alebo čiastkovej zostavy, byť číselné pole s vlastnosťou FieldSize nastavenou na Long Integer. Ak vyberiete dotaz alebo dotazy ako zdroj záznamov podformulára alebo čiastkovej zostavy, základné tabuľky v dotaze alebo dotazoch musia spĺňať rovnaké podmienky.
Vytvorenie čiastkovej zostavy
Ak bude čiastková zostava prepojená na hlavnú zostavu, predtým, než použijete nasledovný postup, sa uistite, že základné zdroje záznamov spolu súvisia.
Vytvorenie čiastkovej zostavy pomocou sprievodcu čiastkovou zostavou
Tento postup predpokladá, že už máte zostavu, do ktorej chcete pridať čiastkovú zostavu. Ďalšie informácie o vytváraní zostavy nájdete v článkoch Vytvorenie jednoduchej zostavy alebo Vytvorenie zoskupenej alebo súhrnnej zostavy.
-
Na navigačnej table kliknite pravým tlačidlom myši na zostavu, do ktorej chcete pridať čiastkovú zostavu, a potom kliknite na položku Návrhové zobrazenie.
-
Na karte Návrh v skupine Ovládacie prvky otvorte galériu Ovládacích prvkov kliknutím na rozbaľovaciu šípku v pravom dolnom rohu:
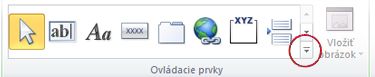
-
V ponuke, ktorá sa zobrazí, sa uistite, že pole Použiť sprievodcov ovládacími prvkami je začiarknuté.
-
Znova otvorte galériu ovládacích prvkov a potom kliknite na položku Podformulár alebo podzostava.
-
Vo zostave kliknite na miesto, kam chcete umiestniť čiastkovú zostavu.
-
Ak sa zobrazí dialógové okno upozornenia zabezpečenia, kliknite na položku Otvoriť a spustite sprievodcu.
-
Na prvej stránke sprievodcu čiastkovou zostavou, ak chcete vytvoriť nový podformulár alebo čiastkovú zostavu na základe tabuľky alebo dotazu, kliknite na možnosť Použiť existujúce tabuľky a dotazy. Ak je k dispozícii existujúca zostava alebo formulár, ktorý chcete použiť ako čiastkovú zostavu, kliknite na možnosť Použiť existujúcu zostavu alebo formulár, v zozname vyberte zostavu alebo formulár, a potom kliknite na položku Ďalej.
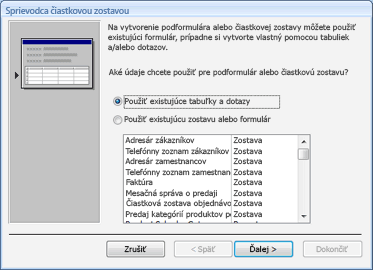
Poznámka: Ak nie sú žiadne ďalšie zostavy alebo formuláre v databáze, zoznam bude prázdny a možnosť Použiť existujúcu zostavu alebo formulár nebude k dispozícii.
-
Ak ste sa na predchádzajúcej stránke sprievodcu rozhodli pre možnosť Použiť existujúcu zostavu alebo formulár, preskočte tento krok a prejdite priamo na krok 9. V opačnom prípade v zozname Tabuľky alebo dotazy vyberte tabuľku alebo dotaz obsahujúci polia, ktoré chcete zahrnúť v čiastkovej zostave, a potom v zozname Dostupné polia dvakrát kliknite na polia, ktoré si želáte, a pridajte ich do čiastkovej zostavy.
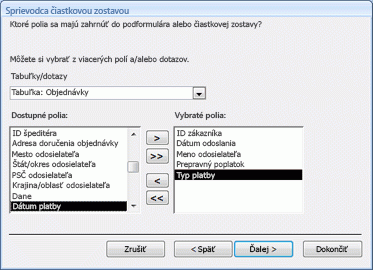
Ak plánujete vytvoriť prepojenie čiastkovej zostavy na hlavnú zostavu, nezabudnite zahrnúť pole alebo polia, ktoré sa použijú na vytvorenie prepojenia, dokonca aj vtedy, ak nechcete, aby sa zobrazili. Zvyčajne je prepájacie pole poľom identifikácie. Na predchádzajúcom obrázku je tabuľka Objednávky zdrojom záznamov pre čiastkovú zostavu a tabuľka Zákazníci je zdrojom záznamov pre hlavnú zostavu. Pretože tabuľka Objednávky súvisí s tabuľkou Zákazníci cez pole ID zákazníka, toto pole sa pridá do zoznamu Vybraté polia.
Poznámka: Vo vašej čiastkovej zostave môžete zahrnúť polia z viacerých tabuliek a dotazov. Po dokončení pridávania polí z jednej tabuľky vyberte ďalšiu tabuľku alebo dotaz v zozname Tabuľky alebo dotazy a potom pridajte požadované polia.
Pokračujte kliknutím na položku Ďalej.
-
Na tejto stránke sprievodcu určíte, ako sa prepojí čiastková zostava s hlavnou zostavou. Ak Access nájde polia, ktoré vyzerajú vhodné na prepojenie čiastkovej zostavy s hlavnou zostavou, sprievodca zobrazí zoznam návrhov na možné prepojenia.
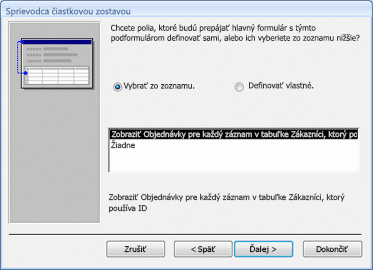
Môžete vybrať návrh na prepojenie, ktorý najviac zodpovedá vašej situácii alebo, ak nechcete, aby čiastková zostava bola prepojená s hlavnou zostavou, vyberte položku Žiadne. Ak chcete prepojenie čiastkovej zostavy na hlavnú zostavu, ale žiadne návrhy sa nezdajú vhodné, kliknite na možnosť Definovať vlastné.
Poznámka: Ak sprievodca nevie nájsť vhodné polia na prepojenie, neposkytne zoznam návrhov prepojení a automaticky vyberie možnosť Definovať vlastné.
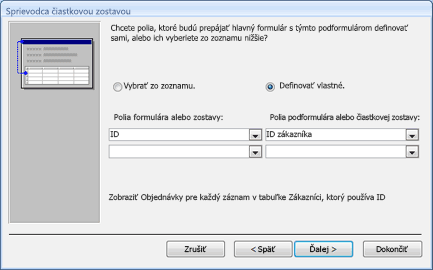
Keď je vybratá možnosť Definovať vlastné, sprievodca zobrazí dve množiny zoznamov.
-
V časti Polia formulára alebo zostavy vyberte pole alebo polia z hlavnej zostavy, ktoré chcete použiť na prepojenie hlavnej zostavy s podformulárom alebo čiastkovou zostavou. Môžete vybrať najviac tri polia a každé pole, ktoré vyberiete, sa musí zhodovať so súvisiacim poľom v zdroji údajov podformulára a čiastkovej zostavy.
-
V časti Polia podformulára alebo podzostavy vyberte príslušné pole alebo polia podformulára alebo čiastkovej zostavy, ktoré sú prepojené na polia hlavnej zostavy, ktoré ste vybrali.
-
Ak chcete nechať podformulár a čiastkovú zostavu bez prepojenia na hlavnú zostavu, uistite sa, že všetky zoznamy sú prázdne.
Pokračujte kliknutím na položku Ďalej.
-
-
Na poslednej stránke sprievodcu zadajte názov podformulára alebo čiastkovej zostavy, alebo jednoducho kliknite na položku Dokončiť a prijmite predvolené nastavenie.
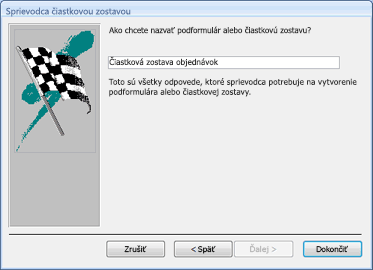
Access pridá do vašej zostavy ovládací prvok podzostavy a naviaže ho (t. j. nastaví vlastnosť Zdrojového objektu ovládacieho prvku) nasledovne:
-
Ak ste na prvej stránke sprievodcu vybrali možnosť Použiť existujúcu zostavu alebo formulár, Access naviaže ovládací prvok podzostavy na zostavu alebo formulár, ktorý ste zadali.
-
Ak ste na prvej stránke sprievodcu vybrali možnosť Použiť existujúce tabuľky a dotazy, Access vytvorí nový objekt zostavy na navigačnej table a potom naň naviaže ovládací prvok podzostavy. Názov nového objektu zostavy je rovnaký ako názov, ktorý ste zadali na poslednej stránke sprievodcu.
Pridanie tabuľky, dotazu, formulára alebo zostavy ako čiastkovej zostavy do zostavy
Rýchly spôsob, ako pridať čiastkovú zostavu do zostavy, je otvorenie hlavnej zostavy v zobrazení rozloženia alebo návrhovom zobrazení, a následné presunutie objektu z navigačnej tably na ňu. Ak chcete čiastkovú zostavu prepojiť s hlavnou zostavou, skontrolujte, či základné zdroje záznamov navzájom súvisia a že zdroje záznamov obsahujú polia, ktoré sa použijú na prepojenie podformulára alebo čiastkovej zostavy na hlavnú zostavu.
-
Na navigačnej table kliknite pravým tlačidlom myši na zostavu, ktorú chcete použiť ako hlavnú zostavu, a v kontextovej ponuke kliknite na položku Zobrazenie rozloženia alebo Návrhové zobrazenie.
-
Presuňte tabuľku, dotaz, formulár alebo inú zostavu z navigačnej tably do sekcie hlavnej zostavy na miesto, kde chcete zobraziť čiastkovú zostavu.
Access vykoná niektorý z týchto krokov:
-
Ak môže Access určiť ako prepojiť dva objekty, Access pridá k zostave ovládací prvok podzostavy. Ak pridáte formulár alebo zostavu, Access naviaže ovládací prvok podzostavy na tento objekt. Ak pridáte tabuľku alebo dotaz, Access najprv vytvorí objekt zostavy a potom naviaže ovládací prvok podzostavy na tento nový objekt.
-
Ak Access nemôže určiť, ako prepojiť tieto dva objekty, zobrazí sa sprievodca čiastkovou zostavou. Ak chcete pokračovať, postupujte podľa krokov v sekcii Použitie sprievodcu čiastkovou zostavou na vytvorenie čiastkovej zostavy, počínajúc krokom č. 9.
Po dokončení krokov v sprievodcovi Access k zostave pridá čiastkovú zostavu.
Použite nasledujúci postup a ešte raz skontrolujte, že podformulár alebo čiastková zostava je správne prepojená na hlavnú zostavu.
-
Kliknutím na ovládací prvok podzostavy ho vyberte.
-
Ak sa hárok vlastností ešte nezobrazuje, zobrazte ho stlačením klávesu F4.
-
Na karte Údaje hárku vlastností preskúmajte vlastnosti Prepojiť hlavné polia a Prepojiť podriadené polia.
-
Pre neprepojený podformulár alebo čiastkovú zostavu by obe tieto vlastnosti mali byť prázdne.
-
Pre prepojený podformulár alebo čiastkovú zostavu by vlastnosti Prepojiť hlavné polia a Prepojiť podriadené polia mali zobrazovať to pole alebo polia, cez ktoré navzájom dva objekty súvisia. Ak sa napríklad v hlavnej zostave zobrazia informácie z tabuľky Zamestnanci a podformulár alebo čiastková zostava zobrazuje informácie z tabuľky Objednávky, vlastnosť Prepojiť hlavné polia by mala zobraziť pole identifikácie z tabuľky Zamestnanci a vlastnosť Prepojiť podriadené polia by mala zobraziť pole ID Zamestnanca z tabuľky Objednávky.
-
Možno zistíte, že tieto vlastnosti je potrebné pre podformulár a čiastkovú zostavu upraviť, aby fungovali správne. Použite nasledujúci postup.
-
Na karte Údaje hárku vlastností kliknite na pole vlastností Prepojiť hlavné polia a potom kliknite na tlačidlo Zostaviť

Zobrazí sa dialógové okno Prepojovanie polí čiastkových zostáv.

-
V zoznamoch Hlavné polia a Podriadené polia vyberte polia, s ktorými chcete zostavy prepojiť. Ak sa neviete rozhodnúť, ktoré polia máte použiť, kliknite na položku Navrhnúť, aby sa Access pokúsil zistiť prepojenie polí. Keď skončíte, kliknite na položku OK
Ak sa nezobrazí pole požadované na prepojenie zostavy, pravdepodobne budete musieť upraviť zdroj záznamov hlavnej zostavy alebo podformulára alebo čiastkovej zostavy a zabezpečiť, aby obsahoval prepájacie pole. Ak je zostava založená napríklad na dotaze, mali by ste sa uistiť, či sa prepájacie pole nachádza vo výsledkoch dotazu.
-
Uložte hlavnú zostavu, prepnite na Zobrazenie zostavy a potom overte, či zostava funguje podľa očakávaní.
Pridanie tabuľky alebo dotazu k zostave ako údajový hárok
Údajový hárok je jednoduché vizuálne znázornenie údajov, podobne ako pri tabuľkovom hárku. Každý stĺpec v údajovom hárku predstavuje pole v zdrojovej tabuľke alebo dotaze a každý riadok predstavuje záznam. Na zobrazenie údajového hárka v zostave môžete použiť ovládací prvok podformulára alebo podzostavy. Toto je vhodný spôsob na použitie v prípadoch, keď chcete kompaktné zobrazenie údajov, ale nepotrebujete možnosti formátovania, ktoré poskytuje objekt formulára alebo zostavy. Pridanie údajového hárka do zostavy:
-
Na navigačnej table kliknite pravým tlačidlom myši na zostavu, ktorú chcete použiť ako hlavnú zostavu, a v kontextovej ponuke kliknite na položku Návrhové zobrazenie.
-
Na karte Návrh v skupine Ovládacie prvky otvorte galériu Ovládacích prvkov kliknutím na rozbaľovaciu šípku v pravom dolnom rohu:
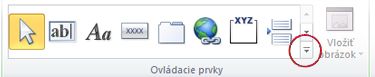
-
V ponuke, ktorá sa zobrazí, sa uistite, že pole Použiť sprievodcov ovládacími prvkaminie je začiarknuté.
-
Znova otvorte galériu ovládacích prvkov a potom kliknite na položku Podformulár alebo podzostava.
-
Vo zostave kliknite na miesto, kam chcete umiestniť čiastkovú zostavu.
-
Ak sa spustí Sprievodca čiastkovou zostavou, kliknite na položku Zrušiť a okno sa zatvorí.
-
Ak sa hárok vlastností ešte nezobrazuje, zobrazte ho stlačením klávesu F4.
-
Kliknutím na nový ovládací prvok podzostavy v zostave ho vyberte.
-
Na karte Údaje hárka vlastností kliknite na šípku v poli vlastností Zdrojový objekt a potom kliknite na tabuľku alebo dotaz, ktorý chcete zobraziť v ovládacom prvku podzostavy. Ak chcete napríklad zobraziť tabuľku Objednávky, kliknite na položku Tabuľka.Objednávky.
Access sa pokúsi vytvoriť prepojenie údajového hárka na hlavnú zostavu na základe vzťahov, ktoré boli definované v databáze.
-
Na karte Údaje hárka vlastností preskúmajte vlastnosti Prepojiť hlavné polia a Prepojiť podriadené polia.
-
Pre neprepojený údajový hárok overte, či sú obe tieto vlastnosti prázdne.
-
Pre prepojený údajový hárok sa uistite, že vlastnosti Prepojiť hlavné polia a Prepojiť podriadené polia zobrazujú pole alebo polia, cez ktoré navzájom súvisí hlavná zostava a údajový hárok. Ak sa napríklad v hlavnej zostave zobrazia informácie z tabuľky Zamestnanci a údajový hárok zobrazuje informácie z tabuľky Objednávky, vlastnosť Prepojiť hlavné polia by mala zobraziť pole identifikácie z tabuľky Zamestnanci a vlastnosť Prepojiť podriadené polia by mala zobraziť pole ID Zamestnanca z tabuľky Objednávky.
-
V niektorých prípadoch budete musieť nastaviť vlastnosti poľa prepojenia sami. Môžete tak urobiť použitím nasledujúceho postupu.
-
Na karte Údaje hárka vlastností kliknite na pole vlastností Prepojiť hlavné polia a potom kliknite na tlačidlo Zostaviť

-
Ak sa zobrazí dialógové okno upozornenia zabezpečenia, kliknite na položku Otvoriť.
Zobrazí sa dialógové okno Prepojovanie polí čiastkových zostáv.

-
V zoznamoch Hlavné polia a Podriadené polia vyberte polia, s ktorými chcete prepojiť hlavnú zostavu s údajovým hárkom. Ak sa neviete rozhodnúť, ktoré polia máte použiť, kliknite na položku Navrhnúť, aby sa Access pokúsil zistiť prepojenie polí. Keď skončíte, kliknite na tlačidlo OK
Ak sa nezobrazí pole požadované na prepojenie, budete musieť upraviť zdroj záznamov hlavnej zostavy alebo údajového hárka a zabezpečiť, aby obsahoval prepájacie pole. Ak je údajový hárok založený napríklad na dotaze, mali by ste sa uistiť, či sa prepájacie pole nachádza vo výsledkoch dotazu.
-
Uložte hlavnú zostavu, prepnite na Zobrazenie zostavy a potom overte, či zostava funguje podľa očakávaní.
Vykonanie zmien návrhu čiastkovej zostavy
Po pridaní čiastkovej zostavy k zostave môžete chcieť vykonať zmeny v návrhu čiastkovej zostavy alebo môžete chcieť odkazovať na údaje čiastkovej zostavy v hlavnej zostave. Nasledujúce sekcie obsahujú tipy na vykonanie týchto úloh.
Otvorenie podformulára alebo čiastkovej zostavy v novom okne v Návrhovom zobrazení
Ak chcete vykonať zmeny v návrhu podformulára alebo čiastkovej zostavy počas práce na ich hlavnej zostave v návrhovom zobrazení, podformulár alebo čiastkovú zostavu môžete otvoriť v samostatnom okne.
-
Kliknutím vyberte podformulár alebo čiastkovú zostavu.
-
Na karte Návrh v skupine Nástroje kliknite na položku Čiastková zostava v novom okne.
Poznámka: Tento príkaz nie je k dispozícii, ak je ovládací prvok podformulára alebo podzostavy viazaný na tabuľku alebo dotaz.
Zobrazenie súčtu z čiastkovej zostavy v hlavnej zostave
Predpokladajme, že používate čiastkovú zostavu s názvom Objednávky, ktorá obsahuje textové pole s názvom Prepravný poplatok spolu, a v tomto textovom poli sa vypočíta súčet zo stĺpca Prepravný poplatok. Ak chcete zobraziť v hlavnej zostave súčet z čiastkovej zostavy, musíte pridať textové pole do hlavnej zostavy a potom použiť výraz s odkazom na textové pole Prepravný poplatok spolu v čiastkovej zostave. Môžete tak urobiť použitím nasledujúceho postupu.
-
Na navigačnej table kliknite pravým tlačidlom myši na hlavnú zostavu a v kontextovej ponuke kliknite na možnosť Návrhové zobrazenie.
-
Na karte Návrh kliknite v skupine Ovládacie prvky na položku Textové pole.
-
V hlavnej zostave kliknite na miesto, kam chcete umiestniť nové textové pole.
-
Ak sa hárok vlastností ešte nezobrazuje, zobrazte ho stlačením klávesu F4.
-
V hárku vlastností na karte Údaje v poli vlastností Zdroj ovládacieho prvku zadajte nasledujúci príkaz:
=IIf(IsError([Orders subreport].[Report]![Shipping Fee Total]),0,[Orders subreport].[Report]![Shipping Fee Total])
Poznámky:
-
V tomto príklade môžete použiť jednoduchší výraz =[Orders subreport].[Report]![Shipping Fee Total], ale potom, ak čiastková zostava neobsahuje žiadne údaje, ovládací prvok v hlavnej zostave zobrazí #Error. Použitie funkcie IsError v rámci funkcie IIf, ako je znázornené v prvom výraze, zabezpečuje, že textové pole v hlavnej zostave zobrazuje nulu (0), ak čiastková zostava nevráti žiadne údaje.
-
Môžete použiť Zostavovač výrazov a výraz vytvoriť kliknutím na tlačidlo Zostaviť

-
-
Na karte Formát hárku vlastností nastavte vlastnosť Formát na požadovanú hodnotu (v tomto prípade Mena).
-
Uložte zostavu, prepnite na Zobrazenie zostavy a potom overte, či výpočet funguje podľa očakávaní.










