Tip: Získajte ďalšie informácieo Microsoft Forms alebo začnite ihneď a vytvorte prieskum, kvíz alebo anketu. Chcete rozšírenejšie značky, typy otázok a analýzu údajov? Try Dynamics 365 Customer Voice.
V rámci e-mailovej správy môžete v sekundách vytvoriť okamžitú anketu v reálnom čase. Do tela Outlook e-mailu pridajte otázky a možnosti pre jednu alebo viacero odpovedí. Po odoslaní správy budú príjemcovia hlasovať priamo v e-maile alebo kliknúť na užitočné zahrnuté prepojenie a hlasovať v okne prehliadača. Výsledky ankety potom môžete rýchlo skontrolovať na hlasovacích preukazoch.
Poznámka: Ak chcete vytvoriť anketu v Outlook, správca musí prejsť na Centrum spravovania služby Microsoft 365 a skontrolovať možnosť Odoslať prepojenie na formulár a zhromaždiť odpovede v časti Externé zdieľanie. Ďalšie informácie pre správcov nájdete tu.
S akými verziami Outlook môžem vytvoriť anketu?
Funkciu Poll môžete použiť v nasledujúcich verziách Outlook.
Vytvorenie ankety
-
V novej e-mailovej správe prejdite na kartu Vložiť a potom kliknite na položku Anketa.
Poznámka: Anketu nájdete aj na karte Možnosti > Použiť hlasovacie tlačidlá > ankete.
-
Otvorí sa tabla Anketa a môžete zadať svoju prvú otázku a dve možnosti.
Poznámka: Ak ste sa už prihlásili pomocou svojho pracovného alebo školského konta a zobrazila sa výzva na opätovné prihlásenie, môže existovať nastavenie, ktoré musí správca riešiť , aby sa tento krok prihlásenia navyše odstránil za vás. Ďalšie informácie vám poskytne správca.
-
Ak chcete pridať ďalšie možnosti, kliknite na položku + Pridať možnosť.
-
Po dokončení pridávania možností sa môžete rozhodnúť, či chcete, aby respondenti vybrali len jednu odpoveď alebo viacero odpovedí. Ak chcete povoliť viacero odpovedí, prepnite tlačidlo Viac odpovedí doprava tak, aby sa zobrazilo zelenou farbou.
V tele e-mailu sa zobrazí prepojenie na anketu a vaše meno sa vopred vyplní v riadku KÓPIA. Teraz môžete odoslať anketu e-mailom.
Poznámka: Ak šifrujete Outlook správu, ktorá obsahuje hlasovacie tlačidlá, príjemcovia správy ich nebudú môcť zobraziť. Táto funkcia momentálne nie je podporovaná.
Vytvorenie ankety
-
V novej e-mailovej správe vyberte na kartách Správa alebo Vložiť položku Ďalšie aplikácie > Anketa.
-
Otvorí sa tabla Anketa a môžete zadať svoju prvú otázku a dve možnosti.
-
Ak chcete pridať ďalšie možnosti, kliknite na položku + Pridať možnosť.
-
Po dokončení pridávania možností sa môžete rozhodnúť, či chcete, aby respondenti vybrali len jednu odpoveď alebo viacero odpovedí. Ak chcete povoliť viacero odpovedí, prepnite tlačidlo Viac odpovedí doprava tak, aby sa zobrazilo zelenou farbou.
V tele e-mailu sa zobrazí prepojenie na anketu a vaše meno sa vopred vyplní v riadku KÓPIA. Teraz môžete odoslať anketu e-mailom.
Ako funguje hlasovanie
Príjemcom sa anketa zobrazí v tele e-mailu (nazýva sa aj "správa s akciami") alebo dostanú prepojenie v e-maile, ktoré im nasmeruje hlasovať v prehliadači.
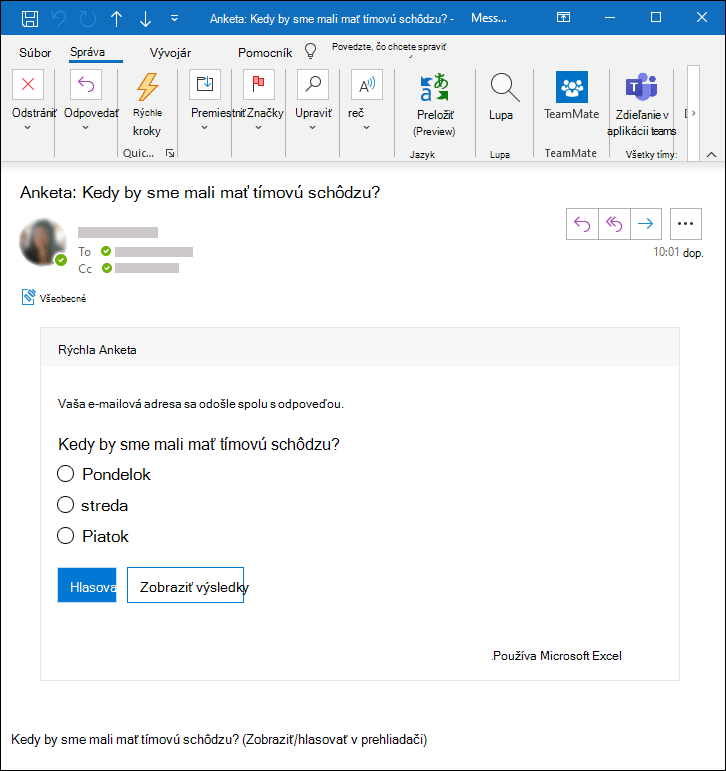
Získajte ďalšie informácie o tom , ktoré verzie Outlooku podporujú správy s akciami.
Prečo sa príjemcom v e-mailovej správe nezobrazuje anketa?
Existuje niekoľko dôvodov, prečo príjemcovia nemusia vidieť anketu vo svojej e-mailovej správe a namiesto toho dostanú prepojenie na anketu, ktoré im nasmeruje hlasovať v prehliadači.
-
Vaša anketa môže byť príliš zdĺhavá (napríklad názov je príliš dlhý alebo existuje príliš veľa možností).
-
Prihlásili ste sa pomocou svojho Microsoft pracovného alebo školského konta a anketu ste odoslali ľuďom mimo organizácie.
Kontrola výsledkov ankety
Súhrnné výsledky sa zobrazia na hlasovacej karte, ktorá sa nachádza v tele e-mailu. Kliknutím na tlačidlo Obnoviť zobrazíte najaktuálnejšie výsledky alebo kliknutím na položku Zobraziť v Forms zobrazíte podrobné odpovede na forms.office.com. Podobne môžete kliknúť na prepojenie ankety v tele e-mailu a sledovať podrobnejšie výsledky v forms.office.com.
Pripomienky pre Microsoft Forms
Zaujíma nás, čo si myslíte. Ak chcete odoslať pripomienky o aplikácii Microsoft Forms, prejdite do pravého horného rohu formulára a vyberte položku Ďalšie nastavenia formulára 
Pozrite tiež
Vytvorenie ankety v Outlook pre Mac










