V programe Visio môžete pomocou šablóny Diagram modelu databázy vytvoriť nový model alebo spätne analyzovať existujúcu databázu a získať model.
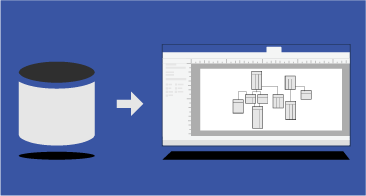
Tento článok popisuje, ako možno vytvoriť modelovú databázu a čo možno s modelom robiť po jeho vytvorení.
Poznámka: Diagram modelu databázy je dostupný len v niektorých verziách programu Visio. Ďalšie informácie nájdete v časti Nemôžete nájsť funkcie modelovania databázy?
1: Spustenie diagramu modelu databázy
Ak ešte nemáte existujúcu databázu, ktorú chcete použiť na začatie práce, môžete začať s prázdnym modelom databázy a pridať vlastné tabuľky a vzťahy.
-
Vyberte položky Súbor > Nové.
-
Do vyhľadávacieho poľa zadajte výraz databázový model a stlačte kláves Enter.
-
Vo výsledkoch hľadania dvakrát kliknite na položku Diagram modelu databázy.
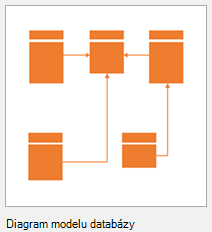
-
Vyberte položku Metrické jednotky alebo Americké jednotky a potom vyberte položku Vytvoriť.
Sprievodca spätnou analýzou sa zvyčajne otvorí automaticky.
-
Výberom položky Zrušiť zatvoríte sprievodcu.
-
Na karte Databáza vyberte v skupine Spravovať položku Možnosti zobrazenia.
-
V dialógom okne Možnosti dokumenty databázy vyberte množinu symbolov, ktorú chcete použiť, ďalšiu tabuľku, možnosti vzťahov a potom vyberte položku OK. Ak chcete získať ďalšie informácie o rôznych možnostiach, v tomto dialógovom okne kliknite na tlačidlo Pomocník.
Ak máte databázu, ktorú chcete modelovať, aby ste jej dokázali lepšie porozumieť, alebo ju chcete použiť ako základ pre nový model, použite Sprievodcu spätnou analýzou na rozbalenie schémy alebo štruktúry databázy a vytvorenie nového modelu.
Pred spustením sprievodcu:
-
Ak sa chystáte spätne analyzovať zošit programu Excel, najskôr zošit otvorte a pomenujte skupinu (alebo rozsah) buniek obsahujúcich záhlavia stĺpcov. Ak chcete použiť viaceré hárky, stačí pomenovať skupinu buniek stĺpcov v jednotlivých hárkoch. Tieto rozsahy bude Sprievodcu spätnou analýzou spracúvať ako tabuľky. Ďalšie informácie o pomenovaní rozsahu buniek nájdete v téme Prečítajte si kapitolu Definovanie a používanie názvov vo vzorcoch.
-
Najlepšie výsledky dosiahnete, ak pred spustením Sprievodcu spätnou analýzou nastavíte predvolený ovládač pre cieľovú databázu, ktorú chcete spätne analyzovať. Tento krok zabezpečí, že sprievodca správne priradí natívne typy údajov a že všetok kód extrahovaný sprievodcom sa správne zobrazí v okne Kód.
Spustenie sprievodcu:
-
Vyberte položky Súbor > Nové.
-
Do vyhľadávacieho poľa zadajte výraz databázový model a stlačte kláves Enter.
-
Vo výsledkoch hľadania dvakrát kliknite na položku Diagram modelu databázy. Vyberte položku Vytvoriť.
Sprievodca spätnou analýzou by sa mal otvoriť automaticky.
Ak sa sprievodca neotvorí: Na karte Databáza na páse s nástrojmi v skupine Model vyberte položku Spätná analýza.
-
Na prvej obrazovke Sprievodcu spätnou analýzou postupujte takto:
-
Vyberte ovládač databázy pre systém správy databáz DBMS. Ak ste ešte ovládač databázy programu Visio nepriradili ku konkrétnemu zdroju údajov ODBC, urobte to kliknutím na položku Nastaviť.
Poznámka: Ak spätne analyzujete hárok programu Excel, vyberte položku Všeobecný ovládač ODBC.
-
Vyberte zdroj údajov databázy, ktorú aktualizujete. Ak ste ešte nevytvorili zdroj údajov pre existujúcu databázu, urobte to kliknutím na položku Nový.
Keď vytvoríte nový zdroj, jeho názov sa pridá do zoznamu Zdroje údajov.
-
Keď je všetko nastavené podľa vašich predstáv, kliknite na tlačidlo Ďalej.
-
-
Postupujte podľa pokynov v dialógových oknách príslušného ovládača.
Ak máte otvorené napríklad dialógové okno Pripojenie zdroju údajov, zadajte meno používateľa a heslo a kliknite na tlačidlo OK.
Poznámka: Ak používate všeobecný ovládač ODBC, môže sa zobraziť chybové hlásenie s informáciou o tom, že spätne analyzované informácie môžu byť neúplné. Vo väčšine prípadov to nie je problém – stačí kliknúť na tlačidlo OK a sprievodca môže pokračovať.
-
Začiarknite políčka typov informácií, ktoré chcete extrahovať, a kliknite na tlačidlo Ďalej.
Poznámka: Niektoré položky môžu byť nedostupné (zobrazovať sa sivou farbou), pretože niektoré systémy správy databáz nepodporujú všetky typy prvkov, ktoré môže sprievodca extrahovať.
-
Začiarknite políčka tabuliek (a prípadne aj zobrazení), ktoré chcete extrahovať, alebo kliknutím na položku Vybrať všetko vyberte extrahovanie všetkých položiek a potom kliknite na tlačidlo Ďalej.
Poznámka: Ak spätne analyzujete hárok programu Excel a v tomto zozname sa nič nezobrazuje, pravdepodobne je potrebné pomenovať rozsah buniek obsahujúcich záhlavia stĺpcov v hárku. Ďalšie informácie nájdete v téme Definovanie a používanie názvov vo vzorcoch.
-
Ak ste začiarkli políčko Uložené procedúry, vyberte procedúry, ktoré chcete extrahovať, alebo kliknutím na položku Vybrať všetko vyberte extrahovanie všetkých položiek a potom kliknite na tlačidlo Ďalej.
-
Vyberte, či sa majú spätne analyzované položky automaticky pridať na aktuálnu stranu.
Poznámka: Okrem zobrazenia zoznamu spätne analyzovaných položiek v okne Tabuľky a zobrazenia môžete pomocou sprievodcu automaticky vytvoriť kresbu. Ak nechcete, aby sa kresba vytvorila automaticky, môžete presunutím položiek z okna Tabuľky a zobrazenia na stranu kreslenia manuálne zostaviť model databázy.
-
Kontrolou vybratých možností overte, či sa budú extrahovať požadované informácie, a potom kliknite na tlačidlo Dokončiť.
Sprievodca extrahuje vybraté informácie a zobrazí poznámky k procesu extrakcie v okne Výstup.
Ak máte existujúci model VisioModeler alebo PLATINUM ERwin, možno ho dokážete importovať a vytvoriť tak diagram modelu databázy programu Visio. Táto možnosť je limitovaná len pre VisioModeler 2.0 alebo novšie súbory modelu slovníka (.imd) a súbory .erx programu PLATINUM ERwin 2.6, 3.0, a 3.52.
-
Vyberte položky Súbor > Nové.
-
Do vyhľadávacieho poľa zadajte výraz databázový model a stlačte kláves Enter.
-
Vo výsledkoch hľadania dvakrát kliknite na položku Diagram modelu databázy. Vyberte položku Vytvoriť.
Sprievodca spätnou analýzou sa otvorí automaticky. Výberom položky Zrušiť zatvoríte sprievodcu.
-
Na karte Databáza vyberte v skupine Model položku Importovať a potom vyberte typ modelu.
-
Zadajte cestu k súboru a názov súboru pre model, ktorý chcete importovať, alebo vyberte tlačidlo Prehľadávať, vyhľadajte súbor modelu a potom vyberte položku Otvoriť.
-
V dialógovom okne Importovanie vyberte tlačidlo OK.
Visio vykoná import súbor, pričom priebeh sa bude zobrazovať v okne Výstup. Importované tabuľky sa zobrazia v okne Tabuľky a zobrazenia.
-
V okne Tabuľky a zobrazenia vyberte tabuľky, ktoré chcete modelovať, a potom ich presuňte na stránku kresby.
2: Vylepšenie štruktúry diagramu
Po vytvorení diagramu modelu databázy začína práca na spresňovaní diagramu. Môžete pridať a prispôsobiť tri hlavné súčasti modelu:
-
entity (alebo tabuľky),
-
stĺpce (ktoré popisujú fakty o tabuľke) a
-
vzťahy (priradenia medzi tabuľkami). Vzťahy môžu byť typu „one-to-one“, „one-to-many“ alebo „many-to-many“.
Výberom nadpisu nižšie otvorte pokyny na pridanie tejto funkcie do vášho modelu.
K dispozícii sú dve vzorkovnice so šablónou Diagram modelu databázy. Keď začnete s vylepšovaním štruktúry diagramu, pracujte so vzorkovnicou, ktorá vám vyhovuje:
-
Použitím vzorkovnice Vzťah entít modelujte databázy, ktoré sú založené na štandarde SQL92 a starších štandardoch.
-
Použitím vzorkovnice Objektové relačné, ktorá má ďalšie tvary pre prácu s typmi, modelujte databázy založené na štandarde SQL99 alebo starších štandardoch.
Pomocou tvaru Entita vytvorte tabuľku v diagrame:
-
Zo vzorkovnice Vzťah entít alebo Objektové relačné presuňte na stránku kresby tvar Entita.
-
Dvojitým kliknutím na tvar otvorte okno Vlastnosti databázy.
-
V časti Kategórie kliknite na položku Definícia a zadajte názov tabuľky.
-
V časti Kategórie kliknite na položku Stĺpce, zadajte názov a vyberte typ údajov.
-
Pre stĺpce, ktoré nemôžu mať hodnotu null, začiarknite políčko Požadované.
-
Pre stĺpce, ktoré jedinečne identifikujú jednotlivé riadky tabuľky databázy, začiarknite políčko PK (primárny kľúč).
-
V časti Kategórie kliknite na položky Indexy, Spúšťače, Kontrola alebo Rozšírené a vytvorte tieto voliteľné prvky.
Pomocou okna Vlastnosti databázy pridajte alebo zmeňte vlastnosti stĺpcov vrátane typov údajov a primárnych kľúčov:
-
Dvakrát kliknite na tabuľku v diagrame.
-
V okne Vlastnosti databázy kliknite v časti Kategórie na položku Stĺpce.
-
Kliknite do prvej prázdnej bunky Fyzický názov a zadajte názov.
-
Ak chcete zmeniť typ údajov stĺpca, kliknite na pole stĺpca Typ údajov a potom v zozname vyberte typ údajov alebo do zoznamu zadajte typ údajov. Môžete napríklad zadať decimal(8;2) alebo char(30).
-
Ak chcete zabrániť výskytu hodnôt null, začiarknite políčko Požadované.
-
Ak chcete špecifikovať, že stĺpec je primárnym kľúčom, začiarknite políčko PK.
-
Ak chcete zobraziť ďalšie vlastnosti stĺpcov ako tie, ktoré sa zobrazujú po kliknutí na kategóriu Stĺpce, vyberte stĺpec a kliknite na položku Upraviť.
Vzťahy pomocou primárnych a cudzích kľúčov umožňujú databázam priradiť zodpovedajúci riadok v jednej tabuľke k riadku v súvisiacej tabuľke. Tieto vzťahy možno zobraziť v diagrame. Okrem toho môžete nastaviť ich kardinalitu (napríklad vzťah „one-to-many“) a použiť na zobrazenie kardinality zápis v jazyku Crow´s Foot, relačný zápis alebo zápis IDEF1X. V šablóne Diagram modelu databázy nemožno so žiadnym z týchto zápisov zobraziť vzťahy „many-to-many“.
Vytvorenie vzťahu medzi tabuľkami:
-
Uistite sa, že obe tabuľky sú v diagrame viditeľné. Ak ste model spätne analyzovali z existujúcej databázy, môže byť potrebné presunúť jednu alebo obe z okna Tabuľky a zobrazenia na stránku kresby.
-
Dvakrát kliknite na tabuľku, ktorú chcete použiť pre stranu primárneho kľúča daného vzťahu.
-
V okne Vlastnosti databázy kliknite v časti Kategórie na položku Stĺpce.
-
V mriežke kliknite na stĺpec, ktorý chcete použiť na jedinečnú identifikáciu jednotlivých riadkov tabuľky, a začiarknutím políčka PK ho nastavte ako primárny kľúč.
-
Zo vzorkovnice Objektové relačné alebo Vzťah entít presuňte na prázdne miesto stránky tvar Vzťah.
-
Pripojte horný okraj k nadradenej tabuľke.
-
Pripojte ďalší okraj k podriadenej tabuľke.
Ak druhá tabuľka ešte neobsahuje stĺpec s rovnakým názvom, aký má primárny kľúč, modelovanie ho pridá do druhej tabuľky ako cudzí kľúč.
Poznámka: Ak čiary vzťahov zmiznú, na karte Databáza kliknite v skupine Spravovať na položku Možnosti zobrazenia. Na karte Vzťah začiarknite v časti Zobraziť políčko Vzťahy.
Nastavenie kardinality vzťahov:
-
Dvakrát kliknite na vzťah.
-
V okne Vlastnosti databázy kliknite v časti Kategórie na položku Rôzne.
-
V časti Kardinalita vyberte kardinalitu, ktorá sa pre vzťah najlepšie hodí. V prípade vzťahov typu „one-to-many“ je najlepšou možnosťou Žiadna a viac alebo Jeden a viac. V prípade vzťahov typu „one-to-one“ je najlepšou možnosťou Žiadna a viac alebo Presne jedna.
3: Pridávanie funkcií na vyhľadávanie a aktualizáciu údajov
Ak chcete vykonať ďalšie úpravy diagramu (napríklad vytvorenie indexov, skontrolovanie klauzúl a spúšťačov), výberom nadpisu nižšie otvorte pokyny na pridanie a vykonajte niektorý z týchto krokov:
Indexy zlepšujú výkon alebo rýchlosť databázy počas spustenia dotazu.
-
Otvorte diagram modelu databázy.
-
Dvakrát kliknite na tabuľku, ktorej chcete pridať index, a v okne Vlastnosti databázy kliknite v zozname Kategórie na položku Indexy.
-
Kliknite na tlačidlo Nový.
-
Do dialógového okna Vytvoriť index zadajte názov indexu a potom kliknite na tlačidlo OK.
-
V zozname Typ indexu vyberte možnosť vytvorenia jedinečného alebo nejedinečného indexu.
-
V zozname Stĺpce k dispozícii vyberte názvy jednotlivých stĺpcov, ktoré chcete do indexu zahrnúť, a potom kliknite na položku Pridať >.
-
V zozname Indexované stĺpce začiarknutím políčka Vzost. vytvorte index používajúci vzostupný spôsob zoradenia alebo zrušením začiarknutia tohto políčka vytvorte index so zostupným spôsob zoradenia.
Diagram modelu databázy sa aktualizuje.
Na zobrazenie sa možno pozerať ako na uložený dotaz. Zobrazenia sú obzvlášť užitočné, ak potrebujete opakovane získať prístup k rovnakým informáciám z viacerých tabuliek alebo ak chcete údaje poskytnúť používateľom bez toho, aby mali možnosť meniť aktuálne tabuľky.
Zo vzorkovnice Vzťah entít alebo Objektové relačné presuňte na stránku kresby tvar Zobrazenie.
V závislosti od systému správy databáz DBMS možno budete môcť nastaviť rozšírené vlastnosti tabuliek a zobrazení, aby ste určili, kde sú uložené.
Dvakrát kliknite na tabuľku alebo zobrazenie, ktorých rozšírené vlastnosti chcete nastaviť, a v okne Vlastnosti databázy kliknite v zozname Kategórie na položku Rozšírené.
Pomocou overovacích klauzúl sa uistíte, že údaje zadané do stĺpca sa nachádzajú v rámci konkrétneho rozsahu hodnôt. Môžete napríklad vytvoriť overovaciu klauzulu požadujúcu, aby údaje v stĺpci s názvom Vek boli vyššie ako 65.
-
Dvojitým kliknutím na tabuľku otvorte okno Vlastnosti databázy.
-
V časti Kategórie kliknite na položku Stĺpce a potom kliknite na stĺpec, ktorému chcete pridať overovaciu klauzulu.
-
Kliknite na položku Upraviť.
-
Na karte Kontrola dialógového okna Vlastnosti stĺpca zadajte požadované obmedzenia. Ďalšie informácie o vašich možnostiach získate v téme Dialógové okno Vlastnosti stĺpcov a polí (kontrolná karta).
Overovacia klauzula sa pridá do okna Kód v časti Miestny kód.
Uložené procedúry a funkcie definované používateľom používajte na vytvorenie paketov kódu, ktoré možno opakovane používať na vykonávanie rovnakých akcií. Hlavným rozdielom medzi nimi je, že funkcia definovaná používateľom vráti hodnotu, zatiaľ čo uložená procedúra spustí kód a nevráti hodnotu.
-
Na karte Databáza v skupine Zobraziť alebo skryť začiarknutím políčka Kód otvorte okno Kód.
-
Kliknite na položku Globálny kód a potom na položku Nový.
-
Na karte Vlastnosti okna Editor kódu kliknite na druh kódu, ktorý chcete vytvoriť, a zadajte jeho názov.
-
Na karte Text zadajte kód a potom kliknite na položku OK.
Spúšťač spôsobí, že SQL kód špecifikovaný v spúšťači sa spustí pri výskyte určitej udalosti v databáze.
-
Dvojitým kliknutím na tabuľku otvorte okno Vlastnosti databázy.
-
V časti Kategórie kliknite na položku Spúšťače a potom na položku Pridať.
-
Na karte Vlastnosti zadajte názov spúšťača.
-
Na karte Text zadajte kód a potom kliknite na položku OK.
Spúšťač sa pridá do okna Kód v časti Miestny kód
Nemôžete nájsť funkcie modelovania databázy?
Niektoré vydania programu Visio nemajú niektoré funkcie modelovania databázy:
-
Visio Standard nezahŕňa šablónu Diagram modelu databázy.
-
Vydania Visio Professional a Premium podporujú funkcie spätnej analýzy pre šablónu Diagram modelu databázy (vytvorenie modelu v programe Visio pomocou existujúcej databázy), nepodporujú však následnú analýzu (vytvorenie kódu SQL pomocou modelu databázy Visia).
-
Celú škálu funkcií modelovania databázy vrátane spätnej aj následnej analýzy nájdete v programe Visio for Enterprise Architects. Visio for Enterprise Architects je súčasťou predplatného MSDN Premium, ktoré je dostupné v rámci vydaní Visual Studio Professional a Visual Studio Team System využívajúcich roly.
Ak chcete zistiť, aké vydanie programu Visio máte, kliknite na položku Čo je Microsoft Office Visio v ponuke Pomocník. Názov vydania bude v dialógovom okne uvedený v hornom riadku textu.
Ak používate Visio (plán 2) a chcete zistiť, ako vytvoriť databázový model z existujúcej databázy, pozrite si tému Spätná analýza existujúcej databázy. Visio podporuje spätnú inžinierstvo pre SQL Server 2016 a staršie verzie. Visio nepodporuje spätnú inžinierstvo pre SQL Server 2019 alebo novšie verzie.
Pozrite tiež
Definovanie vzťahu v diagrame modelu databázy
Vytvorenie alebo úprava zobrazení v diagramoch modelu databázy
Pridanie tabuliek a stĺpcov do diagramov modelu databázy
Nastavenie a úprava typov údajov v diagramoch modelu databázy
Zobrazenie zápisu v jazyku Crow´s Foot v diagrame modelu databázy
Vytvorenie alebo úprava indexu v diagrame modelu databázy
Zachovanie referenčnej integrity v diagramoch modelu databázy










