Accessové makrá môžete použiť na vytvorenie vlastných kontextových ponúk, ktoré sa zobrazia po kliknutí pravým tlačidlom myši na formuláre, zostavy alebo jednotlivé ovládacie prvky. Môžete tiež vytvoriť vlastné ponuky, ktoré sa zobrazia na páse s nástrojmi pre konkrétne formuláre alebo zostavy.
Ak chcete vytvoriť ponuku pomocou makier, vykonajte tri hlavné kroky:
-
Vytvorte objekt makra s submakrami, ktoré obsahujú príkazy ponuky.
-
Vytvorte ďalší objekt makra, ktorý vytvorí samotnú ponuku.
-
Priložte ponuku k ovládaciemu prvku, formuláru, zostave alebo k databáze ako celku.
V nasledujúcich častiach nájdete podrobné informácie o týchto krokoch.
Tip: Ak sa chcete naučiť vytvárať vlastné kontextové ponuky v Accesse pomocou kódu jazyka Visual Basic for Applications (VBA), pozrite si článok Vytvorenie kontextovej ponuky pre formulár, ovládací prvok formulára alebo zostavu.
Krok 1: Vytvorenie objektu makra s submakrami, ktoré obsahujú príkazy ponuky
V tomto kroku vytvoríte objekt makra s submakromi, z ktorých každé submakro bude samostatným príkazom v kontextovej ponuke.
Čo je submakro?
Na definovanie množiny akcií makra môžete použiť podmakro v rámci objektu makra. Submakrá v rámci objektu makra možno volať oddelene od rôznych udalostí ovládacieho prvku a objektu. Jednotlivé submakrá v rámci objektu makra majú jedinečný názov a môžu obsahovať jednu alebo viac akcií makra.
-
Na karte Vytvoriť kliknite v skupine Makrá a kód na položku Makro.
-
Pre každý príkaz, ktorý chcete mať vo vlastnej kontextovej ponuke:
-
Pridajte príkaz makra Submakro do okna návrhu makra a pomenujte podmakro, ktoré chcete zobraziť v kontextovej ponuke (napríklad Tlačiť alebo Obnoviť).
Tip: Ak chcete vytvoriť prístupový kláves, aby ste mohli príkaz vybrať pomocou klávesnice, zadajte znak (&) pred písmeno, ktoré má byť prístupový kľúč v názve príkazu (napríklad "&Obnoviť"). Toto písmeno bude v ponuke podčiarknuté.
-
V podmakro vyberte prvú akciu, ktorú chcete vykonať po kliknutí na príkaz v kontextovej ponuke.
-
Ak chcete vykonať ďalšie akcie po výbere tohto príkazu, pridajte ich ako samostatné akcie makra v rámci toho istého podmakra.
-
-
Uložte a pomenujte objekt makra, napríklad mcrShortcutMenuCommands.
Nasledujúci obrázok znázorňuje príklad objektu makra s tromi submakrami pre vlastnú ponuku alebo kontextovú ponuku.
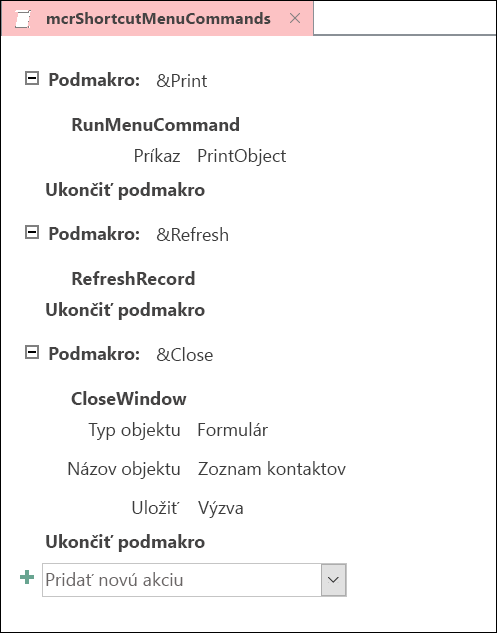
Krok 2: Vytvorenie druhého objektu makra, ktorý vytvorí ponuku
Tento krok sa môže zdať nadbytočný, ale ak chcete vytvoriť kontextovú ponuku z objektu makra vytvoreného v kroku 1, musíte vytvoriť druhý objekt makra, ktorý obsahuje akciu makra PridaťPonuku. Táto akcia makra sa niekedy nazýva "makro ponuky".
-
Na karte Vytvoriť kliknite v skupine Makrá a kód na položku Makro.
-
V rozbaľovacom poli Pridať novú akciu v okne návrhu makra vyberte položku PridaťPonuku.
-
Do poľa argumentu Názov ponuky pre akciu makra PridaťPonuku zadajte názov ponuky (napríklad Príkazy formulára). Tento argument nie je povinný, ale odporúča sa, ak v kroku 3 plánujete pridať ponuku na kartu pása s nástrojmi (napríklad kartu Doplnky formulára alebo zostavy). Ak sa ponuka pridá ako kontextová ponuka v kroku 3, argument Názov ponuky sa ignoruje.
-
Do poľa Názov makra ponuky zadajte názov objektu makra, ktorý ste vytvorili v kroku 1.
-
Uložte a pomenujte tento druhý objekt makra, napríklad mcrAddShortcutMenu.
Nasledujúci obrázok znázorňuje príklad objektu makra ponuky, ktorý vytvára ponuku navrhnutú v kroku 1.
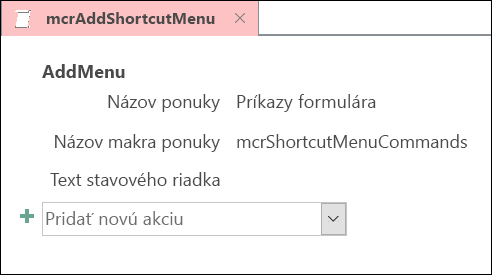
Krok 3: Pripojenie ponuky k ovládaciemu prvku, formuláru, zostave alebo databáze
V závislosti od toho, kde sa má ponuka zobraziť, použite jeden alebo viacero z nasledujúcich postupov.
Pridanie ponuky na kartu Add-Ins formulára alebo zostavy
Tento postup použite, ak chcete, aby sa ponuka zobrazila na karte Doplnky pre konkrétny formulár alebo zostavu.
-
Na navigačnej table kliknite pravým tlačidlom myši na formulár alebo zostavu, v ktorej chcete zobraziť ponuku, a potom kliknite na položku Návrhové zobrazenie.
-
Na karte Návrh kliknite v skupine Nástroje na položku Hárok vlastností.
-
Vyberte celý objekt výberom položky Formulár alebo Zostava zo zoznamu v hornej časti pracovnej tably Hárok vlastností.
-
Na karte Iné v hárku vlastností zadajte do poľa vlastnosti panela s ponukami názov objektu makra, ktorý ste vytvorili v kroku 2 (v tomto príklade "mcrAddShortcutMenu").
-
Uložte zmeny formulára alebo zostavy.
Pri ďalšom otvorení formulára alebo zostavy sa karta Doplnky zobrazí na páse s nástrojmi. Kliknutím na kartu zobrazíte ponuku, ako je to znázornené na nasledujúcom obrázku:
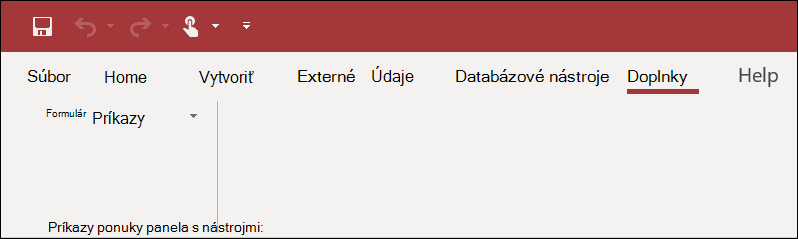
Ďalšie informácie o technikách prispôsobenia pása s nástrojmi, ako je napríklad pridanie vlastných kariet alebo skrytie predvolených kariet, nájdete v článku Vytvorenie vlastného pása s nástrojmi v Accesse.
Pridanie ponuky ako kontextovej ponuky pre formulár, zostavu alebo ovládací prvok
Tento postup použite, ak chcete, aby sa ponuka zobrazila po kliknutí pravým tlačidlom myši na konkrétny formulár, zostavu alebo ovládací prvok.
-
Na navigačnej table kliknite pravým tlačidlom myši na formulár alebo zostavu, v ktorej sa má zobraziť kontextová ponuka, a potom kliknite na položku Návrhové zobrazenie.
-
Na karte Návrh kliknite v skupine Nástroje na položku Hárok vlastností.
-
Vyberte ovládací prvok alebo objekt, ku ktorému chcete priložiť kontextovú ponuku.
Ak chcete vybrať celý objekt, v zozname v hornej časti pracovnej tably Hárok vlastností vyberte položku Formulár alebo Zostava .
-
Na karte Iné v hárku vlastností zadajte do poľa vlastnosti Panel kontextovej ponuky názov objektu makra, ktorý ste vytvorili v kroku 2 (v tomto príklade "mcrAddShortcutMenu").
-
Skontrolujte, či je vlastnosť Kontextová ponuka nastavená na možnosť Áno.
-
Uložte zmeny formulára alebo zostavy.
Pri ďalšom otvorení formulára alebo zostavy a následnom kliknutí pravým tlačidlom myši na formulár, zostavu alebo ovládací prvok sa zobrazí kontextová ponuka s priradenými príkazmi, ako je to znázornené na nasledujúcom obrázku:
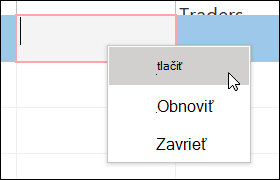
Pridanie ponuky ako globálnej kontextovej ponuky
Tento postup nahradí všetky predvolené kontextové ponuky v aktuálnej databáze. Vlastné kontextové ponuky, ktoré ste priložili ku konkrétnym formulárom, zostavám alebo ovládacím prvkom, nie sú ovplyvnené.
-
Kliknite na položky Súbor > Možnosti.
-
V dialógovom okne Access – možnosti kliknite na položku Aktuálna databáza.
-
V časti Možnosti pása s nástrojmi a panela s nástrojmi zadajte do poľa Kontextová ponuka názov makra, ktoré ste vytvorili v kroku 2 (v tomto príklade "mcrAddShortcutMenu").
-
Kliknutím na tlačidlo OK uložíte zmeny v dialógovom okne Access – možnosti .
-
Zavrite a znova otvorte databázu, aby sa zmeny prejavili.
Vlastné kontextové ponuky nahradia predvolené kontextové ponuky objektov, ku ktorých sú pripojené. Ak chcete zachovať niektoré príkazy Accessu, ktoré sa majú použiť v týchto ponukách, použite akciu makra SpustiťPríkaz a vložte príkazy do objektov makier pre ponuky, v ktorých sa majú nachádzať.
Vlastná kontextová ponuka pripojená k ovládaciemu prvku nahrádza všetky ostatné vlastné kontextové ponuky definované v databáze. Vlastná kontextová ponuka pripojená k formuláru alebo zostave nahrádza vlastnú globálnu kontextovú ponuku.
Keď zadáte makro ponuky pre formulár alebo zostavu alebo pre databázu, Access spustí toto makro ponuky pri každom otvorení formulára, zostavy alebo databázy. Ak vykonáte zmeny v objekte makra ponuky alebo objekte makra, ktorý definuje jeho príkazy počas otvorenia formulára, zostavy alebo databázy, musíte zavrieť formulár, zostavu alebo databázu a znova otvoriť formulár, aby sa zmeny zobrazili.
Ak chcete vytvoriť vedľajšiu ponuku zoznamu príkazov v kontextovej ponuke, podľa kroku 1 vytvorte samostatný objekt makra, ktorý obsahuje iba príkazy vedľajšej ponuky, ako je to znázornené na nasledujúcom obrázku:
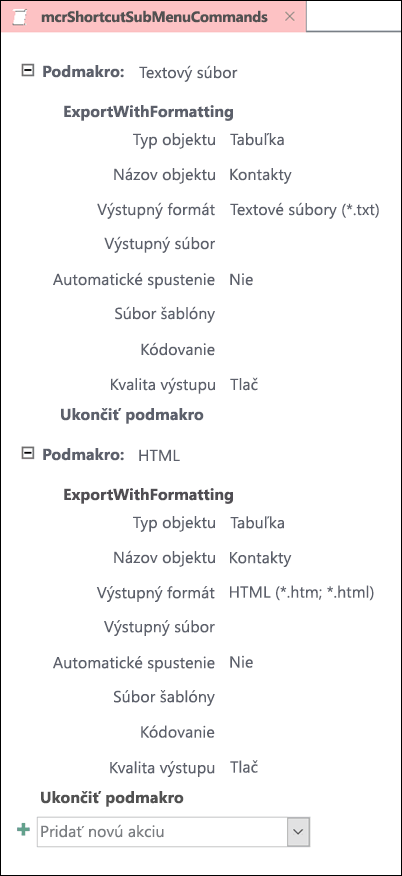
Potom znova postupujte podľa kroku 1 a definujte príkazy pre objekt ponuky vyššej úrovne. Pridajte vedľajšiu ponuku ako položku v objekte makra vyššej úrovne pomocou akcie makra PridaťPonuku . Nasledujúci obrázok zobrazuje objekt makra pre ponuku, ktorá obsahuje vedľajšiu ponuku. Tretí podmakro v tomto príklade vytvorí vedľajšiu ponuku Exportovať do... (mcrShortcutSubMenuCommands).
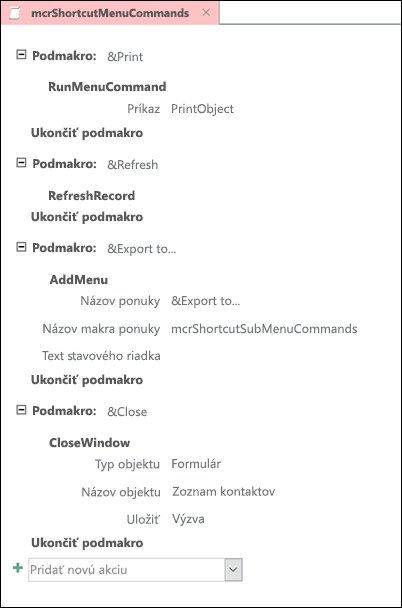
Nasledujúci obrázok zobrazuje výslednú dokončenú kontextovú ponuku s vedľajšou ponukou:
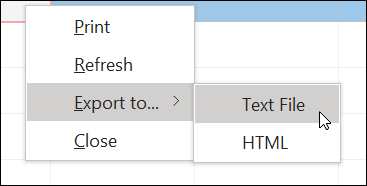
Pomocou akcií makra PridaťPonuku v objektoch makier pre každú úroveň ponuky môžete vytvoriť viacero úrovní vedľajšej ponuky. Uistite sa, že ste pre každú akciu PridaťPonuku zadali hodnotu pre argument Názov ponuky, v opačnom prípade sa vedľajšia ponuka zobrazí ako prázdny riadok v ponuke vyššej úrovne.
Podmienky výrazu makra pomocou blokov If/Then/Else sú podporované iba v objekte makra najvyššej úrovne. Inými slovami, môžete použiť výraz podmienky v objekte makra ponuky na určenie, či sa zobrazí konkrétna ponuka alebo kontextová ponuka, ale len pre ponuky na najvyššej úrovni. Výrazy podmienok nie je možné použiť na zobrazenie alebo skrytie príkazov alebo vedľajších ponúk v ponukách. Výraz podmienky môžete použiť aj na skrytie alebo zobrazenie vlastnej kontextovej ponuky alebo globálnej kontextovej ponuky.
Makro ponuky vytvorené v kroku 2 môže byť tiež súčasťou objektu makra. Ak máte napríklad niekoľko kontextových ponúk pre rôzne objekty alebo ovládacie prvky, môžete vytvoriť jeden objekt makra, ktorý obsahuje všetky potrebné makrá ponuky. Uistite sa, že máte jedinečný názov pre každé podmakro. V kroku 3 odkazujte na makro pomocou nasledujúceho zápisu: MacroObjectName.SubmacroName. Napríklad mcrAddShortcutMenus.AddMenu2.










