Táto príručka obsahuje podrobné pokyny a najvhodnejšie postupy na zabezpečenie zjednodušenia ovládania wordových dokumentov a sprístupnenie obsahu každému.
Asistent zjednodušenia ovládania vám pomôže vyriešiť problémy so zjednodušením ovládania počas písania dokumentu. Obsahuje návod na pridanie alternatívneho textu k obrázkom, vďaka čomu môžu používatelia čítačiek obrazovky porozumieť obsahu obrázka. Okrem toho poskytuje tipy na používanie písiem, farieb a štýlov, aby boli vaše wordové dokumenty inkluzívnejšie.
Poznámka: Asistent zjednodušenia ovládania je teraz k dispozícii výhradne pre Microsoft Word vo Windowse. Funkcie a pokyny uvedené v tomto článku sa vzťahujú len na verziu Microsoft Wordu pre Windows.
V tomto článku
Kontrola zjednodušenia ovládania počas práce vo Worde
Použitie farby písma so zjednodušeným ovládaním
Pridanie alternatívneho textu k vizuálom
Nepoužívať tabuľky s pevnou šírkou
Používanie vstavaných štýlov nadpisov, podnadpisov a nadpisov
Pridanie textu hypertextového prepojenia so zjednodušeným ovládaním a obrazovkových tipov
Vytváranie zoznamov so zjednodušeným ovládaním
Kontrola zjednodušenia ovládania počas práce vo Worde
Asistent zjednodušenia ovládania je nástroj, ktorý kontroluje váš obsah a označuje problémy so zjednodušením ovládania v dokumente. Vo Worde sa Asistent zjednodušenia ovládania automaticky spúšťa na pozadí, zisťuje problémy so zjednodušením ovládania a odosiela pripomenutia v stavovom riadku.
Výberom položky Revízia a kontrolou zjednodušenia ovládania otvorte tablu zjednodušenia ovládania, kde môžete skontrolovať a vyriešiť problémy so zjednodušením ovládania.
Ak chcete použiť funkcie popísané v tomto článku, otvorte nový dokument vo Worde alebo získajte prístup k existujúcemu dokumentu.
Používanie farieb písma so zjednodušeným ovládaním
Text v dokumente by mal byť ľahko čitateľný, s dostatočným kontrastom proti farbe pozadia.
-
Prejdite na kartu Domov alebo stlačte kombináciu klávesov Alt + H.
-
V skupine Písmo kliknite na šípku vedľa položky Farba písma.
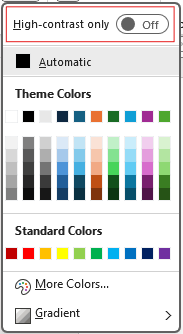
-
Ak chcete zobraziť iba farby s dostatočným kontrastom, vyberte iba vysoký kontrast a zapnite režim vysokého kontrastu.
Poznámky:
-
Keď ukážete myšou na ktorúkoľvek možnosť farby vo výbere farby, popis označí, či má vybratá farba s pozadím nízky alebo dobrý kontrast.
-
Asistent zjednodušenia ovládania označí farby textu slabým kontrastom a poskytuje návrhy na ich zlepšenie.
Pridanie alternatívneho textu k vizuálom
Alternatívny text pomáha nevidiacim alebo slabozracim používateľom porozumieť obsahu vizuálnych prvkov. Tieto vizuálne prvky zahŕňajú obrázky, grafické prvky SmartArt, tvary, skupiny, grafy, vložené objekty, písanie rukou a videá.
-
Kliknite na obrázok, video alebo akýkoľvek iný vizuálny obsah v dokumente.
-
Kliknite pravým tlačidlom myši na obsah vizuálu a v kontextovej ponuke vyberte položku Zobraziť alternatívny text .
-
Na pravej table vyberte položku Alternatívny text a do jednej alebo dvoch viet zadajte popis vizuálneho obsahu.
Poznámka: Ak je vizuálny obsah dekoratívny, začiarknite políčko Označiť ako dekoratívne
Tipy:
-
Nepoužívajte obrázky s textom na sprostredkovanie základných informácií. Ak áno, vložte rovnaký text do dokumentu.
-
Pomocou alternatívneho textu stručne popíšte obrázok a text a dôvod ich vzniku.
-
Napíšte presný a krátky alternatívny text, ktorý vysvetľuje obsah a funkciu obrázka.
-
Niekoľko slov je dosť často. Nepíšte viac ako vetu alebo dve vety.
-
Neopakujte text okolo obrázka. použiť "obrázok" alebo "obrázok".
-
V prípade zvuku a videa použite alternatívny text a skryté titulky pre nepočujúcich alebo so sluchovým postihnutím.
-
Vytvorte diagramy na obrázky a pridajte alternatívny text. Vyhýbajte sa zoskupovaniu objektov v diagramoch, pretože zostanú v poradí kariet.
Použitie hlavičiek tabuľky
Použite jednoduchú štruktúru tabuľky s hlavičkami stĺpcov. Vnorené tabuľky, prázdne bunky a zlúčené alebo rozdelené bunky môžu čitateľa zmiasť, čo sťažuje sprostredkovanie užitočných informácií.
-
Na ľavej table vyberte položku Vložiť.
-
Kliknite na tlačidlo Tabuľka . Zobrazí sa rozbaľovacia ponuka.
-
Vyberte počet riadkov a stĺpcov presunutím kurzora nad mriežku.
-
Po vložení tabuľky kliknite do prvého riadka tabuľky.
-
Po výbere tabuľky sa na karte na páse s nástrojmi zobrazí karta Návrh tabuľky .
-
Začiarknite políčko s označením Riadok hlavičky v časti Možnosti štýlu tabuľky.
-
Po výbere tabuľky sa zobrazí karta Desig n tabuľkys kurzorom v prvom riadku.
-
Začiarknite políčko s označením Header Row v sekcii Možnosti štýlu tabuľky.
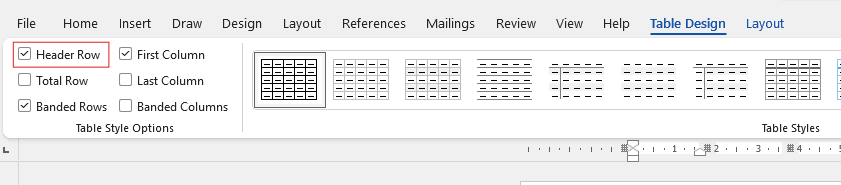
-
Tým sa naformátuje prvý riadok ako riadok hlavičky.
Nepoužívať tabuľky s pevnou šírkou
Používanie tabuliek s pevnou šírkou vo wordových súboroch môže spôsobiť niekoľko problémov so zjednodušením ovládania. Neprispôsobujú sa dobre rôznym veľkostiam obrazovky alebo úrovniam priblíženia, čo sťažuje čítanie obsahu v mobilných zariadeniach alebo pri priblížení. Čítačky obrazovky môžu zápasiť s pevnou štruktúrou, čo môže viesť k zmätku pre nevidiacich alebo slabozrakých.
Tabuľky s pevnou šírkou môžu tiež spôsobiť pretečenie alebo orežanie textu, čo sťažuje prístup k všetkým informáciám.
Keďže zväčšovacie sklo obrazovky zväčšuje len časť obrazovky, odreže obsah alebo vyžaduje nadmerné posúvanie, pre používateľov, ktorí používajú zväčšovacie sklo, môže byť pre používateľov zväčšujúcich sa zväčšovačov náročné zobraziť obsah správne. Na zlepšenie zjednodušenia ovládania používajte flexibilné šírky a zabezpečte jasnú štruktúru tabuľky.
Používanie vstavaných štýlov nadpisov, podnadpisov a nadpisov
Použite vstavané štýly nadpisov a titulkov pre nadpis a podnadpis dokumentu. Tieto štýly sú navrhnuté tak, aby sa dali jednoducho skenovať vizuálne aj pomocou pomocnej technológie pre ľudí s postihnutím. Nadpisy by mali poskytovať dobre definovanú štruktúru a slúžiť ako navigačné orientačné body
-
Vyberte text, ktorý chcete formátovať ako názov.
-
Kliknite na kartu Domov alebo stlačte kombináciu klávesov Alt + H.
-
V skupine Štýly vyberte požadovaný štýl.

Poznámka: usporiadať nadpisy v predpísanom logickom poradí; nevynechávajte úrovne nadpisov. Namiesto nadpisu 3, Nadpisu 1 a nadpisu 2 použite napríklad nadpis 1, Nadpis2 a potom Nadpis 3.
Podrobné pokyny na používanie nadpisov a štýlov nájdete v téme: Zlepšenie zjednodušenia ovládania pomocou štýlov nadpisov.
Vytvorenie nápisov odseku
Vo Worde je nápis odseku vizuálnym prvkom, ktorý sa často používa na zdôraznenie alebo zvýraznenie konkrétneho odseku v dokumente. Zvyčajne sa skladá z vodorovnej čiary alebo dekoratívneho orámovania umiestneného nad alebo pod odsekom.
Táto technika formátovania pomáha upriamiť pozornosť na odsek, vďaka čomu vynikne z okolitého textu. Nápisy odseku možno prispôsobiť rôznymi štýlmi čiar, farbami a hrúbkami tak, aby vyhovovali návrhu a účelu dokumentu.
-
Vyberte text, na ktorý chcete použiť podfarbenie.
-
Prejdite na kartu Domov .
-
Vyberte tlačidlo Podfarbenie v skupine Odsek .
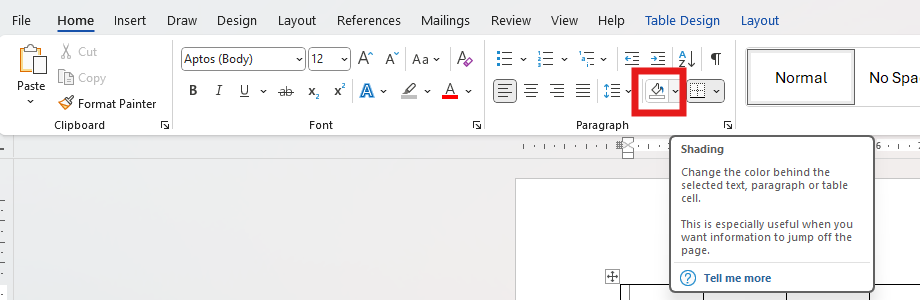
-
Otvorte ponuku Podfarbenie a vyberte požadovanú farbu z uvedených možností.
Pridanie textu hypertextového prepojenia so zjednodušeným ovládaním a obrazovkových komentárov
Používatelia čítačiek obrazovky majú možnosť naskenovať zoznam prepojení v dokumente. Prepojenia by mali obsahovať jasné a presné informácie o cieli. Môžete tiež pridať obrazovkové komentáre, ktoré sa zobrazia po ukázaní kurzorom na text alebo obrázky, ktoré obsahujú hypertextové prepojenie.
Podrobné pokyny na vytváranie hypertextových prepojení a obrazovkových komentárov so zjednodušeným ovládaním nájdete v časti Vytvorenie prepojení so zjednodušeným ovládaním vo Worde a vytvorenie alebo úprava hypertextového prepojenia.
-
Zvýraznite text alebo obrázok, ku ktorému chcete pridať prepojenie.
-
Prejdite na kartu Insert.
-
Kliknite na tlačidlo Hypertextové prepojenie alebo stlačte kombináciu klávesov Ctrl + K.
Prepojenie existujúceho súboru alebo webovej stránky:
-
Prejdite do časti Prepojenie na a vyberte položku Existujúci súbor alebo Webová stránka.
-
Zadajte adresu webovej stránky alebo vyberte súbor, na ktorý chcete vytvoriť prepojenie.
Prepojenie miesta v tom istom dokumente:
-
Prejdite do časti Prepojenie na a vyberte položku Miesto v tomto dokumente.
-
Zobrazí sa zoznam umiestnení v rámci dokumentu. v zozname vyberte nadpisy alebo záložky , na ktoré chcete vytvoriť prepojenie.
-
-
Kliknutím na text zobrazíte a poskytnete konečné a presné informácie o cieľovom umiestnení prepojenia a potom vyberte tlačidlo OK.
Poznámka: Nepoužívajte texty prepojení, ako napríklad "kliknite sem", "zobraziť túto stránku", "prejsť sem" alebo "ďalšie informácie". Namiesto toho zahrňte úplný názov cieľovej stránky.
Vytváranie zoznamov so zjednodušeným ovládaním
Ak chcete zjednodušiť používanie dokumentov pre čítačky obrazovky, použite malé bloky, ako sú napríklad zoznamy s odrážkami alebo číslované zoznamy. Vyhnite sa obyčajným odsekom uprostred zoznamov, aby ste predišli nejasnostiam. Tým sa zabezpečí presná navigácia a zvýši sa čitateľnosť pre všetkých používateľov.
Zoznam s odrážkami:
-
Umiestnite kurzor na miesto, kde chcete začať zoznam s odrážkami.
-
Prejdite na kartu Domov alebo stlačte kombináciu klávesov Alt + H.
-
Kliknite na tlačidlo Odrážky v skupine Odsek.
-
Zadajte položky zoznamu. Stlačením klávesu Enter za každou položkou vytvorte novú odrážku.
Číslovaný zoznam:
-
Umiestnite kurzor na miesto, kde chcete začať číslovaný zoznam.
-
Prejdite na kartu Domov alebo stlačte kombináciu klávesov Alt + H.
-
Kliknite na tlačidlo Číslovanie v skupine Odsek.
-
Zadajte položky zoznamu. Stlačením klávesu Enter za každou položkou vytvorte nový číslovaný bod.
Viacúrovňovým zoznamom:
-
Umiestnite kurzor na miesto, kde chcete začať viacúrovňovým zoznamom.
-
Prejdite na kartu Domov alebo stlačte kombináciu klávesov Alt + H.
-
Kliknite na tlačidlo Viacúrovňovýzoznam v skupine Odsek.
-
Zo štýlov zoznamu vyberte typ viacúrovňového zoznamu, ktorý chcete vytvoriť.
-
Zadajte položky zoznamu. Stlačením klávesu Enter za každou položkou vytvorte nový bod. Ak chcete vytvoriť položku podúrovne, pred zadaním stlačte kláves Tab .
Úprava rozstupov medzi vetami a odsekmi
Môže sa zdať, že text sa na strane "zmieša" (riadky textu sa navzájom stlačia). Ak chcete zjednodušiť čítanie, môžete zväčšiť riadkovanie medzi vetami a pridať medzeru pred alebo za odseky.
-
Ak chcete upraviť medzeru, vyberte jeden alebo viac odsekov.
-
Prejdite na kartu Domov alebo stlačte kombináciu klávesov Alt + H.
-
V skupine odsekov kliknite na tlačidlo Riadkovanie a Medzery medzi odsekmi .
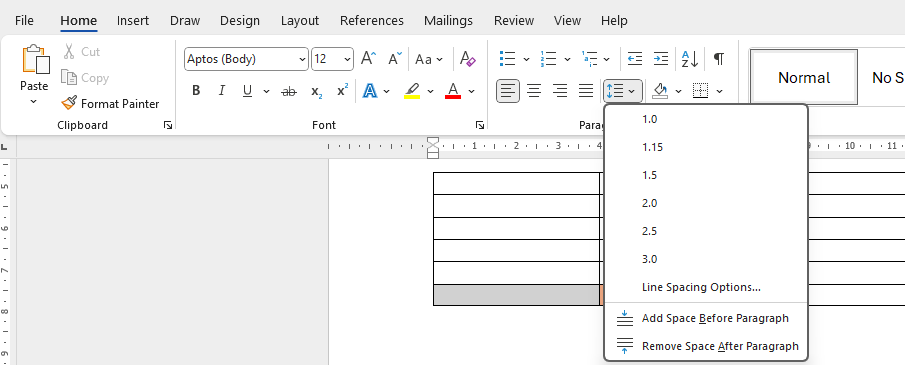
Poznámka: Vo wordovom súbore sa odporúča použiť riadkovanie 1,5.
-
V rozbaľovacej ponuke vyberte požadovaný riadok a medzery medzi odsekmi.
Podrobné pokyny na úpravu medzier nájdete v časti Úprava zarážok a medzier vo Worde.
Testovanie zjednodušenia ovládania pomocou imerznej čítačky
Imerzná čítačka v Microsoft Worde zlepšuje čitateľnosť pomocou funkcií ako Čítať nahlas, Medzery v texte, Slabika rozdelenia a Zameranie na riadok. Získajte k nemu prístup prostredníctvom karty Zobraziť a vyberte možnosť Imerzná čítačka.
Ďalšie informácie nájdete v téme Používanie imerznej čítačky vo Worde.
Pozrite tiež
Zlepšenie zjednodušenia ovládania v dokumentoch pomocou Asistenta zjednodušenia ovládania
Všetko, čo potrebujete vedieť na písanie efektívneho alternatívneho textu










