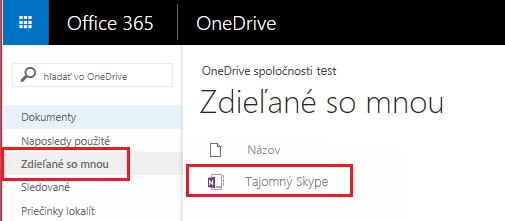Poznámkový blok pre učebné predmety pre tajomný Skype je aplikácia na Office 365, ktorá vám pomôže nastaviť OneNote, aby vaša trieda mohli hrať hru Mystery Skype Game. Táto aplikácia vytvorí poznámkový blok pre učebné predmety, ktorý obsahuje tri typy podpótových poznámkových blokov:
-
Priestor na spoluprácu – poznámkový blok pre študentov a pedagógov triedy na zdieľanie, organizovanie a spoluprácu počas tajomného Skype.
-
Knižnica obsahu – poznámkový blok pre pedagógov na zdieľanie tajomných Skype študijných materiálov so študentmi. Učitelia môžu pridávať a upravovať materiály, ale pre študentov je poznámkový blok určený iba na čítanie.
-
Poznámkové bloky študentov – súkromné poznámkové bloky, ktoré sú zdieľané medzi jednotlivými učiteľmi a ich jednotlivými študentmi. Učitelia majú k týmto poznámkovým blokom prístup kedykoľvek, ale študenti poznámkové bloky ostatných študentov nevidia.
Čo budete potrebovať
-
Predplatné naMicrosoft 365 education, ktoré zahŕňa SharePoint Online. Ak si nie ste istí, či to máte, obráťte sa na správcu IT a požiadajte ho o overenie.
-
Konto pridelené v organizácii pre seba (učiteľa) s povoleniami na používanie aplikácie OneNote Poznámkový blok pre učebné predmety na vytvorenie poznámkových blokov pre učebné predmety.
-
Vaši študenti musia maťMicrosoft 365 konto pridelené vašou organizáciou.
Na používanie aplikácie Onenotový poznámkový blok pre učebné predmety budete potrebovať Internet Explorer 10 alebo Internet Explorer 11. Fungovať by mali aj iné moderné prehliadače.
ZAČÍNAME
Inštalácia aplikácie Poznámkový blok pre učebné predmety Tajomný Skype
-
Prejdite do režimu online na https://store.office.com/.
-
V Obchode vyhľadajte výraz Mystery Skype Poznámkový blok pre učebné predmety.
-
Keď sa aplikácia zobrazí, vyberte položku Pridať.
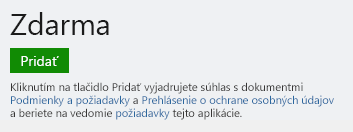
-
Vyberte položku Pokračovať.
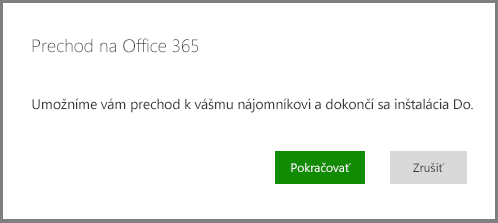
-
Mala by sa zobraziť výzva na prihlásenie do Microsoft 365 s informáciami o konte na adrese https://portal.office.com/
-
Keď sa zobrazí dialógové okno uvedené nižšie, vyberte položku Pokračovať.
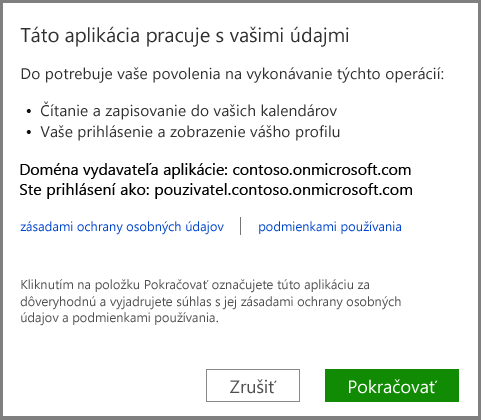
-
Aplikácia by sa teraz mala nainštalovať na stránku Moje aplikácie.
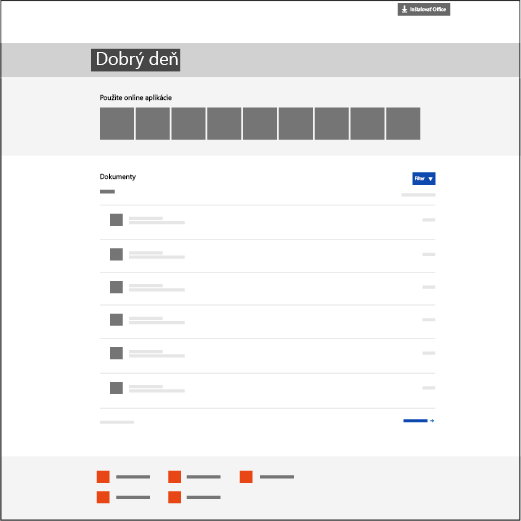
Spustenie aplikácie Poznámkový blok pre učebné predmety pre Tajomný Skype
-
VMicrosoft 365 kliknite na

-
V spúšťači aplikácií vyberte položku Moje aplikácie.
-
V zozname dostupných aplikácií sa zobrazí aplikácia Poznámkový blok pre učebné predmety pre Tajomný Skype.
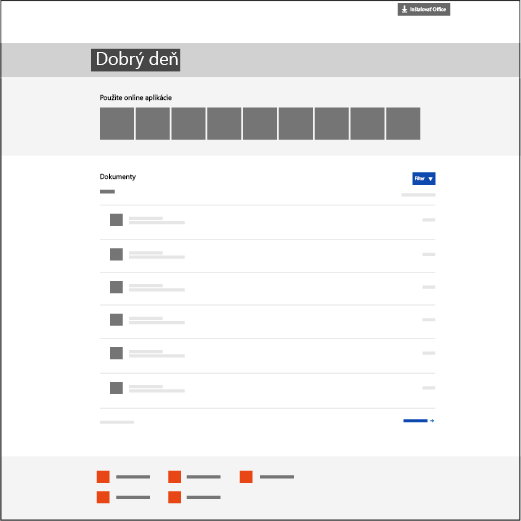
-
Výberom aplikácie otvoríte jej uvítaciu stránku.
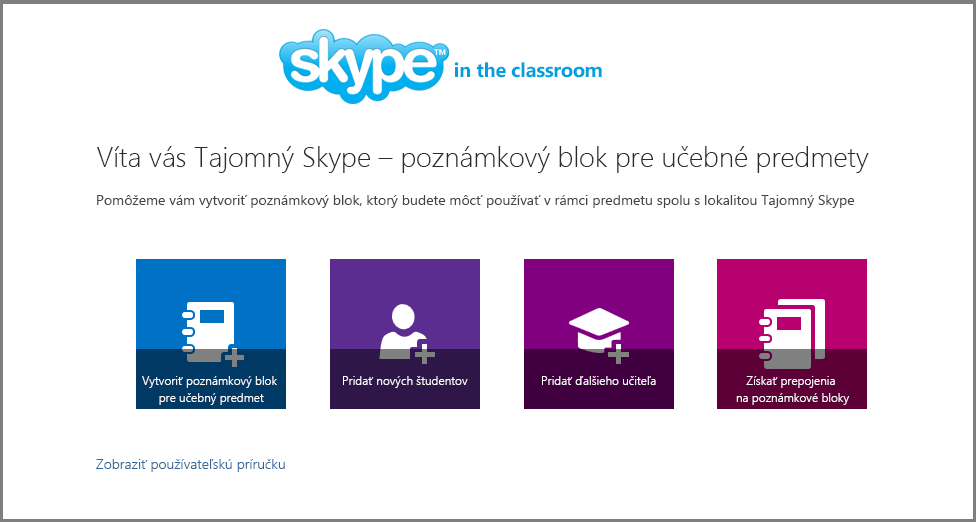
Vytvorenie poznámkového bloku pre učebné predmety
-
Z dostupných možností kliknite na položku Vytvoriť poznámkový blok predmetu.
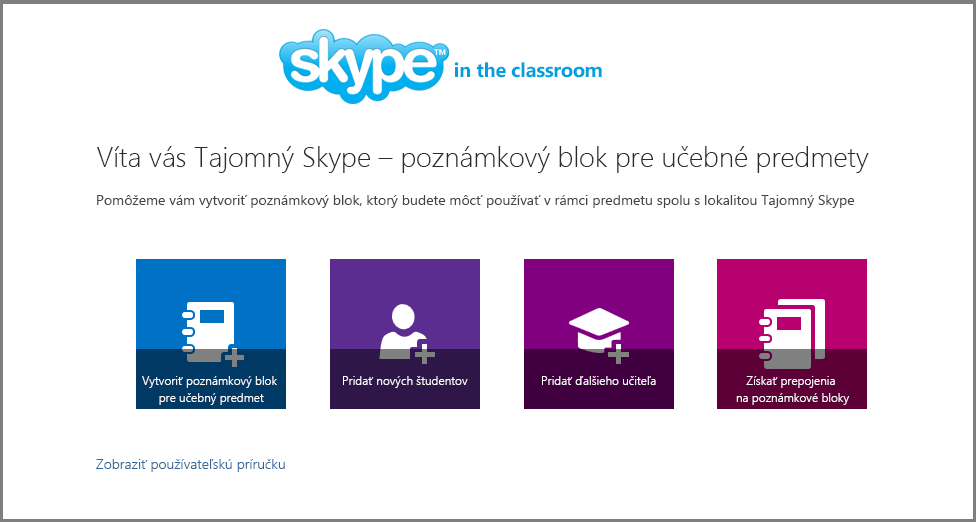
-
Zadajte názov pre nový poznámkový blok a potom kliknite na položku Ďalej.
Poznámka: Každý vytvorený poznámkový blok musí mať jedinečný názov a nesmie obsahovať znaky # / * ? " | < > : . % ' \.
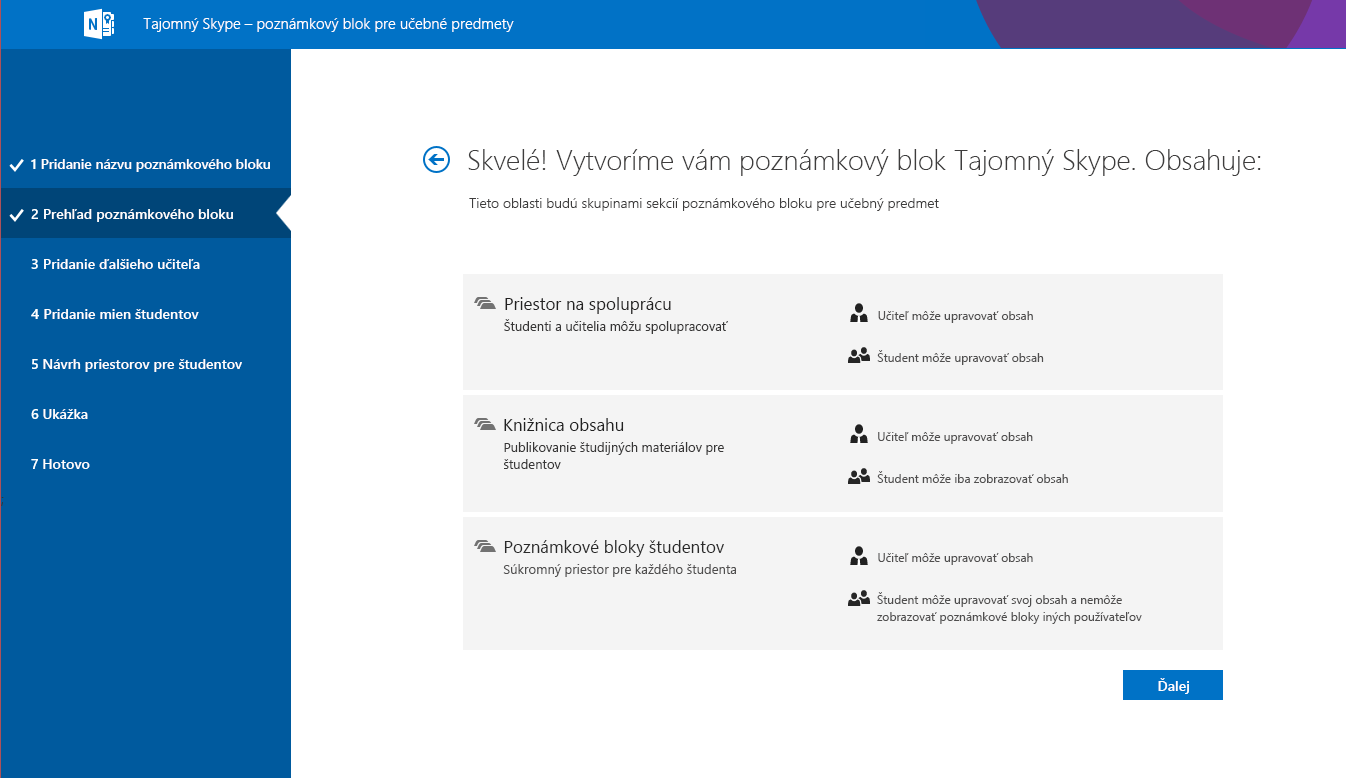
Pridanie učiteľa do poznámkového bloku pre učebné predmety
Na tejto obrazovke máte možnosť pridať ďalšieho učiteľa do poznámkového bloku pre učebné predmety. Každý pridaný učiteľ bude mať rovnaké povolenia ako vy. Môžete pridať ľubovoľný počet učiteľov.
-
Zadajte všetkých učiteľov, ktoré chcete pridať, a vyberte položku Ďalej.
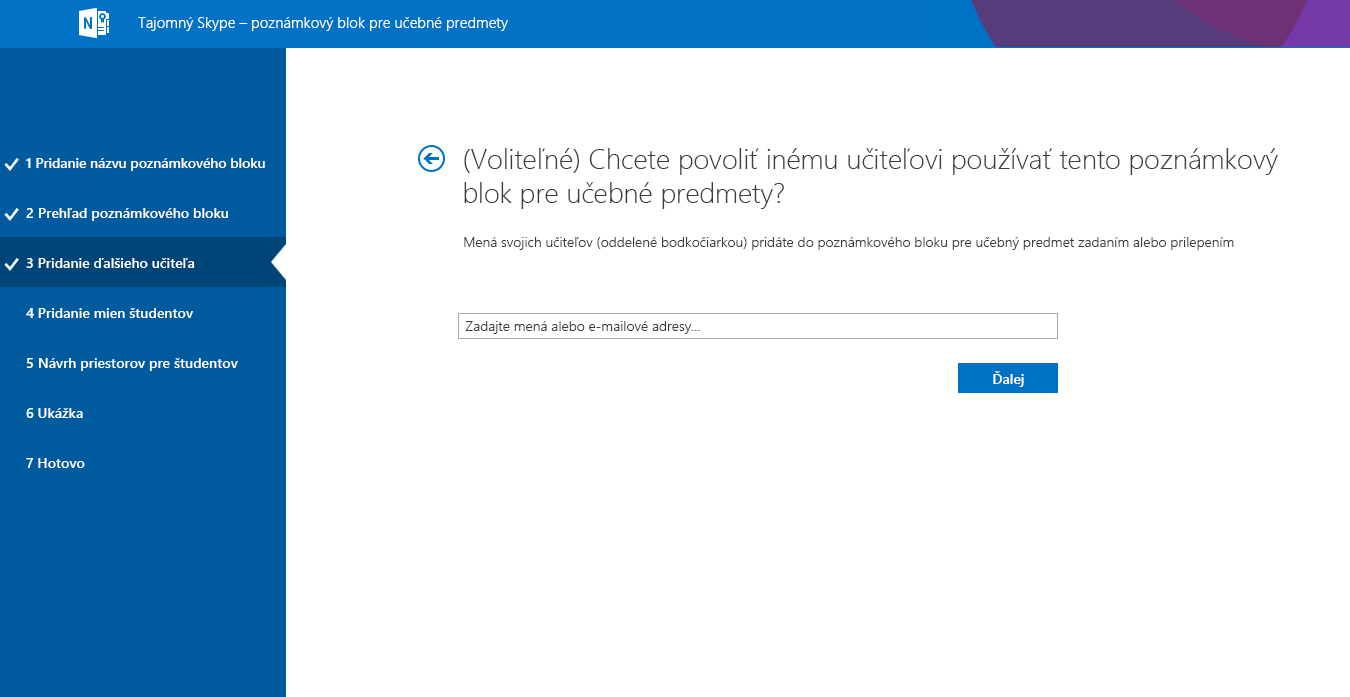
Pridanie študentov do poznámkového bloku pre učebné predmety
Študentov môžete pridávať jednotlivo alebo spoločne.
Poznámka: Ak chcete pokračovať týmto krokom, študenti musia mať kontoMicrosoft 365 organizácie. Ak si nie ste istí, či konto majú alebo nie, obráťte sa na IT správcu.
Individuálne pridanie študentov
-
Do textového poľa zadajte meno študenta a v rozbaľovacom zozname vyberte jeho zhodu.
Tip: Pri zadávaní mena aplikácia vyhľadáva možné zhody. Môžete napríklad zadať meno Peter a zobrazia sa všetci študenti zodpovedajúci danému výrazu.
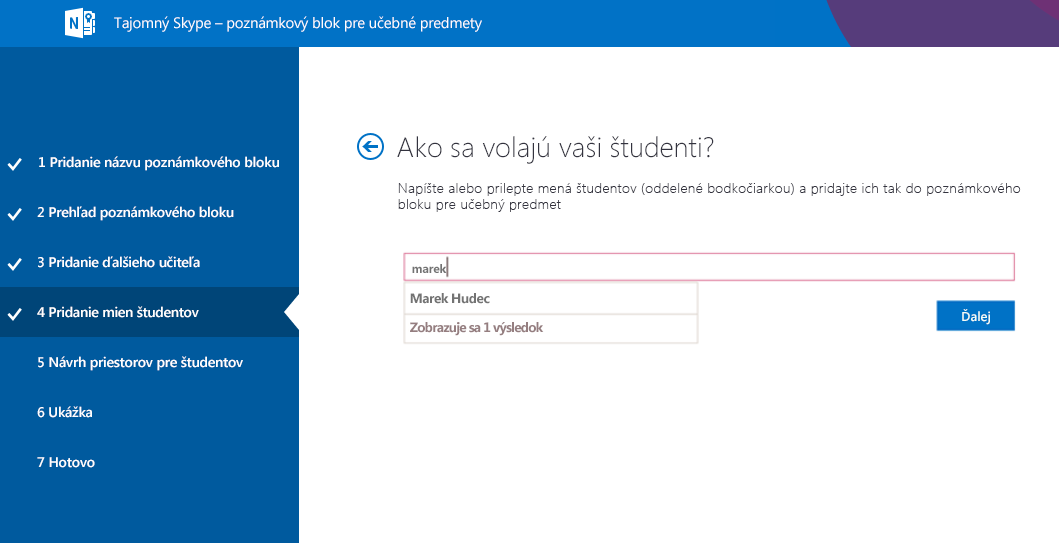
-
Opakujte postup, kým pridáte všetkých študentov, a potom vyberte položku Ďalej.
Spoločné pridanie študentov
-
Ak chcete pridať veľa študentov naraz, skopírujte a prilepte zoznam mien študentov oddelených bodkočiarkami do textového poľa.
Tip: Po prilepení mien študentov do textového poľa bude aplikácia vyhľadávať všetky jednotlivé mená. Automatické vyhľadanie každého mena môže aplikácii chvíľu trvať. Ak sa pre hľadané meno nenájde žiadna zhoda, môžete toto meno z textového poľa odstrániť alebo ho sem opätovne zadať.
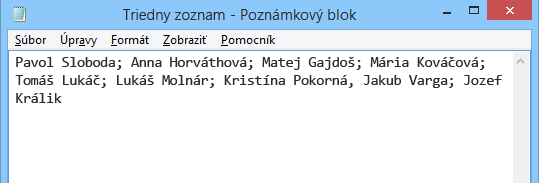
-
Po pridaní všetkých študentov do triedy a úplnom rozpoznaní mien vyberte položku Ďalej.
Vytvorenie poznámkového bloku jednotlivých študentov so sekciami
-
Začiarknite políčka vedľa predvolených sekcií Skype Tajomný Skype, ktoré majú mať poznámkové bloky jednotlivých študentov.
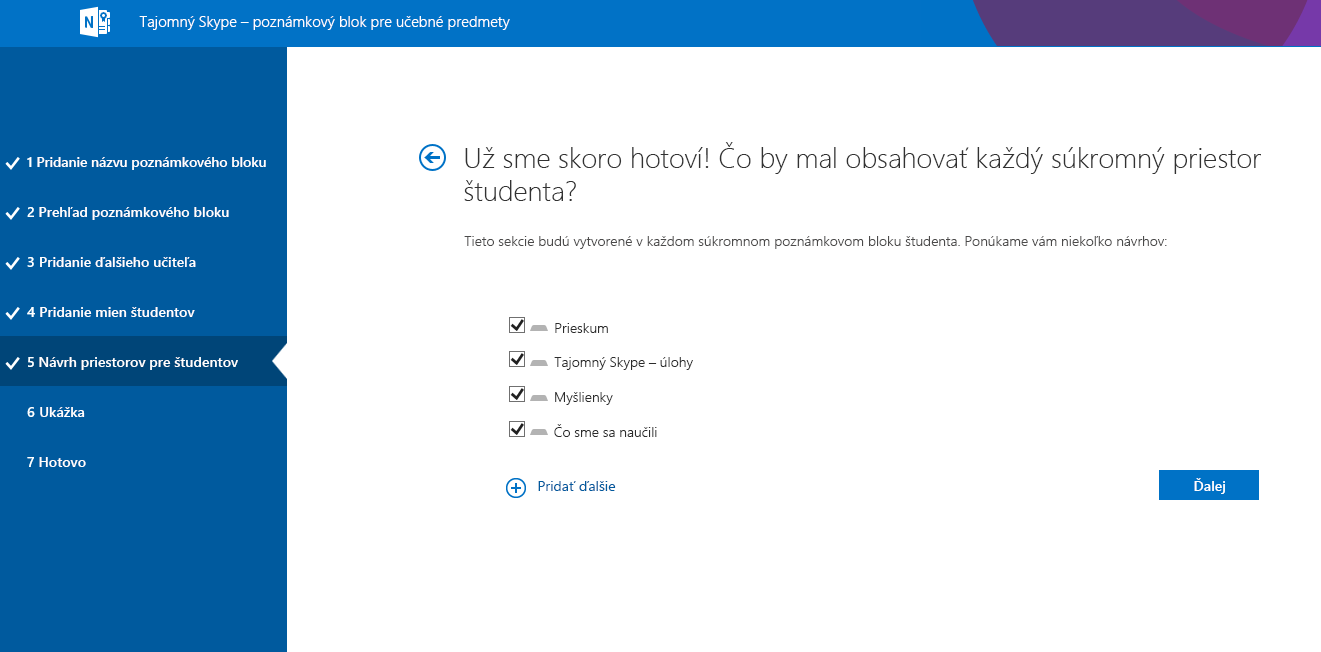
-
Ak chcete pridať ďalšie sekcie do poznámkového bloku každého študenta, vyberte položku Pridať ďalšie.
-
Po dokončení vyberte položku Ďalej .
Tip: Odporúčame vytvárať také názvy sekcií, ktoré budú zodpovedať jednotlivým aktivitám Tajomného Skypu, nie lekciám. Použitie aktivity, ako napríklad Výskum, Tajomný Skype – úlohy, Čo sme sa naučili a Myšlienky.
Poznámka: Sekcie môžete pridávať, odstraňovať a odstraňovať aj priamo v poznámkových blokoch študentov po vytvorení poznámkového bloku pre učebné predmety.
Dokončenie poznámkového bloku pre učebné predmety
-
Ak chcete zistiť, ako sa budú vedľajšie poznámkové bloky a sekcie v rámci predmetu vytvárať, kliknite na položky Poznámkový blok učiteľa a Poznámkový blok študenta. Vyberte

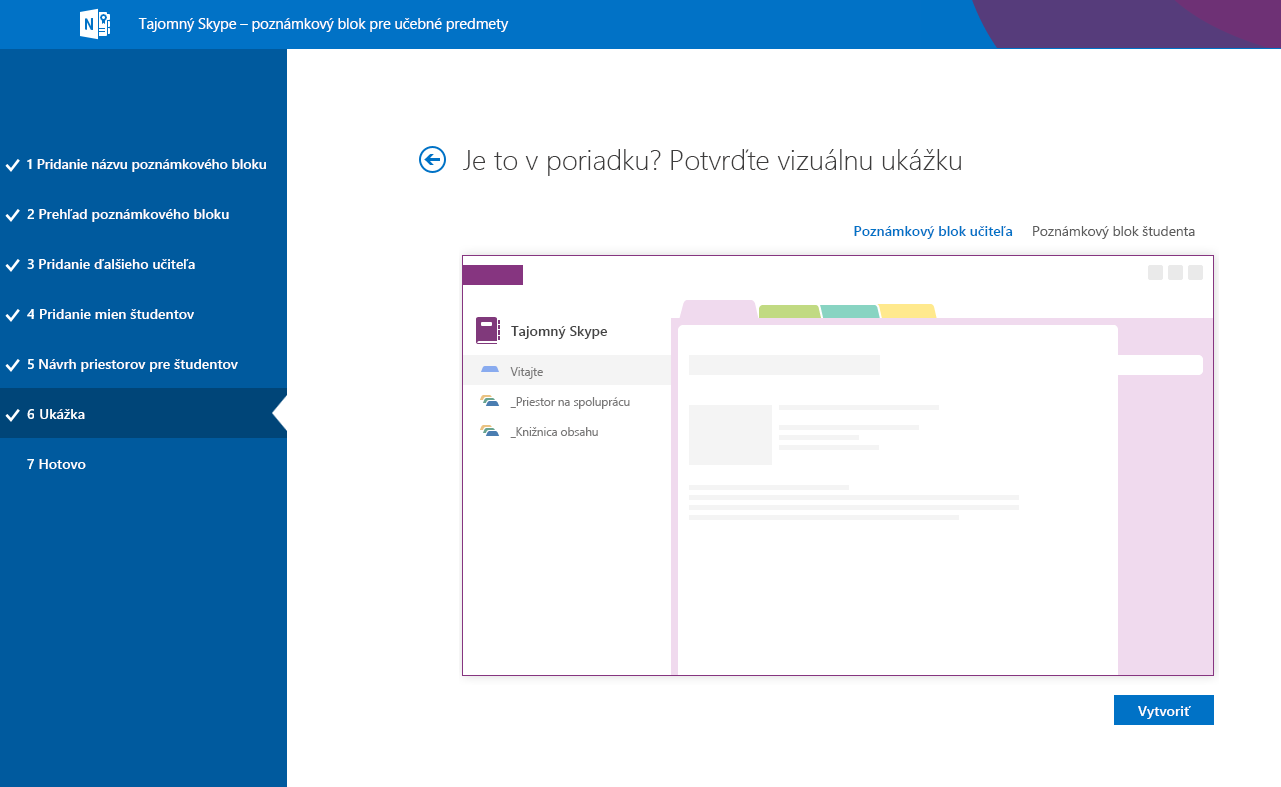
-
Kliknutím na prepojenie na názov poznámkového bloku otvorte poznámkový blok pre učebné predmety v OneNote. Ak je poznámkový blok pre študentov pripravený, odošlite triede e-mail s hypertextovým prepojením zobrazeným v textovom poli a študenti si ho budú môcť otvoriť.
Ponechajte si kópiu tohto prepojenia pre svoje záznamy alebo ho načítajte neskôr vo OneNote 2013 kliknutím pravým tlačidlom myši na poznámkový blok pre učebné predmety v zozname poznámkových blokov a následným kliknutím na položku Kopírovať prepojenie do poznámkového bloku.
-
Tip: Všetci v triede používajú na prístup k poznámkovému bloku predmetu rovnaké prepojenie. Ak vytvárate poznámkové bloky pre rôzne predmety, každé prepojenie bude odlišné.
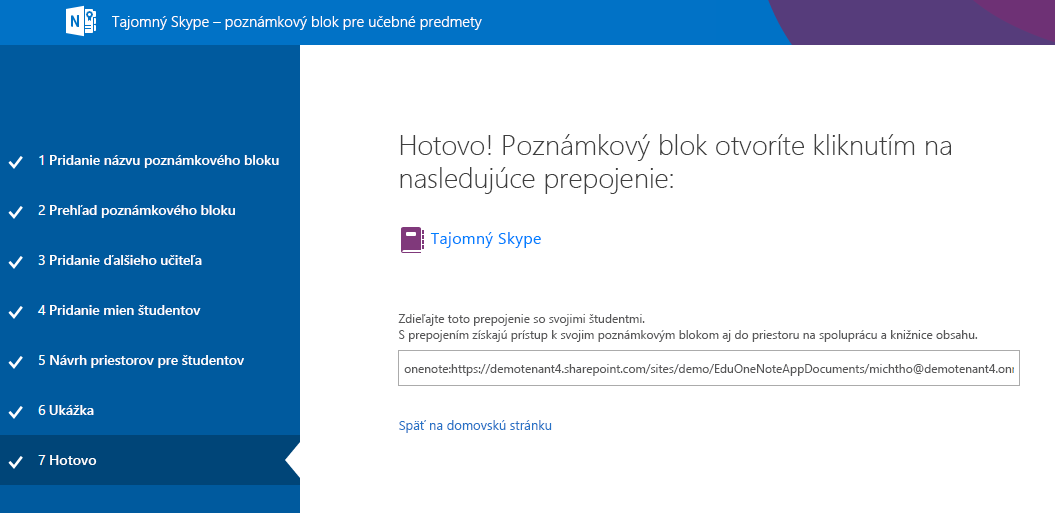
Tip: Pred pozvaním študentov na otvorenie poznámkového bloku pre učebné predmety môžete pridať obsah tak, že ho umiestnite do knižnice obsahu. Uložte kópiu prepojenia do záznamov počas prípravy poznámkového bloku a zdieľajte ho so študentmi, keď budete pripravení.
-
Získanie prepojení na všetky poznámkové bloky pre učebné predmety, ktoré máte
Ak chcete vyhľadať akékoľvek prepojenie na poznámkový blok pre učebné predmety, jednoducho spustite aplikáciu a vyberte položku Získať prepojenia na poznámkový blok.
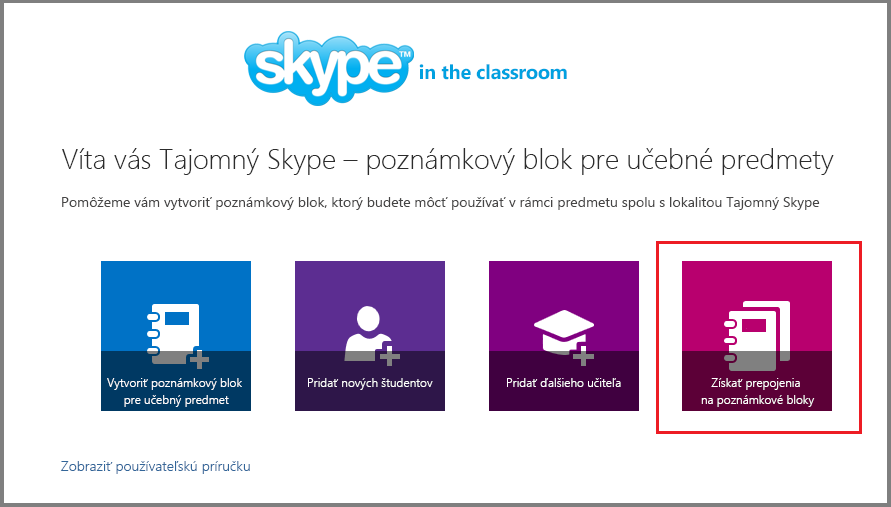
Zobrazí sa strana so všetkými poznámkovými blokmi pre učebné predmety, ktoré ste vytvorili, a prepojenie na jednotlivé poznámkové bloky. Vyberte prepojenie, stlačením kombinácie klávesov CTRL + C ho skopírujte a potom prilepte prepojenie do e-mailu a odošlite ho študentom.
Pomôžte študentom nájsť svoj poznámkový blok pre učebné predmety
Študenti môžu nájsť všetky nové poznámkové bloky pre učebné predmety na OneDrive v priečinku Zdieľané so mnou.