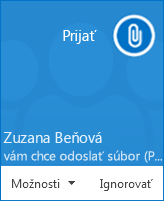V Skype for Business môžete začať spolupracovať s inými ľuďmi na úlohách, ktoré vyžadujú okamžitú pozornosť, bez toho, aby ste museli naplánovať schôdzu vopred. Ad hoc schôdzu s viacerými kontaktmi môžete rýchlo začať zavolaním, odoslaním okamžitej správy alebo zdieľaním svojej obrazovky, programu alebo súboru.
Začatie konferenčného hovoru
Ak chcete rýchlo začať neplánovanú schôdzu so spolupracovníkmi, začnite konferenčný hovor cez Skype for Business. Najskôr skontrolujte stav prítomnosti kontaktov a zistite, či sú k dispozícii. Potom postupujte takto:
-
V zozname kontaktov podržte kláves Ctrl na klávesnici a vyberte kontakty kliknutím na ich mená.
-
Pravým tlačidlom myši kliknite na výber, kliknite na položku Začať konferenčný hovor a potom na položku Hovor cez Skype for Business.
Kontakty následne dostanú oznámenie a môžu prijať alebo odmietnuť vašu žiadosť o konferenčný hovor.
Tip: Ak chcete uskutočniť videohovor, vyberte pri začatí hovoru položku Začať videohovor alebo video pridajte počas schôdze kliknutím na ikonu videa v okne schôdze.
Spustenie skupinovej konverzácie cez okamžité správy
Skupinovú konverzáciu cez okamžité správy spustíte výberom viacerých kontaktov alebo skupiny kontaktov zo zoznamu kontaktov.
-
V zozname kontaktov podržte kláves Ctrl na klávesnici a postupne kliknite na všetky kontakty, ktoré chcete pozvať.
-
Kliknite pravým tlačidlom myši na výber a potom kliknite na položku Odoslať okamžitú správu.
-
Zadajte správu a potom na klávesnici stlačte kláves Enter.
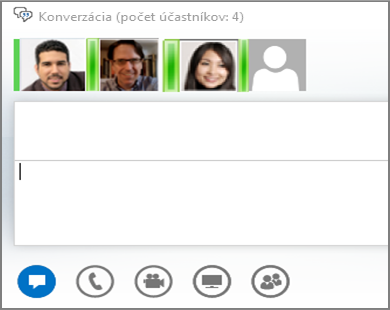
Môžete tiež zmeniť konverzáciu cez okamžité správy s jedným účastníkom na skupinovú konverzáciu. Podržte ukazovateľ myši na ikone ľudí v dolnej časti okna konverzácie a potom kliknite na položku Pozvať viac ľudí.
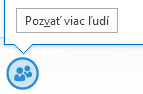
Tip: Pomocou ikony telefónu alebo videa pod oblasťou zadávania textu pridajte do konverzácie cez okamžité správy zvuk, video alebo oboje.
Pridanie zdieľania
Svoju obrazovku môžete rýchlo začať zdieľať s niektorým účastníkom konferenčného hovoru alebo konverzácie cez okamžité správy.
-
V okne konverzácie ukážte na tlačidlo prezentovania (monitora) a na karte Prezentovať kliknite na niektorú z týchto možností:
-
Pracovná plocha, ak chcete zobraziť všetko, čo sa nachádza na pracovnej ploche.
-
Program a potom dvakrát kliknite na požadovaný program.
V hornej časti obrazovky sa zobrazí panel s nástrojmi zdieľania, ako aj oznámenie, že zdieľate.
-
Po dokončení kliknite na položku Ukončiť zdieľanie na paneli s nástrojmi.
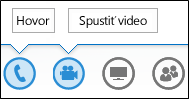
Zdieľanie powerpointových snímok
-
V okne konverzácie ukážte na tlačidlo prezentovania (monitora).
-
Na karte Prezentovať kliknite na položku PowerPoint a nahrajte súbor.
-
Ak chcete snímky presúvať, kliknite na položku Miniatúry a potom kliknite na snímku, ktorú chcete zobraziť, alebo použite šípky v dolnej časti konferenčnej miestnosti.
-
Vykonajte jeden z týchto krokov:
-
Ak chcete zobraziť poznámky prezentujúceho, kliknite na položku Poznámky.
-
Ak chcete použiť poznámky, kliknutím na tlačidlo Poznámky v pravom hornom rohu snímky otvorte panel s nástrojmi a použite zvýraznenia, pečiatky, laserový ukazovateľ a podobne.
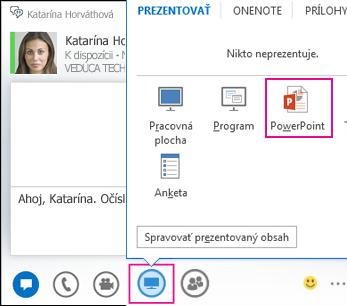
Odoslanie súboru
Na odoslanie súborov počas konverzácie cez Skype for Business môžete použiť prenos súborov.
-
Súbor presuňte z počítača do okna konverzácie.
Skype for Business príjemcom oznámi, že sa im odosiela súbor. Môžu ho prijať alebo odmietnuť. Po prijatí prenosu sa súbor začne sťahovať do počítačov všetkých príjemcov.
Súbor môžete odoslať aj kontaktom, s ktorými práve nekonverzujete.
-
V zozname kontaktov vyberte pomocou klávesu Ctrl kontakty, ktorým chcete súbor odoslať.
-
Súbor presuňte na výber.
Skype for Business príjemcovi odošle oznámenie, na základe ktorého môže príjemca prenos súboru prijať alebo odmietnuť.