Zapli ste brány firewall a nainštalovali ste antimalvérový softvér, ale toto všetko môže byť užitočné, ak útočník získa fyzický prístup k vášmu zariadeniu. V tomto článku vám poskytneme niekoľko jednoduchých tipov, ktoré môžete použiť na zabezpečenie zariadenia.
Krok 1 – Uzamknite ho
Rovnako ako ste pri odchode pravdepodobne zamykáte dvere do domu alebo auta, aj k vašim zariadeniam by malo byť možné získať prístup až po odomknutí.
Vo Windowse by ste mali mať dobré heslo (alebo ešte lepšie, používať ho bez hesla s funkciou Windows Hello). Podobne, ak máte Mac, malo by sa vyžadovať silné heslo na odomknutie. Mobilné zariadenia by ste si mali nastaviť tak, aby sa na odomknutie vyžadoval PIN kód, odtlačok prsta alebo rozpoznávanie tváre.
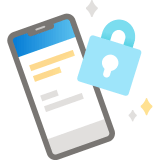
Ďalšie informácie nájdete v téme Vytvorenie a používanie silných hesiel.
Krok 2 – Nastavte automatické uzamykanie
Zariadenia môžete uzamknúť manuálne (napríklad vo Windowse stlačením klávesu s logom Windows + L), ale všetky zariadenia majú tiež možnosť automaticky uzamknúť obrazovku, ak sa nepoužívali počas určitého časového obdobia. Túto funkciu zapnite, aby sa v prípade, že zabudnete zariadenie uzamknúť manuálne, uzamklo automaticky, ak ho nepoužívate.
Prejdite na položky Štart > Nastavenia > Kontá > Možnosti prihlásenia. V časti Vyžadovať prihlásenie vyberte, že Windows bude vyžadovať prihlásenie pri prebudení z režimu spánku.
Potom sa uistite, že váš systém vie, kedy sa má uspať. Ťuknite na kláves s logom Windows, zadajte text „spánku“ a vyhľadajte nastavenia na ovládanie toho, kedy a ako Windows prepne vaše zariadenie do režimu spánku. 10 alebo 15 minút nečinnosti je zvyčajne dobrým intervalom na uvedenie zariadenia do režimu spánku, ale vyberte interval, ktorý vám bude vyhovovať.
Tip: Windows môže prepnúť do režimu spánku obrazovku aj samotný počítač. Na aktivovanie zámku stačí prepnúť do režimu spánku len obrazovku, no prepnutím počítača do režimu spánku ušetrite elektrinu.
Na prebudenie zariadenia stačí pohnúť myšou alebo stlačiť kláves na klávesnici. Mali by ste sa musieť prihlásiť a potom by ste mali nájsť všetky aplikácie presne tak, ako ste ich zanechali.
Prejdite na položky Systémové nastavenia > Zabezpečenie a ochrana osobných údajov > Všeobecné a uistite sa, či je začiarknuté políčko vedľa položky Vyžadovať heslo hneď po spustení režimu spánku alebo šetriča obrazovky.
Potom prejdite na položku Šetrič počítača a obrazovky alebo Šetrič energie a skontrolujte, či je zapnutý šetrič obrazovky alebo režim spánku (alebo oboje).
Prejdite na tému Nastavenie uzamknutia obrazovky v zariadení s Androidom, kde nájdete pokyny na nastavenie uzamknutia obrazovky.
Potom prejdite do nastavení zobrazenia pre svoje zariadenie, kde by sa malo nachádzať nastavenie, po akom čase má zariadenie automaticky vypnúť obrazovku (čím sa aktivuje uzamknutie obrazovky).
Prejdite na tému Nastavenie prístupového kódu v iPhone, kde nájdete pokyny na nastavenie uzamknutia obrazovky.
Krok 3 – Skontrolujte, či sú vaše údaje zálohované
Skontrolujte, či sú všetky dôležité údaje zálohované na bezpečnom mieste, ktoré nie je vo vašom lokálnom zariadení. Týmto spôsobom zabezpečíte, že ak sa vaše zariadenie stratí, odcudzí alebo ho zničí nechtiac rozliata šálka kávy, stále budete mať prístup ku kritickým údajom.
Zvážte ukladanie súborov v zabezpečenom cloudovom umiestnení, ako je napríklad Microsoft OneDrive alebo SharePoint.
Krok 4 – Nezdieľajte svoje zariadenie
Ak je to možné, nepovoľte priateľom ani členom rodiny používať vaše pracovné zariadenie na zábavu alebo školu. Môžu neúmyselne získať prístup k vašim pracovným súborom alebo zaviesť malvér do zariadenia. Ak vaša spoločnosť vyžaduje, aby ste pracovali z domu, pravdepodobne vám pridelí notebook na používanie na prácu, aby ste svoje osobné zariadenia mohli používať len na osobnú potrebu.
Tip: Ak musíte svoje zariadenie zdieľať, nastavte pre druhú osobu samostatné používateľské konto, aby sa do vášho zariadenia neprihlasovala ako vy. Pozrite si tému Pridanie alebo odstránenie kont v počítači.
Krok 5 – Zabezpečte si súkromie
Ak máte na výber miesto, kde môžete pracovať doma alebo v kancelárii, pri výbere miesta dbajte na súkromie. Pokúste sa vybrať miesto, kde vám ľudia nemôžu ľahko nazerať cez plece.
Tip: Tiež si buďte vedomí všetkých dverí alebo okien, cez ktoré môžu ľudia vidieť.
Ak budete mať veľa videohovorov alebo schôdzí, dávajte si pozor na to, aby vás nikto nemohol jednoducho začuť. Najmä ak majú aj ostatní schôdze alebo online vyučovanie v tom istom čase. Len pretože máte na sebe slúchadlá a ostatných ľudí vo vašom hovore nepočuť, neznamená to, že váš hlas nebudú počuť ľudia v inej miestnosti alebo na druhom konci hovoru niekoho iného.
Ďalšie informácie
Pomocník a školenia pre zabezpečenie od spoločnosti Microsoft










