Môže byť užitočné mať počet záznamov obsiahnutých v zostave. V zoskupených alebo súhrnných zostavách môžete zobraziť počet záznamov v každej skupine. Prípadne môžete do každého záznamu pridať číslo riadka, aby bolo jednoduchšie odkazovať na každý z nich. Tento článok obsahuje podrobné informácie o tom, ako do zostavy pridať počty a čísla riadkov.
Čo vás zaujíma?
Spočítanie záznamov v zostave alebo skupine
Zobrazenie rozloženia poskytuje najrýchlejší spôsob pridávania počtov do zostavy.
Počítanie záznamov pomocou zobrazenia rozloženia
-
Na navigačnej table kliknite pravým tlačidlom myši na zostavu a potom v kontextovej ponuke kliknite na položku Zobrazenie rozloženia .
-
Kliknite na pole, ktoré chcete spočítať. Ak chcete sčítať všetky záznamy, kliknite na pole, o ktorom viete, že neobsahuje žiadne hodnoty null, ako je napríklad pole IDENTIFIKÁCIA.
-
Na karte Návrh kliknite v skupine Zoskupenie a súčty na položku Súčty.
-
Použite jeden z nasledovných postupov:
-
Ak chcete spočítať všetky záznamy v zostave bez ohľadu na to, či je vo vybratom poli hodnota, kliknite na položku Spočítať záznamy.
-
Ak chcete spočítať iba záznamy, pre ktoré je vo vybratom poli hodnota, kliknite na položku Spočítať hodnoty.
Poznámka: Počet hodnôt nie je k dispozícii pre polia nasledujúcich typov údajov:
-
Dlhý text (oznam)
-
Objekt OLE
-
Hypertextové prepojenie
-
Príloha
-
-
-
Access pridá textové pole do sekcie Päta zostavy a nastaví jeho vlastnosť Zdroj ovládacieho prvku na výraz, ktorý vykonáva funkciu Count . Ak sa v zostave nachádzajú úrovne zoskupenia, Access pridá do každej päty skupiny aj textové pole, ktoré vykoná rovnaký výpočet.
Poznámka: Ak na vytvorenie počtu v konkrétnom poli použijete zobrazenie rozloženia, Access vytvorí výraz, ktorý spočíta iba tie záznamy, v ktorých toto pole nemá hodnotu null. Ak napríklad zostava obsahuje 10 záznamov a pridáte počet do poľa, ktoré obsahuje tri hodnoty null, textové pole s počtom zobrazí 7 – počet záznamov obsahujúcich hodnoty iné ako null. Tomuto sa môžete vyhnúť tak, že pridáte počty iba do polí, ktoré nepovoľujú hodnoty null (napríklad polia ID), alebo môžete upraviť zdroj ovládacieho prvku textového poľa tak, aby sa vždy spočítali všetky záznamy bez ohľadu na to, či obsahujú hodnoty null alebo nie. Postupujte takto:
-
Vyberte textové pole, ktoré zobrazuje počet. Ak sa hárok vlastností ešte nezobrazuje, zobrazte ho stlačením klávesu F4.
-
Kliknite na kartu Údaje.
-
V poli vlastnosti Zdroj ovládacieho prvku odstráňte výraz a zadajte =Count(*).
-
Ak chcete zobraziť výsledky, uložte zostavu a prepnite na zobrazenie zostavy.
Spočítanie záznamov pomocou návrhového zobrazenia
-
Na navigačnej table kliknite pravým tlačidlom myši na zostavu a v kontextovej ponuke kliknite na položku Návrhové zobrazenie .
-
Na karte Návrh kliknite v skupine Ovládacie prvky na položku Textové pole.
-
Použite jeden z nasledovných postupov:
-
Ak chcete pridať počet všetkých záznamov v zostave, kliknite na sekciu Hlavička zostavy alebo Päta zostavy, do ktorej chcete umiestniť textové pole.
-
Ak chcete pridať počet všetkých záznamov v každej skupine zoskupenej zostavy, kliknite na sekciu Hlavička skupiny alebo Päta skupiny, do ktorej chcete umiestniť textové pole.
-
-
Vyberte textové pole a stlačením klávesu F4 zobrazte hárok vlastností.
-
Kliknite na kartu Údaje.
-
Do poľa vlastnosti Zdroj ovládacieho prvku zadajte =Count(*).
Táto výraz používa funkciu Count na spočítanie všetkých záznamov v zostave alebo skupine, aj keď niektoré polia v niektorých záznamoch majú hodnotu null. Ak chcete spočítať záznamy iba vtedy, keď konkrétne pole nemá hodnotu null (napríklad SupplierName), použite namiesto toho nasledujúci výraz: =CDbl(Nz(Count([SupplierName]);0)).
Pridanie čísla riadka pre každý záznam v zostave alebo skupine
Položky v zostave môžete očíslovať. V zostave Predaj podľa produktov môžete napríklad chcieť, aby pred prvou položkou v skupine produktov bola hodnota "1", pred druhou položkou "2" a tak ďalej. Po začatí ďalšej skupiny produktov sa počet začína odznova a pred prvou položkou je hodnota 1.
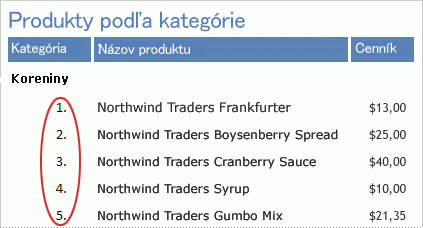
Položky v zostave môžete očíslovať pomocou vypočítavaného ovládacieho prvku a nastavením jeho vlastnosti Priebežný súčet .
-
Na navigačnej table kliknite pravým tlačidlom myši na zostavu a potom v kontextovej ponuke kliknite na položku Návrhové zobrazenie .
-
Na karte Návrh kliknite v skupine Ovládacie prvky na položku Textové pole.
-
V časti Podrobnosti v zostave presunutím ukazovateľa myši vytvorte textové pole a uistite sa, že je dostatočne široké na to, aby sa prispôsobilo najväčšiemu číslu položky.
Ak budete mať napríklad pravdepodobne sto objednávok, budete potrebovať medzeru aspoň pre tri znaky (100). Ak sa vedľa textového poľa zobrazí označenie, odstráňte ho kliknutím naň a následným stlačením klávesu DELETE. Ak ste textové pole umiestnili do blízkosti ľavého okraja, označenie môže byť skryté pod textovým poľom. Pomocou rukoväte na presun v ľavom hornom rohu textového poľa presuňte textové pole doprava, aby sa zobrazilo označenie. Potom môžete kliknúť na označenie a stlačiť kláves DELETE.
-
Vyberte textové pole. Ak sa hárok vlastností ešte nezobrazuje, zobrazte ho stlačením klávesu F4.
-
Kliknite na kartu Všetko . Do poľa vlastnosti Názov zadajte názov, napríklad txtItemNumber.
-
Kliknite na kartu Údaje.
-
V poli vlastnosti Priebežný súčet vyberte položku Nad skupinou.
-
Do poľa vlastnosti Zdroj ovládacieho prvku zadajte =1.
-
Kliknite na kartu Formát.
-
Do poľa Vlastnosti Formát zadajte #. (znak libry, za ktorým nasleduje bodka).
Číslo riadka sa tak naformátuje bodkou za číslom.
-
Ak chcete zobraziť výsledky, uložte zostavu a prepnite na zobrazenie zostavy.










