Poznámka: Tento článok už splnil svoju úlohu a čoskoro ho odstránime. S cieľom predísť hláseniam Stránka sa nenašla odstraňujeme známe prepojenia. Ak ste vytvorili prepojenia na túto stránku, odstráňte ich, spoločne tak prispejeme k prepojenému webu.
Rozloženie opakovanej zarážky ovplyvňuje rozloženie všetkých polí pod zvoleným poľom. Hoci na vytvorenie organizačnej schémy môžete použiť aj iné hierarchické rozloženia, rozloženia opakovanej zarážky sú k dispozícii iba v rozloženiach organizačnej schémy.
Ak máte v prezentácii organizačnú schému, môžete zmeniť rozloženie. Ak nemáte organizačnú schému, takto si ju môžete vytvoriť.
-
Kliknite na pole v organizačnej schéme, v ktorom chcete použiť rozloženie opakovanej zarážky. V príkladoch nižšie sme vybrali pole manažér a rozloženie sa použije na políčka pod daným poľom.
-
Na karte Návrh grafiky SmartArt kliknite na položku Rozloženie a vyberte jednu z nasledujúcich možností:
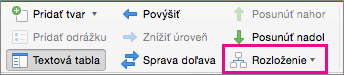
Poznámky:
-
Ak sa karta Návrh grafiky SmartArt nezobrazuje, skontrolujte, či ste vybrali grafický prvok SmartArt.
-
Ak tlačidlo rozloženie nie je povolené, je pravdepodobné, že ste neklikli na pole v grafe. Uistite sa, že ste vykonali krok 1 vyššie.
-
Ak chcete zarovnať na stred všetky polia pod vybratým poľom, kliknite na položku Štandardné.
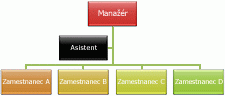
Poznámka: Tvar asistenta je špeciálnym prípadom a nie je ovplyvnený rozložením Visia. Pri zmene rozloženia na zavesenie sa preusporiadajú iba ostatné políčka pod vybratým poľom ("manažér" v týchto príkladoch).
-
Ak chcete zarovnať na stred vybraté pole nachádzajúce sa nad ostatnými poľami a usporiadať polia pod ním vodorovne s dvoma poľami v každom riadku, kliknite na položku Obidve.
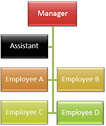
-
Ak chcete umiestniť vybraté pole napravo od polí pod ním a polia pod ním zvislo zarovnať doľava, kliknite na položku Na ľavej strane .
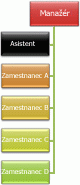
-
Ak chcete umiestniť vybraté pole naľavo od polí pod ním a polia pod ním zvislo zarovnať doprava, kliknite na položku Na pravej strane .
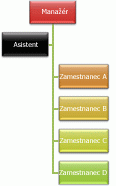
-










