Mnohé organizácie, spoločnosti a jednotlivci používajú Microsoft 365 chránené správy na odosielanie dôverných e-mailov s citlivými informáciami.
V závislosti od toho, ako je vaša organizácia nastavená a aké možnosti sú povolené, máte rôzne možnosti na čítanie Microsoft 365 chránených správ v iPhone alebo iPade.
Poznámka: Ak si nie ste istí, čo OME možnosti vaša organizácia, budete musieť požiadať správcu IT.
Vyberte OME skúsenosti, ktoré vaša organizácia používa:
Nové OME prostredie nevyžaduje stiahnutie samostatnej aplikácie. Ak vaša organizácia aktualizovala najnovšie funkcie OME, odporúčame vám používať Outlook pre iOS na plynulé a bezpečné používanie čítania Microsoft 365 správ. Pozrite si tému Ako otvorím správu zabezpečenú šifrovaním Microsoft 365, kde nájdete pokyny na zobrazenie Microsoft 365 chránených správ v iných e-mailových aplikáciách.
Čítanie, odpovedanie alebo preposielanie chránených správ z Microsoft 365 v aplikácii Pošta systému iOS
-
Vaše IT oddelenie musí v poštovej aplikácii systému iOS povoliť šifrovanie na strane služby.
Poznámka: Správy chránené technológiou Microsoft 365 je možné čítať iba v aplikácii Pošta systému iOS, ak váš správca povolil funkciu dešifrovania na strane služby. To znamená, že Microsoft 365 bude dešifrovať správy za vás pred tým, ako sa dostanú do priečinka doručenej pošty systému iOS.
-
Chránené správy z vašej organizácie sú dešifrované Microsoft 365 pred dosiahnutím doručenej pošty.
-
Otvorte aplikáciu Pošta a ťuknutím na správu ju zobrazte.
Dešifrovaná správa zobrazí bezpečnostnú tip o citlivosti e-mailovej správy:
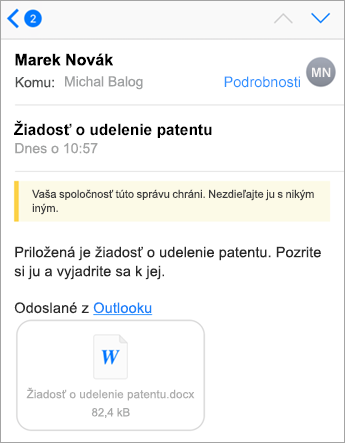
Správy, ktoré nie sú dešifrované z dôvodu nastavenia správcu, vyzerajú takto:
Poznámka: Ak sa vám zobrazuje toto, odporúčame vám používať aplikáciu Outlook pre iOS .
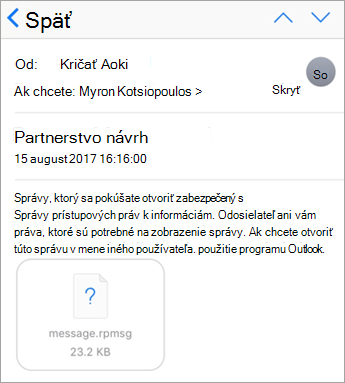
-
Pri odpovedaní na správu bude Exchange Online určovať, či máte alebo nemáte práva z vašej organizácie.
Ak máte povolenie, Microsoft 365 správu zachráni späť odosielateľovi. Ak odosielateľ alebo správa bola odoslaná odosielateľom, dostanete správu o nedoručení.
Poznámka: Poštová aplikácia systému iOS nedokáže čítať povolenia zo služby Exchange Online. Iba po pokuse o odpovedanie alebo preposlanie chránenej správy bude Exchange Online môcť určiť vaše povolenia.
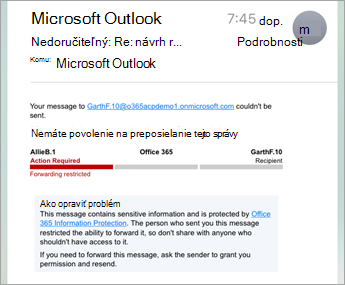
15. augusta 2018 sa v obchode s aplikáciami pre iOS už nebude dať k dispozícii mobilná aplikácia zobrazovača správy balíka Office (OME). Ak už máte nainštalovanú aplikáciu Zobrazovač OME, môžete ju naďalej používať.
Používanie aplikácie Zobrazovač OME na zobrazenie chránenej správy
Vyberte svoju e-mailovú aplikáciu z možností nižšie:
- Na svojom iPhone alebo iPade používam túto e-mailovú aplikáciu:
- Outlook pre iOS
- Poštová aplikácia systému iOS
- Aplikácia Gmail v systéme iOS
- Yahoo Pošta pre iOS
- Iná e-mailová aplikácia
Použitie aplikácie Zobrazovač OME s mobilnou aplikáciou Outlook pre iOS
-
Otvorte šifrovanú správu v Outlooku pre iOS. Po otvorení správy sa zobrazí príloha s názvom message.html. Ťuknutím otvorte prílohu message.html.
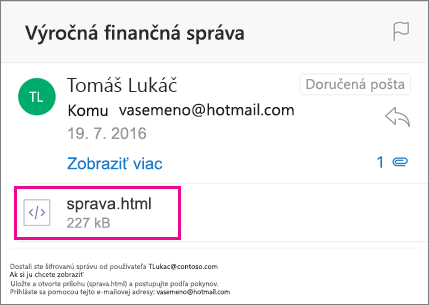
-
V prílohe správy ťuknite na šípku v pravom hornom rohu. Ťuknite na položku Otvoriť v programe... a potom ťuknite na položku Kopírovať do zobrazovača OME.
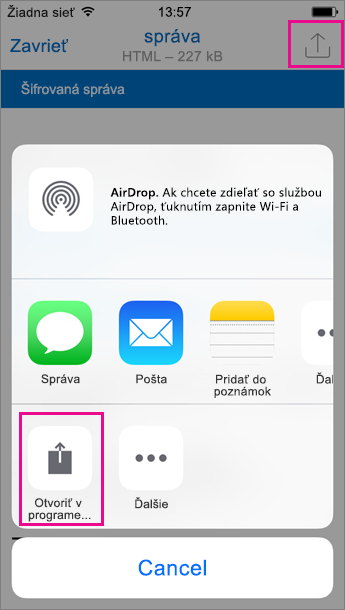
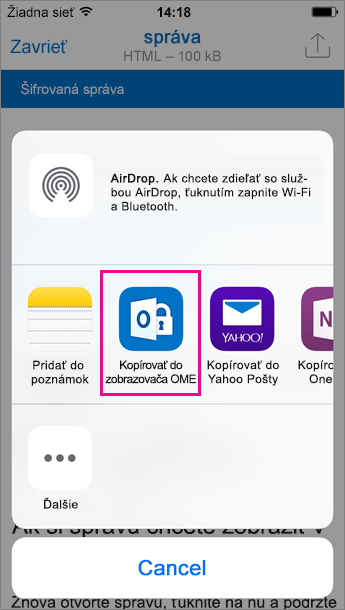
Poznámka: Ak chcete vykonať tento krok, musíte mať v iPhone alebo iPade nainštalovanú aplikáciu Zobrazovač OME.
-
V zobrazovači OME ťuknite na položku Použiť jednorazový prístupový kód.
Poznámka: Ak chcete zobraziť staršiu správu, ktorá bola odoslaná v auguste alebo skôr, môže sa zobraziť možnosť s pokynom na prihlásenie. Pokračujte výberom položky Použiť jednorazový prístupový kód a jednoducho postupujte pomocou týchto krokov.
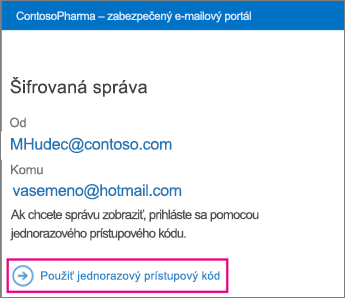
-
Dostanete e-mail s prístupovým kódom, ktorý potrebujete v Outlooku pre iOS. E-mail sa odošle na e-mailovú adresu, na ktorú bola doručená pôvodná šifrovaná správa. Otvorte e-mail a ťuknite na položku prístupový kód. Ak sa zobrazí výzva na otvorenie v Zobrazovači OME, ťuknite na položku Otvoriť.
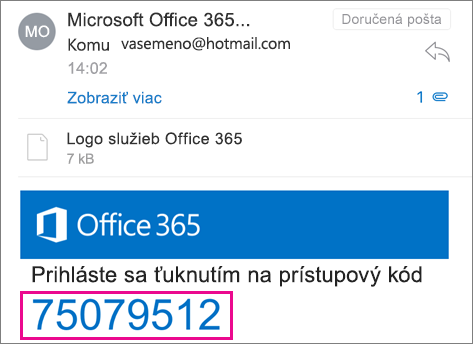
Tip: Ak sa e-maily z Microsoft 365 šifrovania správ nezobrazujú, pozrite si kartu Ostatné v Outlooku pre iOS alebo do poľa Nevyžiadaná pošta.
Odteraz môžete šifrovanú správu zobraziť, stiahnuť prílohy alebo odoslať vlastnú šifrovanú správu ako odpoveď.
Použitie aplikácie Zobrazovač OME so vstavanou poštovou aplikáciou systému iOS
-
Otvorte šifrovanú správu v poštovej aplikácii systému iOS. Po otvorení správy sa zobrazí príloha s názvom message.html. Ťuknutím otvorte prílohu message.html.
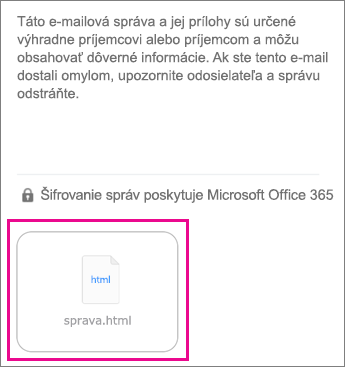
-
V prílohe správy zobrazte panel akcií ťuknutím na hornú časť obrazovky. Teraz ťuknite na šípku v pravom hornom rohu. Posuňte sa doprava a vyberte položku Kopírovať do zobrazovača OME.
Poznámka: Ak chcete vykonať tento krok, musíte mať v iPhone alebo iPade nainštalovanú aplikáciu Zobrazovač OME.
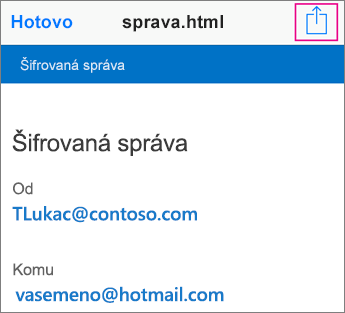
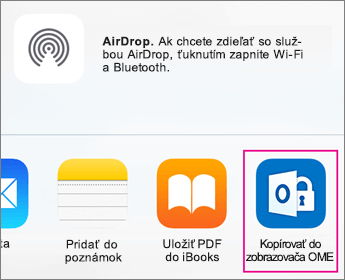
-
V zobrazovači OME ťuknite na položku Použiť jednorazový prístupový kód.
Poznámka: Ak chcete zobraziť staršiu správu, ktorá bola odoslaná v auguste alebo skôr, môže sa zobraziť možnosť s pokynom na prihlásenie. Pokračujte výberom položky Použiť jednorazový prístupový kód a jednoducho postupujte pomocou týchto krokov.
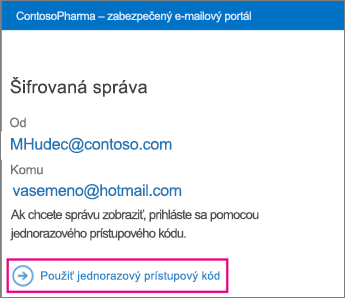
-
Dostanete e-mail s prístupovým kódom, ktorý potrebujete v poštovej aplikácii systému iOS. E-mail sa odošle na e-mailovú adresu, na ktorú bola doručená pôvodná šifrovaná správa. Otvorte e-mail a ťuknite na položku prístupový kód. Ak sa zobrazí výzva na otvorenie v Zobrazovači OME, ťuknite na položku Otvoriť.
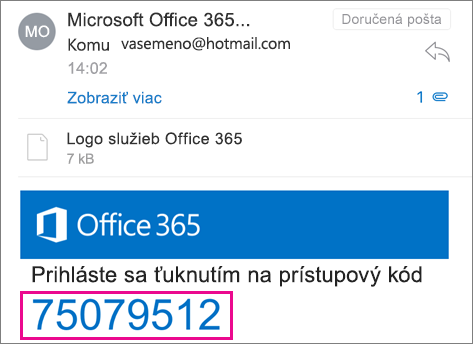
Tip: Ak sa e-mailová správa zo Microsoft 365 šifrovania správ nezobrazuje, skontrolujte priečinok nevyžiadanej pošty.
Odteraz môžete šifrovanú správu zobraziť, stiahnuť prílohy alebo odoslať vlastnú šifrovanú správu ako odpoveď.
Použitie aplikácie Zobrazovač OME s aplikáciou Gmail v systéme iOS
-
Otvorte šifrovanú správu v aplikácii Gmail. Po otvorení správy sa zobrazí príloha s názvom message.html. Ťuknutím otvorte prílohu message.html.
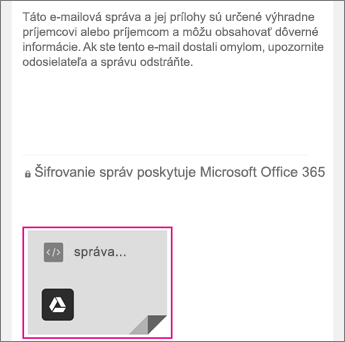
-
V prílohe správy zobrazte panel akcií ťuknutím na hornú časť obrazovky. Teraz ťuknite na šípku v pravom hornom rohu. Posuňte sa doprava a vyberte položku Kopírovať do zobrazovača OME.
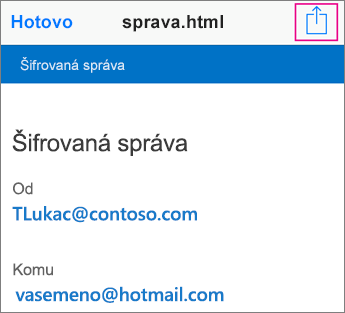
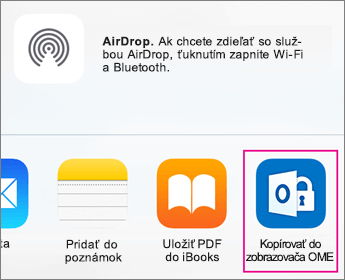
Poznámka: Ak chcete vykonať tento krok, musíte mať v iPhone alebo iPade nainštalovanú aplikáciu Zobrazovač OME.
-
V zobrazovači OME ťuknite na položku Použiť jednorazový prístupový kód.
Poznámka: Ak chcete zobraziť staršiu správu, ktorá bola odoslaná v auguste alebo skôr, môže sa zobraziť možnosť s pokynom na prihlásenie. Pokračujte výberom položky Použiť jednorazový prístupový kód a jednoducho postupujte pomocou týchto krokov.
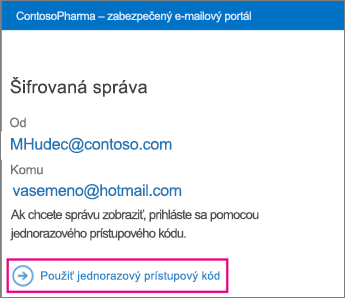
-
Dostanete e-mail s prístupovým kódom, ktorý potrebujete v aplikácii Gmail. E-mail sa odošle na e-mailovú adresu, na ktorú bola doručená pôvodná šifrovaná správa. Otvorte e-mail a ťuknite na položku prístupový kód. Ak sa zobrazí výzva na otvorenie v Zobrazovači OME, ťuknite na položku Otvoriť.
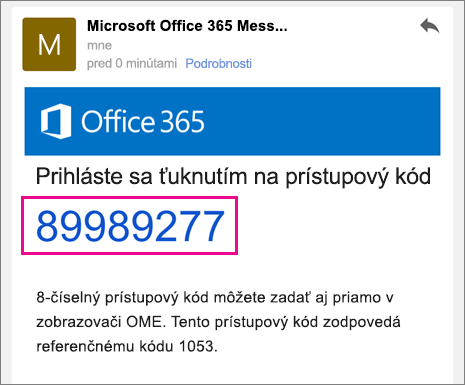
Tip: Ak sa e-mailová správa zo Microsoft 365 šifrovania správ nezobrazuje, skontrolujte priečinok nevyžiadanej pošty alebo možnosti filtra.
Odteraz môžete šifrovanú správu zobraziť, stiahnuť prílohy alebo odoslať vlastnú šifrovanú správu ako odpoveď.
Použitie aplikácie Zobrazovač OME s aplikáciou Yahoo Pošta pre iOS
-
Otvorte šifrovanú správu v aplikácii Yahoo Pošta. Po otvorení správy sa zobrazí príloha s názvom message.html. Ťuknutím otvorte prílohu message.html.
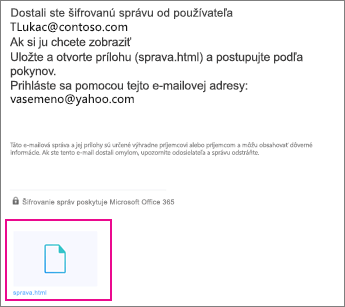
-
V prílohe správy ťuknite na šípku v pravom hornom rohu. Ťuknite na položku Otvoriť v… a potom ťuknite na položku Kopírovať do zobrazovača OME.
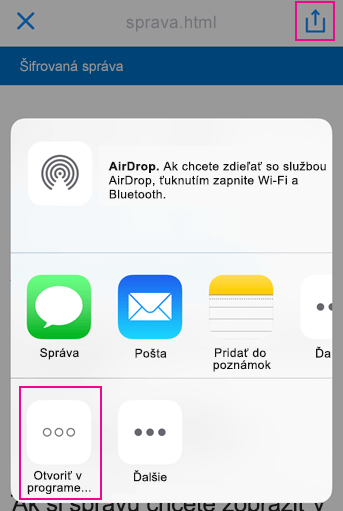
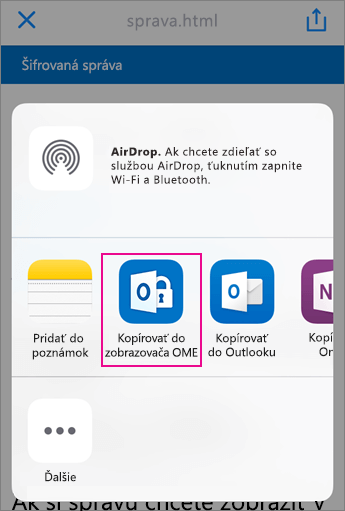
Poznámka: Ak chcete vykonať tento krok, musíte mať v iPhone alebo iPade nainštalovanú aplikáciu Zobrazovač OME.
-
V zobrazovači OME ťuknite na položku Použiť jednorazový prístupový kód.
Poznámka: Ak chcete zobraziť staršiu správu, ktorá bola odoslaná v auguste alebo skôr, môže sa zobraziť možnosť s pokynom na prihlásenie. Pokračujte výberom položky Použiť jednorazový prístupový kód a jednoducho postupujte pomocou týchto krokov.
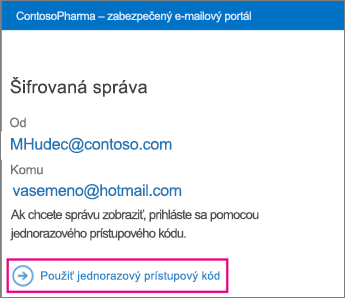
-
Dostanete e-mail s prístupovým kódom, ktorý potrebujete v aplikácii Yahoo Pošta. E-mail sa odošle na e-mailovú adresu, na ktorú bola doručená pôvodná šifrovaná správa. Otvorte e-mail a ťuknite na položku prístupový kód. Ak sa zobrazí výzva na otvorenie v Zobrazovači OME, ťuknite na položku Otvoriť.
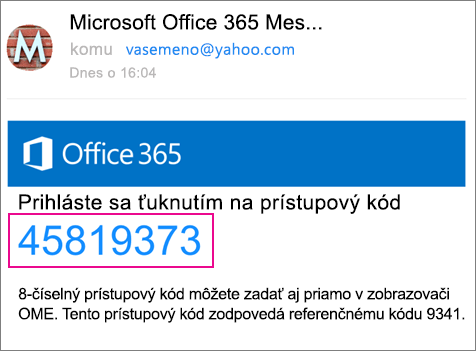
Tip: Ak sa e-mailová správa zo Microsoft 365 šifrovania správ nezobrazuje, skontrolujte priečinok nevyžiadanej pošty alebo možnosti filtra.
Odteraz môžete šifrovanú správu zobraziť, stiahnuť prílohy alebo odoslať vlastnú šifrovanú správu ako odpoveď.
Použitie aplikácie Zobrazovač OME s e-mailovou aplikáciou v systéme iOS
-
Otvorte v iPhone alebo iPade šifrovanú správu pomocou e-mailovej aplikácie. Po otvorení správy sa zobrazí príloha s názvom message.html. Ťuknutím otvorte prílohu message.html.
-
Vyberte položku Kopírovať do zobrazovača OME.
Poznámka: Ak chcete vykonať tento krok, musíte mať v iPhone alebo iPade nainštalovanú aplikáciu Zobrazovač OME.
-
V zobrazovači OME ťuknite na položku Použiť jednorazový prístupový kód.
Poznámka: Ak chcete zobraziť staršiu správu, ktorá bola odoslaná v auguste alebo skôr, môže sa zobraziť možnosť s pokynom na prihlásenie. Pokračujte výberom položky Použiť jednorazový prístupový kód a jednoducho postupujte pomocou týchto krokov.
-
Dostanete e-mail s prístupovým kódom. E-mail sa odošle na e-mailovú adresu, na ktorú bola doručená pôvodná šifrovaná správa. Otvorte e-mail a ťuknite na položku prístupový kód. Ak sa zobrazí výzva na otvorenie v Zobrazovači OME, ťuknite na položku Otvoriť.
Tip: Ak sa e-mailová správa zo Microsoft 365 šifrovania správ nezobrazuje, skontrolujte priečinok nevyžiadanej pošty alebo možnosti filtra.
Odteraz môžete šifrovanú správu zobraziť, stiahnuť prílohy alebo odoslať vlastnú šifrovanú správu ako odpoveď.
Ďalšie možnosti práce so Zobrazovačom OME
-
Ťuknite v šifrovanej správe otvorenej v Zobrazovači OME na ikonu šípky odpovede.
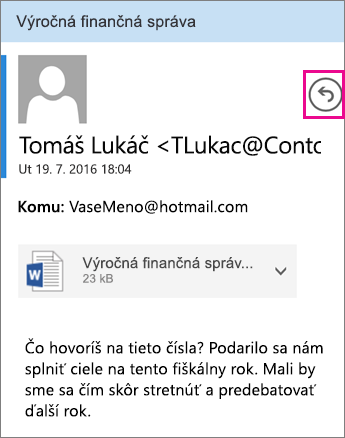
-
Ťuknite na položky Odpovedať alebo Odpovedať všetkým. Správu môžete aj preposlať.
-
Napíšte odpoveď a ťuknite na položku Odoslať.
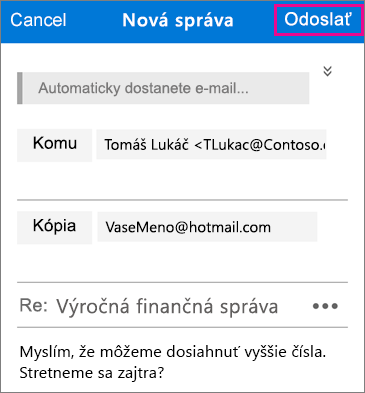
Vaša odpoveď je šifrovaná a vám sa odošle šifrovaná kópia tejto odpovede.
-
Ťuknite v šifrovanej správe otvorenej v Zobrazovači OME na prílohu.
-
Ťuknutím na položku Zobrazenie ukážky prílohy zobrazíte prílohy v aplikácii Zobrazovač OME. Taktiež môžete použiť možnosť Otvoriť prílohu v inej aplikácii.
Potrebujete pomoc s prístupom k šifrovanej správe? Vyskúšajte tipy nižšie:
-
Ak sa zasekla obrazovka načítania alebo sa nenačítalo nič, zatvorte aplikáciu a vykonajte kroky znova.
-
Ak sa e-mailové heslo zo Microsoft 365 šifrovania správ v priečinku Doručená pošta nezobrazuje, skontrolujte priečinok nevyžiadanej pošty alebo možnosti filtra.
-
Ak už prístupový kód nie je platný, pretože uplynulo 15 alebo viac minút, odošlite žiadosť o nový prístupový kód opätovným vykonaním krokov vyššie.
-
Ak ste klikli na prístupový kód a nič sa nenačítalo, vráťte sa do e-mailu s prístupovým kódom a ťuknite naň znova.
-
Prečo moja šifrovaná e-mailová správa vyzerá inak ako snímky obrazovky na tejto stránke? Organizácie, ktoré používajú Šifrovanie správ v Office 365, môžu správy prispôsobiť príjemcom. E-mail môže na základe požiadaviek organizácie vyzerať inak, no všeobecné pokyny zostanú rovnaké.











