Microsoft 365 chránené správy sa používajú na odoslanie dôverného alebo citlivého e-mailového obsahu na ochranu osobných údajov a zabezpečenia. Ak ste dostali správu chránenú Microsoft 365, môžete ich zobraziť v telefóne alebo tablete s Androidom.
V závislosti od toho, ako je vaša organizácia nastavená, máte rôzne možnosti na čítanie Microsoft 365 chránených správ v zariadení s Androidom.
Poznámka: Ak neviete, ktoré OME možnosti vaša organizácia má, budete musieť požiadať správcu IT.
Vyberte OME skúsenosti, ktoré vaša organizácia používa:
Ak vaša organizácia aktualizovala najnovšie funkcie OME, už nemusíte sťahovať samostatnú aplikáciu, aby ste si prečítali správy chránené službou Microsoft 365.
-
Ak chcete mať plynulé a bezpečné používanie, použite Outlook pre Android. Správa sa automaticky otvorí.
-
Používate e-mailovú aplikáciu Gmail alebo inú aplikáciu pre Android? Pozrite si tému Ako otvorím správu zabezpečenú šifrovaním Microsoft 365 , kde nájdete pokyny na zobrazenie správ v týchto aplikáciách.
15. augusta 2018 sa v obchode Google Play nebudú k dispozícii mobilné aplikácie zobrazovača na ukladanie správ v Office OME. Ak už máte nainštalovanú aplikáciu Zobrazovač OME, môžete ju naďalej používať.
Používanie aplikácie OME Viewer pre Android na zobrazenie chránenej správy
Vyberte svoju e-mailovú aplikáciu z možností nižšie:
- E-mailová aplikácia, ktorú používam v telefóne alebo tablete s Androidom, je...
- Outlook pre Android
- E-mailová aplikácia pre Android
- Aplikácia Gmail v zariadení s Androidom
- Yahoo Pošta pre Android
- Iná e-mailová aplikácia pre Android
Používanie zobrazovača OME s mobilnou aplikáciou Outlook pre Android
-
Otvorte zašifrovanú správu v Outlooku pre Android. Po otvorení správy sa zobrazí príloha s názvom message.html. Ťuknite na prílohu message.html a potom ťuknite na položku Zobrazovač OME.
Poznámka: Ak chcete vykonať tento krok, musíte mať v telefóne alebo tablete s Androidom nainštalovaný Zobrazovač OME.
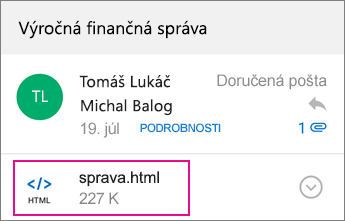
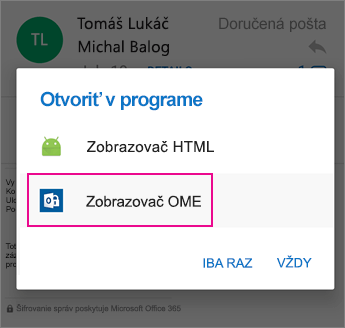
-
Vyberte jednu z metód na overenie konta nižšie.
Použitie jednorazového prístupového kódu
V zobrazovači OME ťuknite na položku Použiť jednorazový prístupový kód.
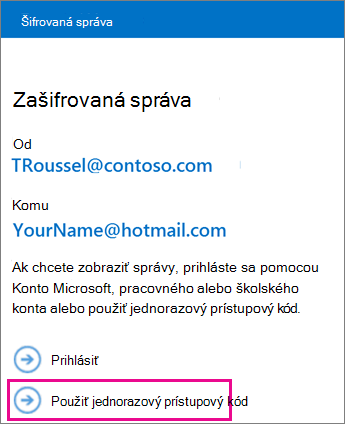
Prihláste sa pomocou konta Microsoft
Svoju identitu môžete overiť aj pomocou konta Microsoft, ako je napríklad hotmail.com, outlook.com alebo pracovná alebo školská e-mailová adresa balíka Office 365. Ťuknite na položku Prihlásiť sa.
Poznámka: Ak ešte nemáte konto Microsoft, budete ho musieť vytvoriť. Konto Microsoft môžete vytvoriť pomocou svojej existujúcej e-mailovej adresy.
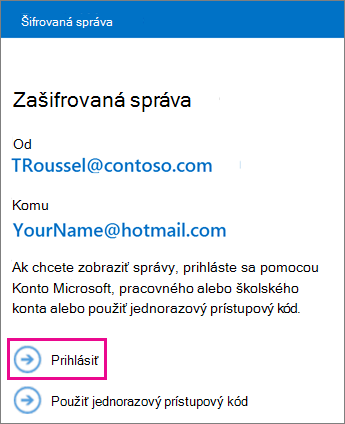
-
Pokračujte v krokoch pre možnosť, ktorú ste vybrali vyššie.
Použitie jednorazového prístupového kódu
Ak ste vybrali možnosť použiť jednorazový prístupový kód, dostanete e-mail s kódom, ktorý potrebujete v Outlooku pre Android. E-mail sa odošle na e-mailovú adresu, na ktorú bola doručená pôvodná šifrovaná správa. Otvorte e-mail a ťuknite na položku prístupový kód.
Tip: Ak sa e-mail od spoločnosti Microsoft Microsoft 365 šifrovanie správ nezobrazuje, pozrite si kartu Ostatné v Outlooku pre Android alebo do poľa Nevyžiadaná pošta.

Prihláste sa pomocou konta Microsoft
Ak ste sa rozhodli prihlásiť pomocou konta Microsoft, zadajte svoju e-mailovú adresu a heslo a potom ťuknite na položku Prihlásiťsa. Ak nemáte konto Microsoft a chcete ho vytvoriť, ťuknite na položku Zaregistrujte sa teraz a vyplňte formulár.
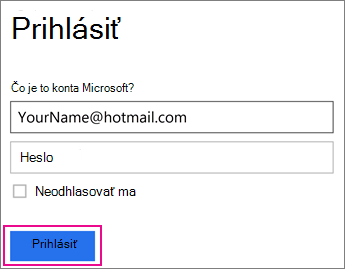
-
Odteraz môžete šifrovanú správu zobraziť, stiahnuť prílohy alebo odoslať vlastnú šifrovanú správu ako odpoveď.
Používanie zobrazovača OME pomocou e-mailovej aplikácie Samsung
-
Otvorte zašifrovanú správu v e-mailovej aplikácii pre Android. Po otvorení správy sa zobrazí príloha s názvom message.html. Ťuknite na prílohu message.html a potom vyberte položku Zobrazovač OME.
Poznámka: Ak chcete vykonať tento krok, musíte mať v telefóne alebo tablete s Androidom nainštalovaný Zobrazovač OME.
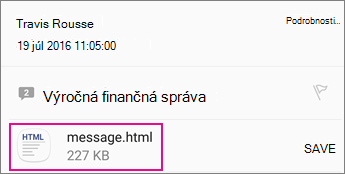
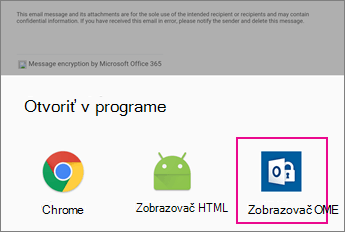
-
Ak sa zobrazí výzva s licenčnými podmienkami pre softvér od spoločnosti Microsoft, pokračujte ťuknutím na položku prijať .
-
Vyberte jednu z metód na overenie konta nižšie.
Použitie jednorazového prístupového kódu
V zobrazovači OME ťuknite na položku Použiť jednorazový prístupový kód.
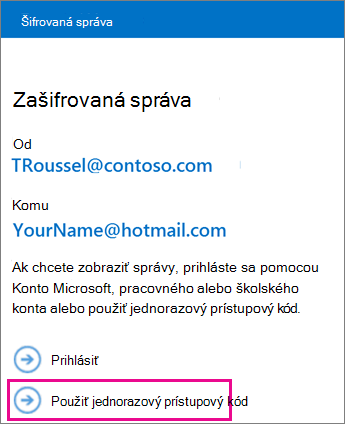
Prihláste sa pomocou konta Microsoft
Svoju identitu môžete overiť aj pomocou konta Microsoft, ako je napríklad hotmail.com, outlook.com alebo e-mailová adresa Školské alebo pracovné konto služieb Microsoft 365. Ťuknite na položku Prihlásiť sa.
Poznámka: Ak ešte nemáte konto Microsoft, budete ho musieť vytvoriť. Konto Microsoft môžete vytvoriť pomocou svojej existujúcej e-mailovej adresy.
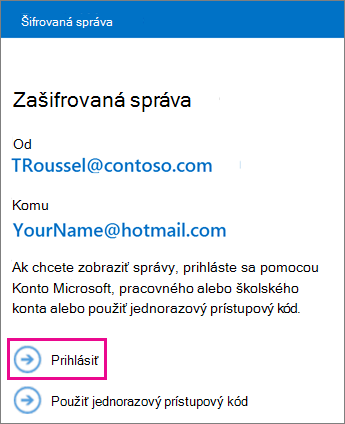
-
Pokračujte v krokoch pre možnosť, ktorú ste vybrali vyššie.
Použitie jednorazového prístupového kódu
Ak ste vybrali možnosť použiť jednorazový prístupový kód, dostanete e-mail s kódom, ktorý potrebujete v e-mailovej aplikácii. E-mail sa odošle na e-mailovú adresu, na ktorú bola doručená pôvodná šifrovaná správa. Otvorte e-mail a ťuknite na položku prístupový kód.
Tip: Ak sa e-mail od spoločnosti Microsoft Microsoft 365 šifrovanie správ nezobrazuje, skontrolujte priečinok nevyžiadanej pošty.
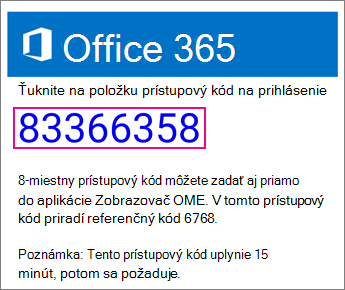
Prihláste sa pomocou konta Microsoft
Ak ste sa rozhodli prihlásiť pomocou konta Microsoft, zadajte svoju e-mailovú adresu a heslo a potom ťuknite na položku Prihlásiťsa. Ak nemáte konto Microsoft a chcete ho vytvoriť, ťuknite na položku Zaregistrujte sa teraz a vyplňte formulár.
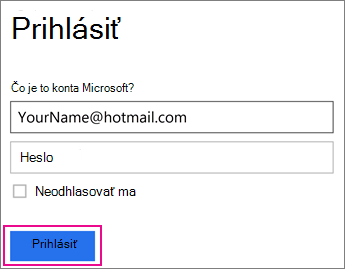
-
Odteraz môžete šifrovanú správu zobraziť, stiahnuť prílohy alebo odoslať vlastnú šifrovanú správu ako odpoveď.
Používanie zobrazovača OME s aplikáciou Gmail
-
Otvorte šifrovanú správu v aplikácii Gmail. Po otvorení správy sa zobrazí príloha s názvom message.html. Ťuknite na prílohu message.html a potom vyberte položku Zobrazovač OME.
Poznámka: Ak chcete vykonať tento krok, musíte mať v telefóne alebo tablete s Androidom nainštalovaný Zobrazovač OME.
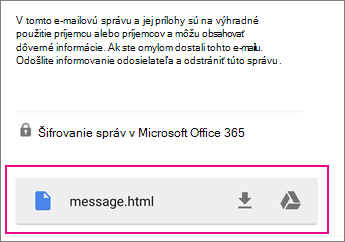
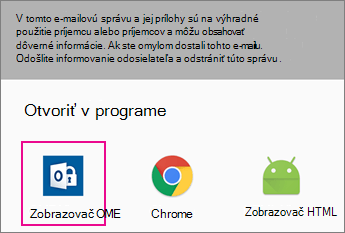
-
Ak sa zobrazí výzva s licenčnými podmienkami pre softvér od spoločnosti Microsoft, pokračujte ťuknutím na položku prijať .
-
Vyberte jednu z metód na overenie konta nižšie.
Použitie jednorazového prístupového kódu
V zobrazovači OME ťuknite na položku Použiť jednorazový prístupový kód.
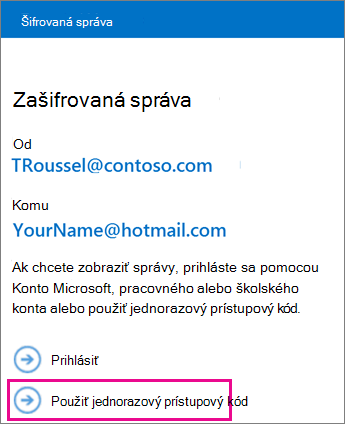
Prihláste sa pomocou konta Microsoft
Svoju identitu môžete overiť aj pomocou konta Microsoft, ako je napríklad hotmail.com, outlook.com alebo pracovná alebo školská e-mailová adresa balíka Office 365. Ťuknite na položku Prihlásiť sa.
Poznámka: Ak ešte nemáte konto Microsoft, budete ho musieť vytvoriť. Konto Microsoft môžete vytvoriť pomocou svojej existujúcej e-mailovej adresy.
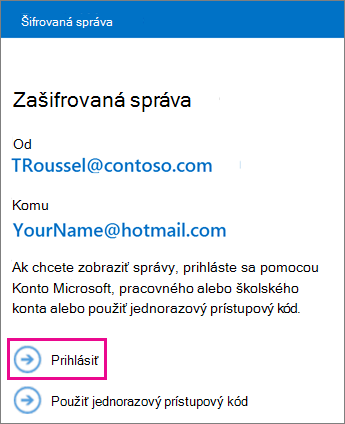
-
Pokračujte v krokoch pre možnosť, ktorú ste vybrali vyššie.
Použitie jednorazového prístupového kódu
Ak ste vybrali možnosť použiť jednorazový prístupový kód, dostanete e-mail s kódom, ktorý potrebujete v aplikácii Gmail. E-mail sa odošle na e-mailovú adresu, na ktorú bola doručená pôvodná šifrovaná správa. Otvorte e-mail a ťuknite na položku prístupový kód.
Tip: Ak sa e-mail od spoločnosti Microsoft Microsoft 365 šifrovanie správ nezobrazuje, skontrolujte priečinok nevyžiadanej pošty.
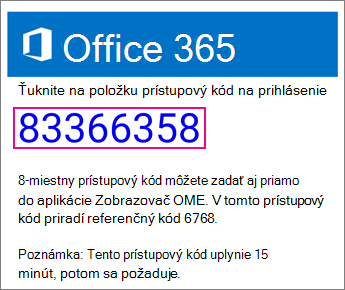
Prihláste sa pomocou konta Microsoft
Ak ste sa rozhodli prihlásiť pomocou konta Microsoft, zadajte svoju e-mailovú adresu a heslo a potom ťuknite na položku Prihlásiťsa. Ak nemáte konto Microsoft a chcete ho vytvoriť, ťuknite na položku Zaregistrujte sa teraz a vyplňte formulár.
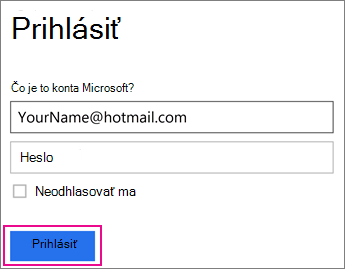
-
Odteraz môžete šifrovanú správu zobraziť, stiahnuť prílohy alebo odoslať vlastnú šifrovanú správu ako odpoveď.
Používanie OME Viewer s aplikáciou Yahoo Pošta
-
Otvorte šifrovanú správu v aplikácii Yahoo Pošta. Po otvorení správy sa zobrazí príloha s názvom message.html. Ťuknite na prílohu message.html , ťuknite na položku Zobraziťa potom vyberte položku Zobrazovač OME.
Poznámka: Ak chcete vykonať tento krok, musíte mať v telefóne alebo tablete s Androidom nainštalovaný Zobrazovač OME.
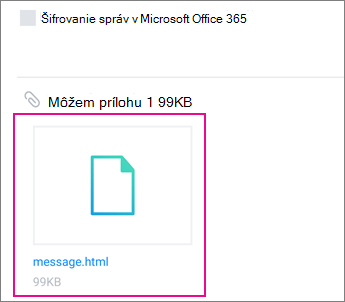
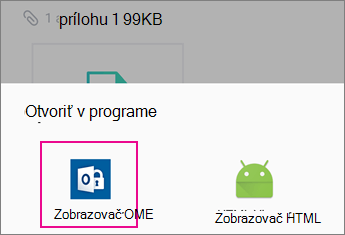
-
Vyberte jednu z metód na overenie konta nižšie.
Použitie jednorazového prístupového kódu
V zobrazovači OME ťuknite na položku Použiť jednorazový prístupový kód.
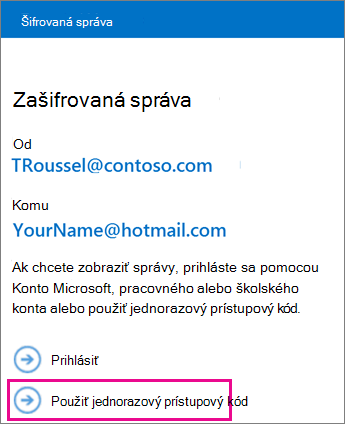
Prihláste sa pomocou konta Microsoft
Svoju identitu môžete overiť aj pomocou konta Microsoft, ako je napríklad hotmail.com, outlook.com alebo pracovná alebo školská e-mailová adresa balíka Office 365. Ťuknite na položku Prihlásiť sa.
Poznámka: Ak ešte nemáte konto Microsoft, budete ho musieť vytvoriť. Konto Microsoft môžete vytvoriť pomocou svojej existujúcej e-mailovej adresy.
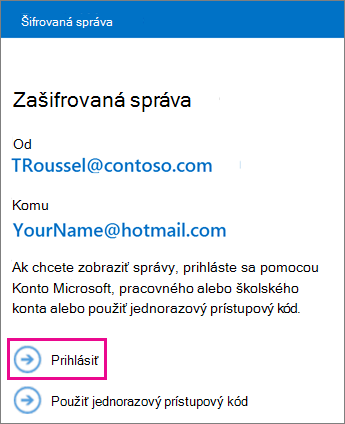
-
Pokračujte v krokoch pre možnosť, ktorú ste vybrali vyššie.
Použitie jednorazového prístupového kódu
Ak ste vybrali možnosť použiť jednorazový prístupový kód, dostanete e-mail s kódom, ktorý potrebujete v aplikácii Yahoo Pošta. E-mail sa odošle na e-mailovú adresu, na ktorú bola doručená pôvodná šifrovaná správa. Otvorte e-mail a ťuknite na položku prístupový kód.
Tip: Ak sa e-mail od spoločnosti Microsoft Microsoft 365 šifrovanie správ nezobrazuje, skontrolujte priečinok nevyžiadanej pošty.
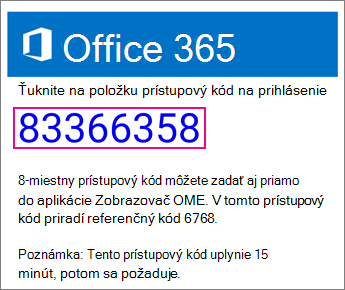
Prihláste sa pomocou konta Microsoft
Ak ste sa rozhodli prihlásiť pomocou konta Microsoft, zadajte svoju e-mailovú adresu a heslo a potom ťuknite na položku Prihlásiťsa. Ak nemáte konto Microsoft a chcete ho vytvoriť, ťuknite na položku Zaregistrujte sa teraz a vyplňte formulár.
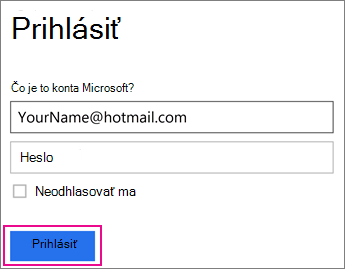
-
Odteraz môžete šifrovanú správu zobraziť, stiahnuť prílohy alebo odoslať vlastnú šifrovanú správu ako odpoveď.
Používanie zobrazovača OME pomocou e-mailovej aplikácie v Androide
-
Otvorte zašifrovanú správu z e-mailovej aplikácie v mobilnom zariadení s Androidom. Po otvorení správy sa zobrazí príloha s názvom message.html. Ťuknite na prílohu message.html a vyberte ju, čím ju otvoríte v zobrazovači OME.
Poznámka: Ak chcete vykonať tento krok, musíte mať v telefóne alebo tablete s Androidom nainštalovaný Zobrazovač OME.
-
Vyberte jednu z metód na overenie konta nižšie.
Použitie jednorazového prístupového kódu
V zobrazovači OME ťuknite na položku Použiť jednorazový prístupový kód.
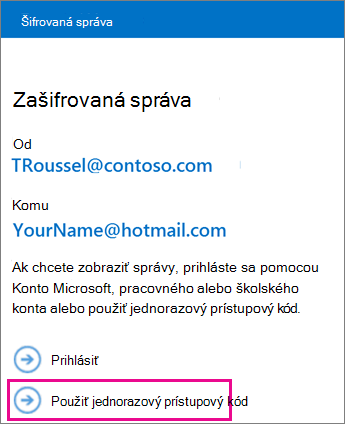
Prihláste sa pomocou konta Microsoft
Svoju identitu môžete overiť aj pomocou konta Microsoft, ako je napríklad hotmail.com, outlook.com alebo e-mailová adresa Školské alebo pracovné konto služieb Microsoft 365. Ťuknite na položku Prihlásiť sa.
Poznámka: Ak ešte nemáte konto Microsoft, budete ho musieť vytvoriť. Konto Microsoft môžete vytvoriť pomocou svojej existujúcej e-mailovej adresy.
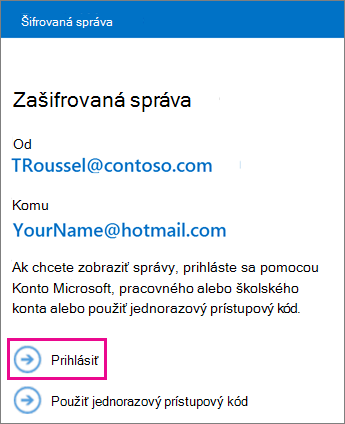
-
Pokračujte v krokoch pre možnosť, ktorú ste vybrali vyššie.
Použitie jednorazového prístupového kódu
Ak ste vybrali možnosť použiť jednorazový prístupový kód, dostanete e-mail obsahujúci prístupový kód na e-mailovú adresu, na ktorú bola odoslaná pôvodná šifrovaná správa. Otvorte e-mail a ťuknite na položku prístupový kód.
Tip: Ak sa e-mail od spoločnosti Microsoft Microsoft 365 šifrovania správ nezobrazuje, skontrolujte priečinok nevyžiadanej pošty alebo možnosti filtra.
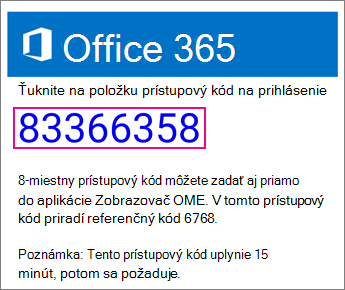
Prihláste sa pomocou konta Microsoft
Ak ste sa rozhodli prihlásiť pomocou konta Microsoft, zadajte svoju e-mailovú adresu a heslo a potom ťuknite na položku Prihlásiťsa. Ak nemáte konto Microsoft a chcete ho vytvoriť, ťuknite na položku Zaregistrujte sa teraz a vyplňte formulár.
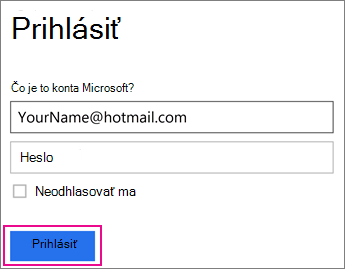
-
Odteraz môžete šifrovanú správu zobraziť, stiahnuť prílohy alebo odoslať vlastnú šifrovanú správu ako odpoveď.
Ďalšie možnosti práce so Zobrazovačom OME
-
Ťuknite v šifrovanej správe otvorenej v Zobrazovači OME na ikonu šípky odpovede.
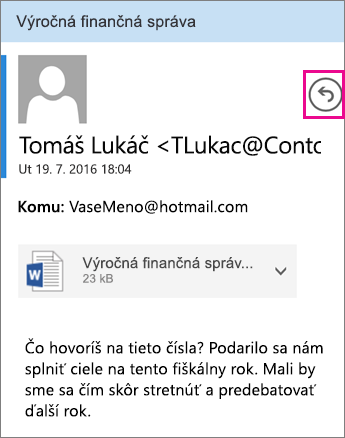
-
Ťuknite na položky Odpovedať alebo Odpovedať všetkým. Správu môžete aj preposlať.
-
Napíšte odpoveď a ťuknite na položku Odoslať.
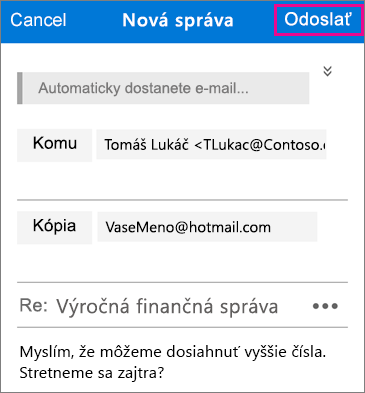
Vaša odpoveď je šifrovaná a vám sa odošle šifrovaná kópia tejto odpovede.
-
Ťuknite v šifrovanej správe otvorenej v Zobrazovači OME na prílohu.
-
Po stiahnutí vyberte aplikáciu, aby sa príloha zobrazila.
Potrebujete pomoc s prístupom k šifrovanej správe? Vyskúšajte tipy nižšie:
-
Ak sa zasekla obrazovka načítania alebo sa nenačítalo nič, zatvorte aplikáciu a vykonajte kroky znova.
-
Ak sa e-mailové heslo zo Microsoft 365 šifrovania správ v priečinku Doručená pošta nezobrazuje, skontrolujte priečinok nevyžiadanej pošty alebo možnosti filtra.
-
Ak už prístupový kód nie je platný, pretože uplynulo 15 alebo viac minút, odošlite žiadosť o nový prístupový kód opätovným vykonaním krokov vyššie.
-
Ak ste klikli na prístupový kód a nič sa nenačítalo, vráťte sa do e-mailu s prístupovým kódom a ťuknite naň znova.
-
Ak sa zobrazí hlásenie nenašli sme konto Microsoft, skontrolujte, či ste zadali správnu e-mailovú adresu. Ak nemáte konto Microsoft, môžete ho vytvoriť alebo vybrať možnosť použiť jednorazové heslo.
-
Prečo moja šifrovaná e-mailová správa vyzerá inak ako snímky obrazovky na tejto stránke? Organizácie, ktoré používajú Šifrovanie správ v Office 365, môžu správy prispôsobiť príjemcom. E-mail môže na základe požiadaviek organizácie vyzerať inak, no všeobecné pokyny zostanú rovnaké.











