Nastavenia spustenia Windowsu
Možno budete musieť zmeniť nastavenia spustenia Systému Windows, aby ste mohli riešiť problémy, optimalizovať procesy pri spustení alebo zmeniť správanie systému pri spúšťaní pre konkrétne úlohy.
Bežnou možnosťou riešenia problémov je napríklad povolenie núdzového režimu, ktorý spustí Windows v obmedzenom stave, kde sa spustia iba základné služby a ovládače. Ak sa pri spustení v núdzovom režime problém znova neobjaví, môžete ako možné príčiny odstrániť predvolené nastavenia, základné ovládače zariadení a služby.
Medzi ďalšie nastavenia spustenia patria rozšírené funkcie určené pre správcov systému a it profesionálov.
Tento článok popisuje, ako upraviť správanie systému Windows pri spustení a dostupné možnosti.
Zmena nastavení spustenia
Nastavenia spustenia možno upraviť rôznymi spôsobmi. Rozbaľte každú sekciu a získajte ďalšie informácie:
-
V aplikácii Nastavenia v zariadení s Windowsom vyberte položku System > Recovery (Obnovenie systému) alebo použite nasledujúcu skratku:
Poznámka: Vo Windowse 10 máte prístup z lokality Update & Security > Recovery
-
V časti Možnosti obnovenia vedľa položky Rozšírené spustenie vyberte položku Reštartovať
-
Po reštarte vyberte položku Riešiť problémy > rozšírené možnosti > Nastavenia spustenia > Reštartovať
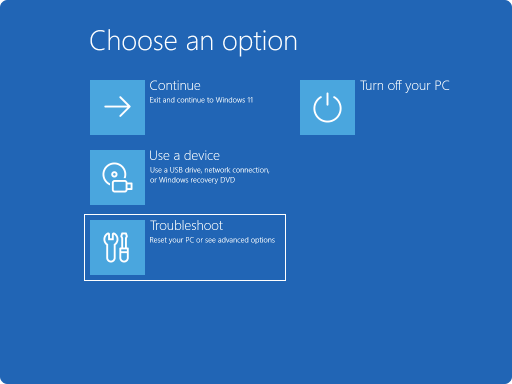
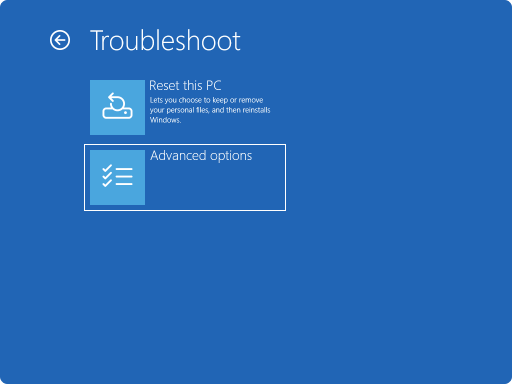
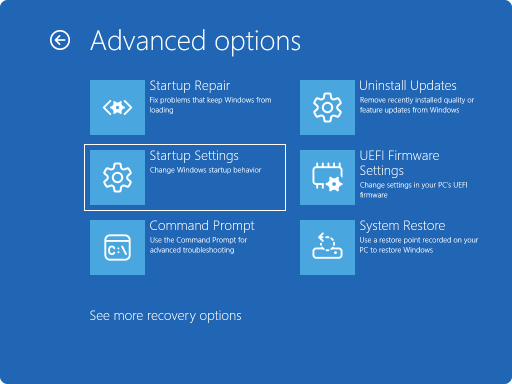
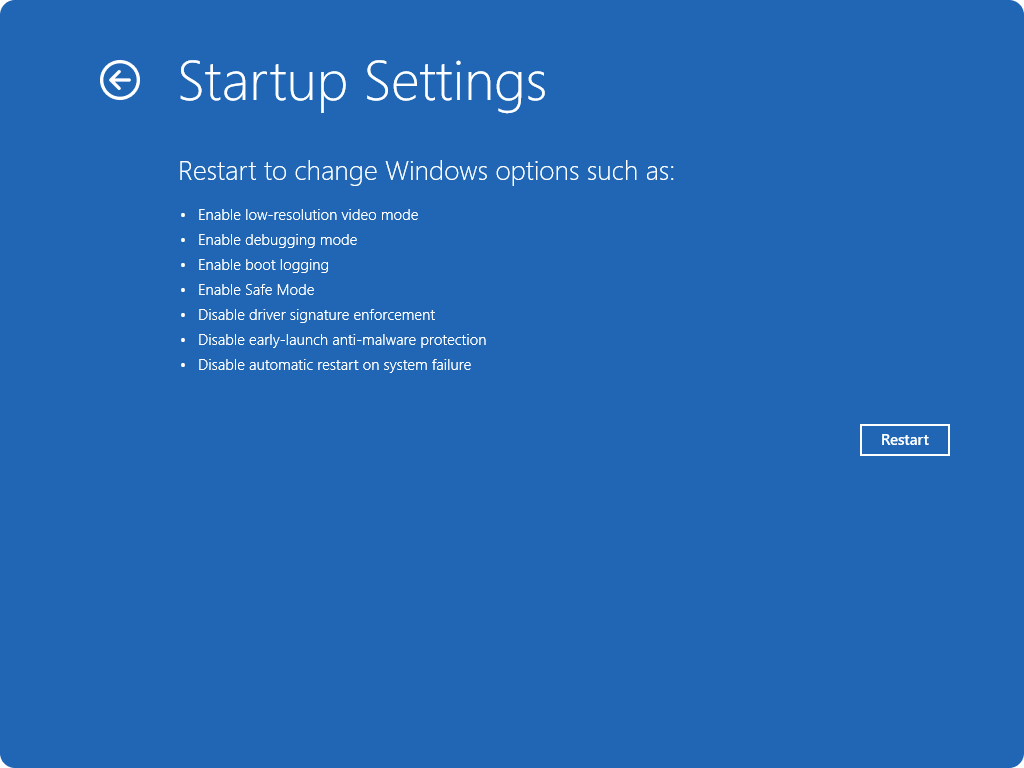
-
Ak je vaše zariadenie šifrované, budete musieť zadať kľúč na obnovenie šifrovania BitLocker.
-
Na obrazovke Nastavenie spustenia vyberte jednu z dostupných možností alebo stlačením klávesu Enter spustite Windows normálne
-
Na prihlasovacej obrazovke Windowsu stlačte a podržte kláves Shift a vyberte položku Power > Reštartovať
-
Po reštarte vyberte položku Riešiť problémy > rozšírené možnosti > Nastavenia spustenia > Reštartovať
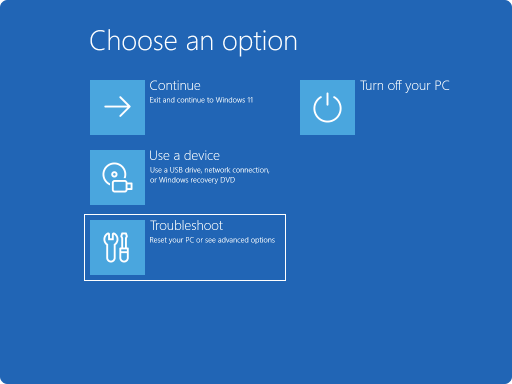
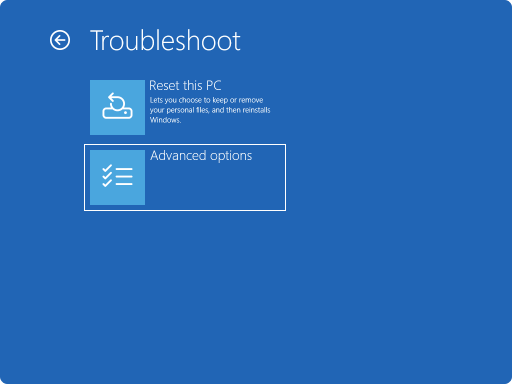
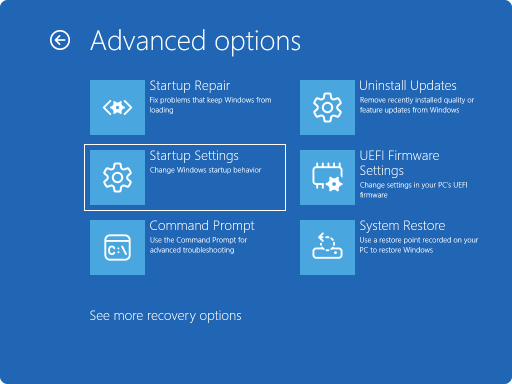
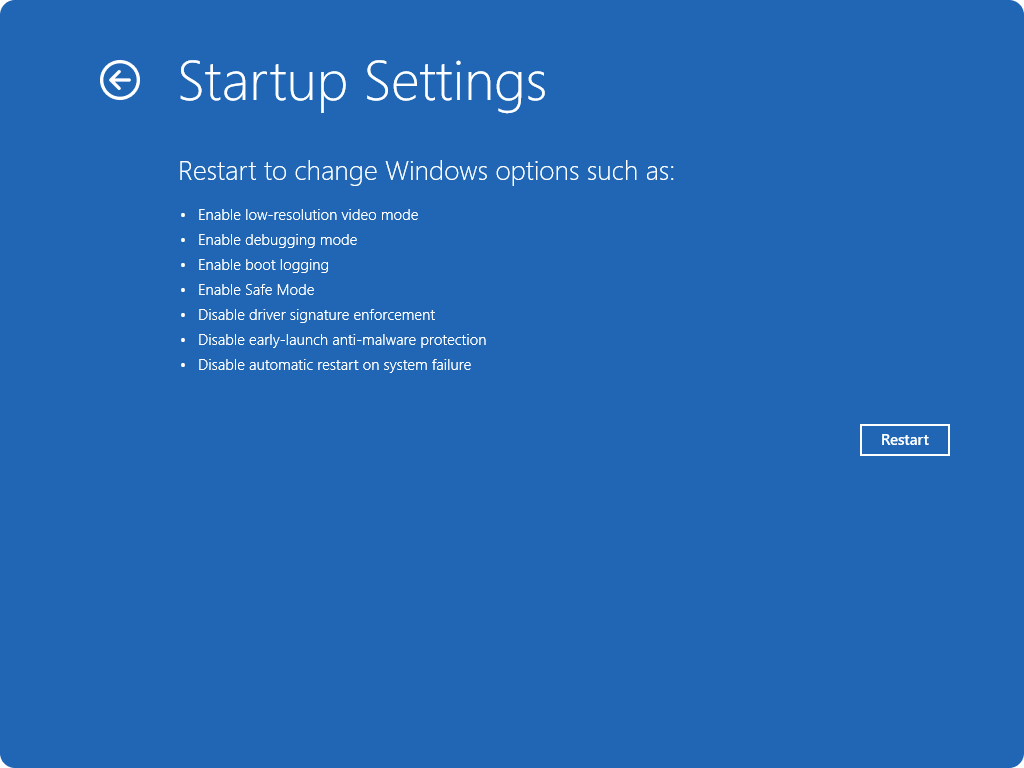
-
Ak je vaše zariadenie šifrované, budete musieť zadať kľúč na obnovenie šifrovania BitLocker.
-
Na obrazovke Nastavenie spustenia vyberte jednu z dostupných možností alebo stlačením klávesu Enter spustite Windows normálne
V tomto scenári budete musieť vynútiť, aby zariadenie s Windowsom zakúpilo automatickú opravu, ktorá zvyčajne pozostáva z dvoch prerušení normálneho procesu spúšťania. Môžete to urobiť zapnutím zariadenia a následným podržaním tlačidla napájania, čím sa vynúti vypnutie pred dokončením načítania Windowsu. Potom, čo to dvakrát, Windows by mal automaticky spustiť do Windows Recovery Environment (Windows RE) pri treťom reštarte.
Tu sú kroky:
-
Spustite zariadenie a počkajte, kým sa zobrazí logo Windows (alebo logo výrobcu)
-
Keď sa zobrazí logo Windows, stláčajte a podržte tlačidlo napájania, kým sa zariadenie nevypne
-
Znova zapnite zariadenie a zopakujte krok 2
-
Zapnite svoje zariadenie tretíkrát. Windows by mal zobraziť obrazovku Obnovenie .
Vyberte položku Zobraziť rozšírené možnosti opravy
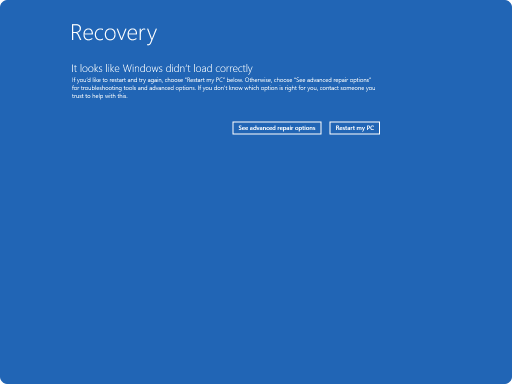
-
Vyberte položku Riešiť problémy > rozšírené možnosti > nastavenia spustenia > Reštartovať
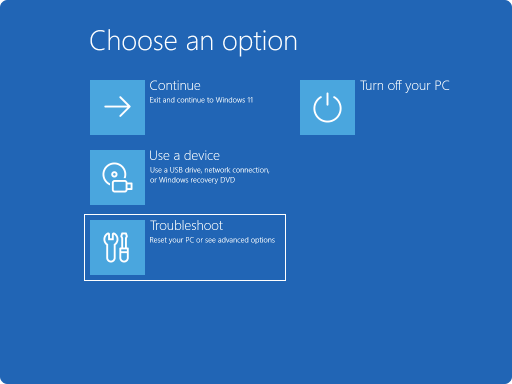
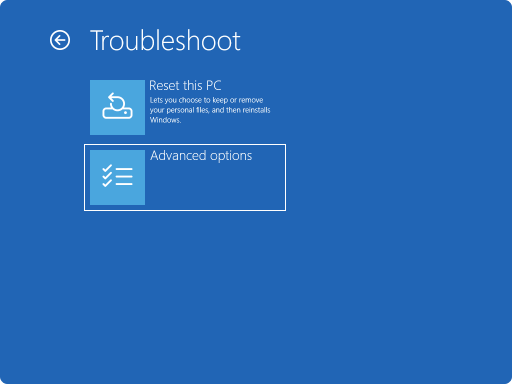
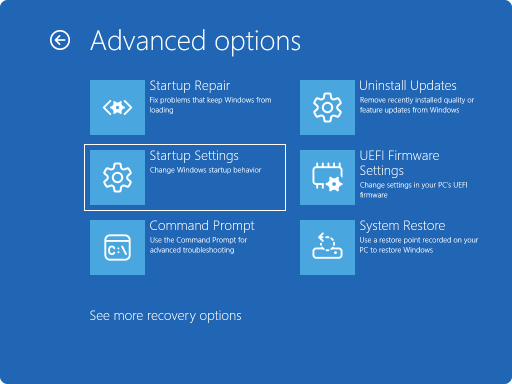
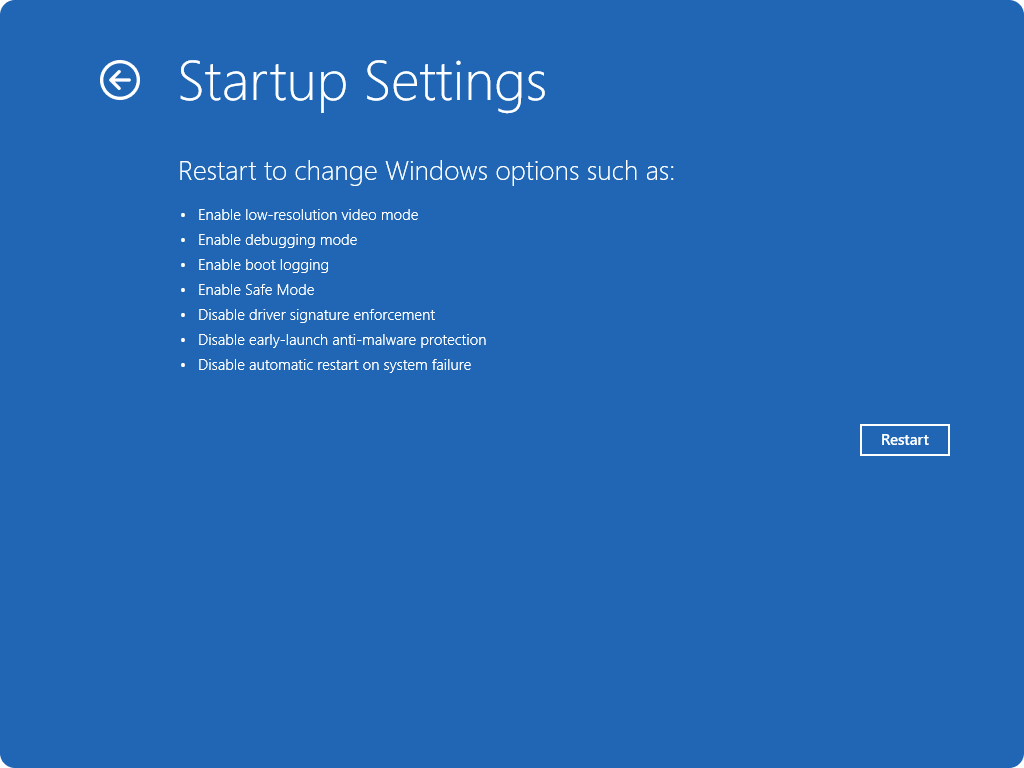
-
Ak je vaše zariadenie šifrované, budete musieť zadať kľúč na obnovenie šifrovania BitLocker.
-
Na obrazovke Nastavenie spustenia vyberte jednu z dostupných možností alebo stlačením klávesu Enter spustite Windows normálne
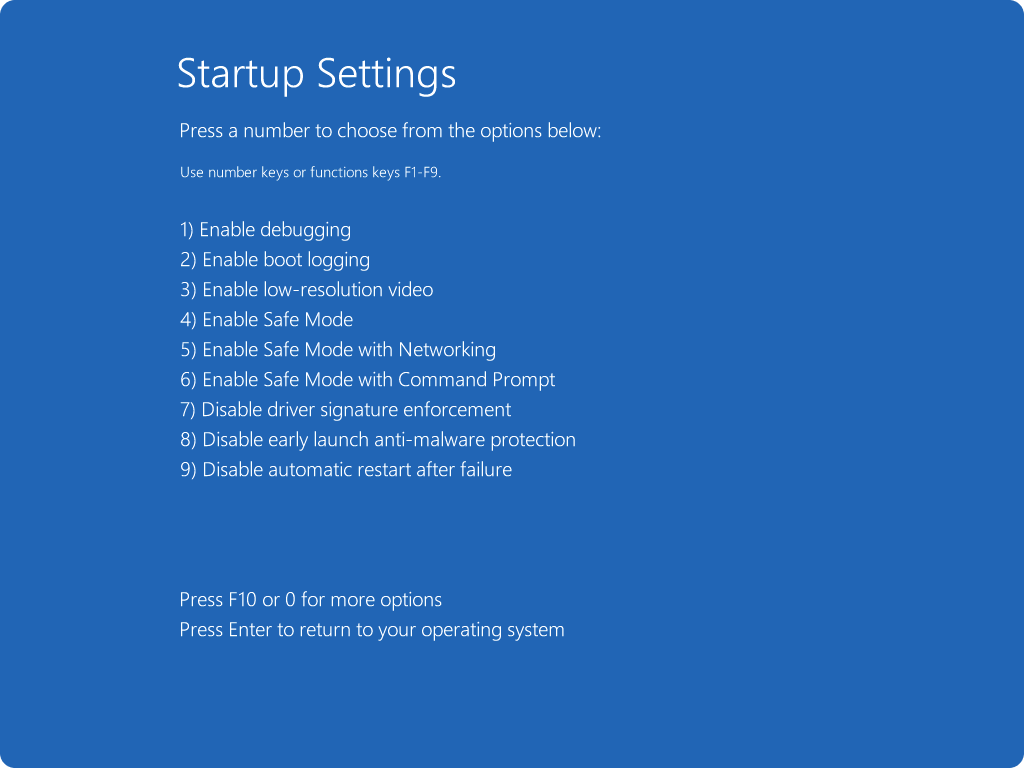
Zoznam nastavení spustenia
Tu je zoznam nastavení spustenia, z ktoré si môžete vybrať. Ak chcete niektorú z nich vybrať, použite klávesy s číslami alebo funkčné klávesy F1 – F9:
-
Povoľte ladenie.Windows sa spustí v rozšírenom režime riešenia problémov, ktorý je určený pre it profesionálov a správcov systému
-
Povoľte zapisovanie do denníka spúšťania. Vytvorí súbor ntbtlog.txt so zoznamom všetkých ovládačov nainštalovaných počas spustenia, ktoré môžu byť užitočné pri rozšírenom riešení problémov
-
Povoľte video s nízkym rozlíšením. Spustí Windows pomocou aktuálneho ovládača grafickej karty s nastavením nízkeho rozlíšenia a frekvencie obnovenia obrazovky. Tento režim môžete použiť na obnovenie nastavení zobrazenia
-
Povoliť núdzový režim. V rámci núdzového režimu sa systém Windows spustí v základnom stave s použitím obmedzenej skupiny súborov a ovládačov. Ak sa problém nevypríčiní v núdzovom režime, znamená to, že tento problém nespôsobujú predvolené nastavenia a základné ovládače zariadení. Pozorovanie Windowsu v núdzovom režime vám umožňuje zúžiť zdroj problému a pomôcť pri riešení problémov v zariadení
-
Núdzový režim s použitím siete. Núdzový režim so sieťou pridáva sieťové ovládače a služby, ktoré budete potrebovať na prístup k internetu a ďalším počítačom vo vašej sieti
-
Núdzový režim s príkazovým riadkom. Spustí Windows v núdzovom režime s oknom príkazového riadka namiesto zvyčajného rozhrania systému Windows
-
Vypnite vynútenie podpisu ovládača. Umožňuje nainštalovať ovládače obsahujúce nesprávne podpisy
-
Zakážte ochranu pred malvérom pred skorým spustením . Včasné spustenie ochrany pred malvérom (ELAM) je funkcia zabezpečenia vo Windowse, ktorá umožňuje spustenie antimalvérového softvéru pred všetkými ostatnými súčasťami tretích strán počas procesu spúšťania. ELAM zabezpečuje, že systém neinicializuje neznáme ovládače spúšťania, ktoré by mohli byť škodlivé. Vyberte túto možnosť, ak chcete elam dočasne vypnúť
-
Vypnúť automatické reštartovanie v prípade zlyhania systému. Zabraňuje automatickému reštartovaniu Windowsu v prípade, že určitá chyba spôsobila zlyhanie Windowsu. Túto možnosť vyberte iba v prípade, že Windows uviazol v slučke, v ktorej Windows zlyhá, pokúsi sa reštartovať a opakovane zlyhá.
Stlačením klávesu Enter spustíte Windows normálne.
Čo robiť, ak sa Systém Windows naďalej spúšťa v núdzovom režime?
Reštartovanie zariadenia by malo stačiť na ukončenie núdzového režimu späť do normálneho režimu. Ak sa však zariadenie z nejakého dôvodu stále spúšťa do núdzového režimu, vyskúšajte tento postup:
-
Stlačte kláves s logom Windows + R
-
Do poľaOtvoriť zadajte výraz msconfig a potom vyberte tlačidlo OK.
-
Výber kartySpustenie
-
V časti Možnosti spustenia zrušte začiarknutie políčka Bezpečné spustenie










