Poenoten programski vmesnik (UEFI) za Surface nadomešča standardni osnovni vhodni/izhodni sistem (BIOS) z novimi funkcijami, vključno s hitrejšim zagonom in izboljšano varnostjo. Vmesnik UEFI za Surface lahko uporabite za upravljanje funkcij vdelane programske opreme v napravi Surface.
Nov vmesnik UEFI za vdelano programsko opremo uporabljajo naslednji modeli naprav Surface:
-
Surface Pro 6, Surface Pro 7, Surface Pro 7+, Surface Pro 8, Surface Pro 9 (vsi modeli), Surface Pro 10 za podjetja, Surface Pro X
-
Surface Laptop 2, Surface Laptop 3, Surface Laptop 4, Surface Laptop 5, Surface Laptop 6 za podjetja, Surface Laptop Go, Surface Laptop Go 2, Surface Laptop Go 3, Surface Laptop Studio, Surface Laptop Studio 2, Surface Laptop SE
-
Surface Studio 2, Surface Studio 2+
-
Surface Book 2, Surface Book 3
-
Surface Go 2, Surface Go 3, Surface Go 4
Opomba: Če vaše naprave ni na seznamu, preklopite na zavihek Windows 10 na začetku tega članka.
Izberite možnost menija, za katero želite pridobiti več informacij.
Pomembno: V običajnih okoliščinah spreminjanje nastavitev UEFI ni potrebno. Če te nastavitve spremenite, tvegate varnostne in druge funkcije naprave Surface.
Dostopanje do nastavitev vmesnika UEFI v napravi Surface

Opomba: Ta videoposnetek je na voljo samo v angleščini.
Nastavitve UEFI lahko spremenite samo med zagonom sistema. Če želite naložiti meni z nastavitvami vdelane programske opreme vmesnika UEFI, storite naslednje:
-
Zaustavite napravo Surface in počakajte približno 10 sekund, da se prepričate, ali je izklopljena.
-
Pritisnite in pridržite gumb za povečanje glasnosti na napravi Surface ter hkrati pritisnite in spustite gumb za vklop/izklop.
-
Na zaslonu se prikaže logotip podjetja Microsoft ali naprave Surface. Še naprej držite gumb za povečanje glasnosti. Spustite gumb, ko se prikaže zaslon vmesnika UEFI.
Meni z nastavitvami vdelane programske opreme vmesnika UEFI lahko naložite tudi prek sistema Windows. To storite tako:
-
Izberite začetni meni > Nastavitve > Sistem > Obnovitev .
-
Ob možnosti Napredni zagon izberite Znova zaženi zdaj.
-
Pod možnostjo Izberite možnost izberite Odpravljanje težav > dodatne možnosti> vdelane programske opreme vmesnika UEFI in nato izberite Ponovni zagon.
Možnosti menija vmesnika UEFI
Katere nastavitve vmesnika UEFI lahko spremenite, je odvisno od modela naprave Surface.
Podatki o računalniku
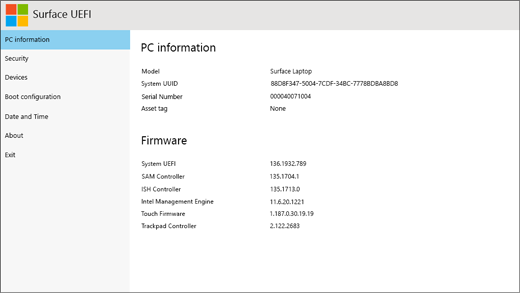
V razdelku Podatki o računalniku si lahko ogledate pomembne podatke o napravi Surface, kot so na primer univerzalni enolični identifikator (UUID), serijska številka in različica vdelane programske opreme. Te podatke lahko uporabite pri odpravljanju težav ali pri delu s podporo v zvezi z jamstvom.
Varnost
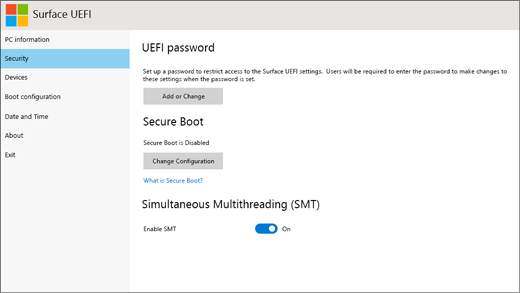
V razdelku »Varnost« lahko nastavite ali spremenite geslo vmesnika UEFI, vklopite ali izklopite varni zagon in spremenite nastavitve hkratnega večnitnega načina SMT. Spreminjanje varnostnih nastavitev je običajno potrebno samo v podjetjih, saj so privzete, vnaprej nastavljene nastavitve kot nalašč za večino uporabnikov.
Opomba: Gesla UEFI uporabljajo predvsem podjetja in strokovnjaki za IT, da omejijo vrste sprememb, ki jih v napravah lahko izvedejo zaposleni. Če ste del podjetja, se obrnite na skrbnika za IT, če imate vprašanja ali težave z geslom UEFI. Če niste del podjetja in želite ustvariti geslo vmesnika UEFI, geslo zabeležite na varnem mestu. Gesla za UEFI ne morete ponastaviti in Microsoft ga ne more pridobiti.
Naprave
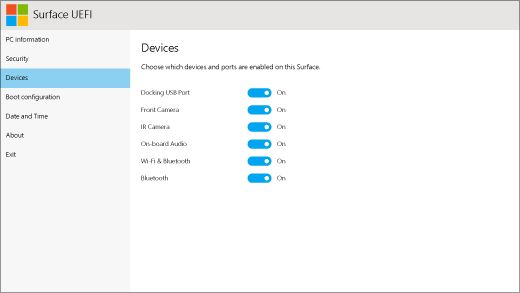
V razdelku Naprave lahko vklopite ali izklopite različne povezane naprave in strojno opremo v napravi Surface, kot so infrardeča kamera (IR), Bluetooth® in zvok na tabli.
Opombe:
-
Če v vmesniku UEFI za Surface izklopite strojno opremo, je ne morete znova vklopiti v sistemu Windows. Če jo želite znova vklopiti, morate to storiti v vmesniku UEFI za Surface.
-
Meni Naprave ni prikazan v sistemu Surface Pro X.
Konfiguracija zagona
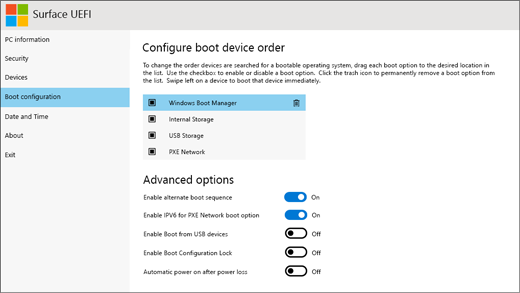
V razdelku »Konfiguracija zagona« lahko spremenite, kako se naprava Surface zažene v sistem Windows.
Če je vaša naprava Surface del podjetja, so morda te nastavitve zaklenjene ali konfigurirane v skladu s specifikacijami podjetja. Za več informacij se obrnite na svojega skrbnika za IT. Če niste del podjetja, bi morale biti privzete, vnaprej nastavljene nastavitve kot nalašč za vas.
Opomba: Če pomotoma izbrišete Upravitelja zagona sistema Windows iz glavnega zagonskega zapisa, preprosto znova zaženite napravo Surface in Upravitelj zagona sistema Windows se bo samodejno ponovno namestil. Če izbrišete Upravitelja zagona sistema Windows in je naprava Surface del podjetja, se za podporo obrnite na skrbnika za IT.
Datum in čas
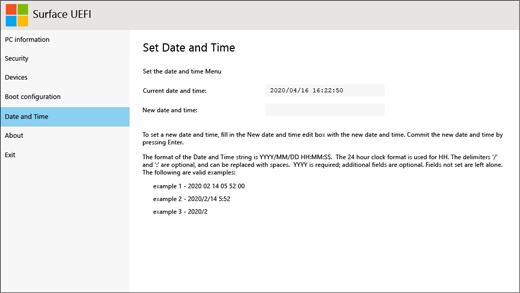
V razdelku »Datum in ura« lahko ročno vnesete nov datum in čas.
Vizitka
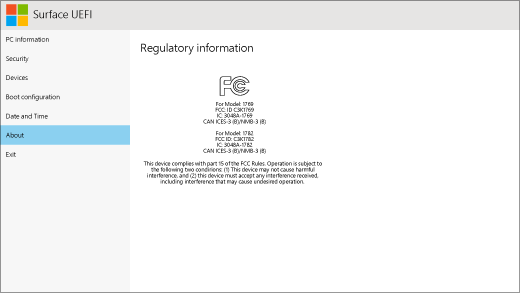
Ko izberete Vizitka, se bodo prikazale regulativne informacije. Če želite več informacij, glejte Opozorila in navodila za varnost izdelka.
Izhod
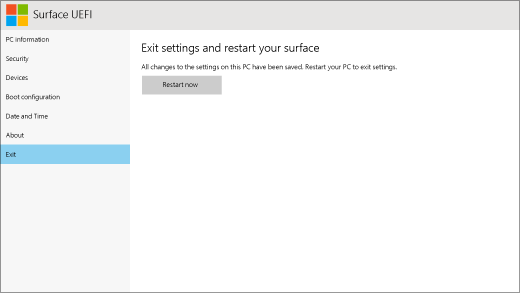
Izberete lahko Izhod iz >Znova zaženi zdaj , da shranite spremembe in znova zaženete napravo Surface.
Povezane teme
Ustvarjanje obnovitvenega pogona USB
Poenoten programski vmesnik (UEFI) za Surface nadomešča standardni osnovni vhodni/izhodni sistem (BIOS) z novimi funkcijami, vključno s hitrejšim zagonom in izboljšano varnostjo. Vmesnik UEFI za Surface lahko uporabite za upravljanje funkcij vdelane programske opreme v napravi Surface.
Nov vmesnik UEFI za vdelano programsko opremo uporabljajo naslednji modeli naprav Surface:
-
Surface Pro 4, Surface Pro (5. generacije), Surface Pro 6, Surface Pro 7, Surface Pro 7+, Surface Pro X
-
Surface Laptop (1. generacije), Surface Laptop 2, Surface Laptop 3, Surface Laptop 4, Surface Laptop Go
-
Surface Studio (1. generacije), Surface Studio 2
-
Surface Book, Surface Book 2 in Surface Book 3
-
Surface Go, Surface Go 2
Izberite možnost menija, za katero želite pridobiti več informacij.
Pomembno: V običajnih okoliščinah spreminjanje nastavitev UEFI ni potrebno. Če te nastavitve spremenite, tvegate varnostne in druge funkcije naprave Surface.
Dostopanje do nastavitev vmesnika UEFI v napravi Surface

Opomba: Ta videoposnetek je na voljo samo v angleščini.
Nastavitve UEFI lahko spremenite samo med zagonom sistema. Če želite naložiti meni z nastavitvami vdelane programske opreme vmesnika UEFI, storite naslednje:
-
Zaustavite napravo Surface in počakajte približno 10 sekund, da se prepričate, ali je izklopljena.
-
Pritisnite in pridržite gumb za povečanje glasnosti na napravi Surface ter hkrati pritisnite in spustite gumb za vklop/izklop.
-
Na zaslonu se prikaže logotip podjetja Microsoft ali naprave Surface. Še naprej držite gumb za povečanje glasnosti. Spustite gumb, ko se prikaže zaslon vmesnika UEFI.
Meni z nastavitvami vdelane programske opreme vmesnika UEFI lahko naložite tudi prek sistema Windows. To storite tako:
-
Izberite Začetni meni> nastavitve > Posodobite & varnostno > obnovitev.
-
V razdelku Napredni zagon izberite Znova zaženi zdaj.
-
Pod možnostjo Izberite možnost izberite Odpravljanje težav > dodatne možnosti> vdelane programske opreme vmesnika UEFI in nato izberite Ponovni zagon.
Možnosti menija vmesnika UEFI
Katere nastavitve vmesnika UEFI lahko spremenite, je odvisno od modela naprave Surface. Možnosti menija v tem razdelku veljajo za modele Surface, ki uporabljajo nov vmesnik UEFI vdelane programske opreme.
Podatki o računalniku
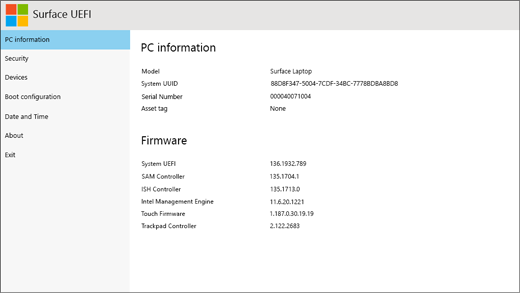
V razdelku Podatki o računalniku si lahko ogledate pomembne podatke o napravi Surface, kot so na primer univerzalni enolični identifikator (UUID), serijska številka in različica vdelane programske opreme. Te podatke lahko uporabite pri odpravljanju težav ali pri delu s podporo v zvezi z jamstvom.
Varnost
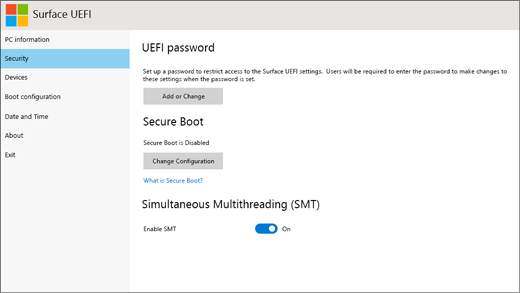
V razdelku »Varnost« lahko nastavite ali spremenite geslo vmesnika UEFI, vklopite ali izklopite varni zagon in spremenite nastavitve hkratnega večnitnega načina SMT. Spreminjanje varnostnih nastavitev je običajno potrebno samo v podjetjih, saj so privzete, vnaprej nastavljene nastavitve kot nalašč za večino uporabnikov.
Opomba: Gesla UEFI uporabljajo predvsem podjetja in strokovnjaki za IT, da omejijo vrste sprememb, ki jih v napravah lahko izvedejo zaposleni. Če ste del podjetja, se obrnite na skrbnika za IT, če imate vprašanja ali težave z geslom UEFI. Če niste del podjetja in želite ustvariti geslo vmesnika UEFI, geslo zabeležite na varnem mestu. Gesla za UEFI ne morete ponastaviti in Microsoft ga ne more pridobiti.
Naprave
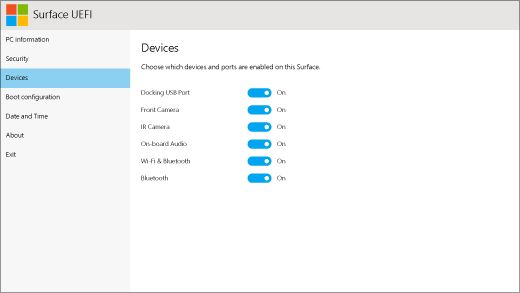
V razdelku Naprave lahko vklopite ali izklopite različne povezane naprave in strojno opremo v napravi Surface, kot so infrardeča kamera (IR), Bluetooth® in zvok na tabli.
Opombe:
-
Če v vmesniku UEFI za Surface izklopite strojno opremo, je ne morete znova vklopiti v sistemu Windows. Če jo želite znova vklopiti, morate to storiti v vmesniku UEFI za Surface.
-
Meni Naprave ni prikazan v sistemu Surface Pro X.
Konfiguracija zagona
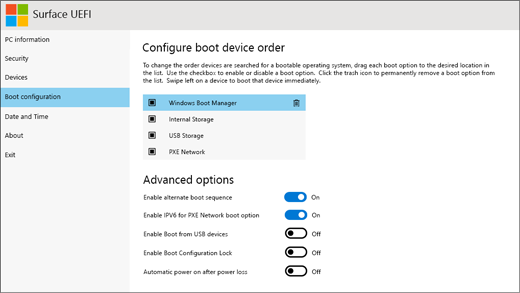
V razdelku »Konfiguracija zagona« lahko spremenite, kako se naprava Surface zažene v sistem Windows.
Če je vaša naprava Surface del podjetja, so morda te nastavitve zaklenjene ali konfigurirane v skladu s specifikacijami podjetja. Za več informacij se obrnite na svojega skrbnika za IT. Če niste del podjetja, bi morale biti privzete, vnaprej nastavljene nastavitve kot nalašč za vas.
Opomba: Če pomotoma izbrišete Upravitelja zagona sistema Windows iz glavnega zagonskega zapisa, preprosto znova zaženite napravo Surface in Upravitelj zagona sistema Windows se bo samodejno ponovno namestil. Če izbrišete Upravitelja zagona sistema Windows in je naprava Surface del podjetja, se za podporo obrnite na skrbnika za IT.
Datum in čas
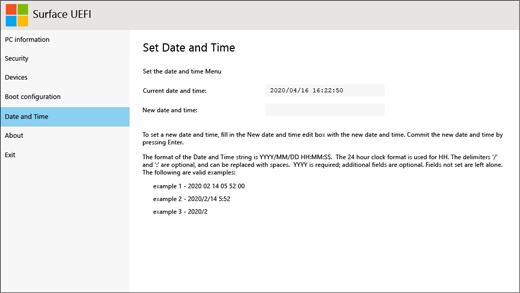
V razdelku »Datum in ura« lahko ročno vnesete nov datum in čas.
Vizitka
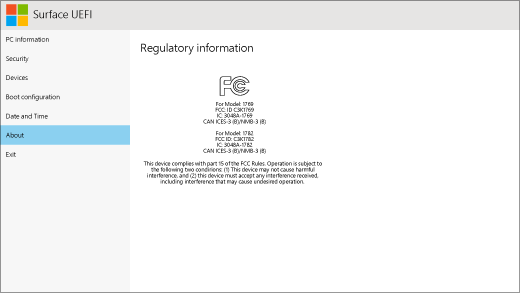
Ko izberete Vizitka, se bodo prikazale regulativne informacije. Če želite več informacij, glejte Opozorila in navodila za varnost izdelka.
Izhod
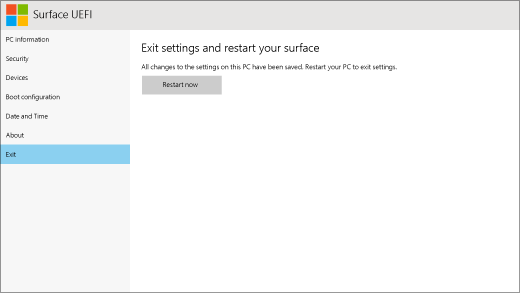
Izberete lahko Izhod iz >Znova zaženi zdaj , da shranite spremembe in znova zaženete napravo Surface.
Standardni BIOS še naprej podpira te naprave Surface
UEFI je nadomestil standardni BIOS le v modelih naprav Surface, ki so navedeni v tem članku. Spodaj našteti modeli ne podpirajo UEFI in še vedno uporabljajo prejšnji BIOS.
Modul zaupanja TPM
Trenutno konfigurirano stanje modula zaupanja TPM (omogočenega alionemogočenega) je označeno. Če želite spremeniti stanje, izberite neizbrano možnost. Ko končate, izberite Izhod iz namestitve > Da.
Nadzor varnega zagona
Trenutno konfigurirano stanje varnega zagona (omogočenega alionemogočenega) je označeno. Če želite spremeniti stanje, izberite neizbrano možnost. Ko končate, izberite Izhod iz namestitve > Da.
Brisanje vseh ključev za varni zagon
Če želite izbrisati vse nameščene ključe za varni zagon, vključno s privzetimi, ki so bili nameščeni s sistemom Windows, izberite Da. Ko končate, izberite Izhod iz namestitve > Da.
Opomba: Ko izbrišete ključe za varni zagon, sistem Windows med zagonom prikaže rdeč zaslon.
Namestitev privzetih ključev za varni zagon
Če želite znova namestiti vse ključe za varni zagon, ki so bili prvotno nameščeni s sistemom Windows (in samo te), izberite Da. Ko končate, izberite Izhod iz namestitve > Da.
Opomba: Če trikrat nepravilno vnesete skrbniško geslo, bo sistem zaklenil vmesnik UEFI. Znova zaženite napravo Surface in nato znova vnesite geslo.
Modul zaupanja TPM
Trenutno konfigurirano stanje modula zaupanja TPM (omogočenega alionemogočenega) je označeno. Če želite spremeniti stanje, izberite neizbrano možnost. Ko končate, izberite Izhod iz namestitve > Da.
Nadzor varnega zagona
Izberite Nadzor varnega zagona, da omogočite ali onemogočite to funkcijo. Če nadzor varnega zagona omogočite, imate dve dodatni možnosti:
-
Če so ključi za varni zagon nameščeni, jih lahko izbrišete tako, da izberete Izbriši vse ključe za varni zagon.
-
Če ključi za varni zagon niso nameščeni, lahko izberete Namesti vse tovarniško privzete ključe in nato CA za vmesnik UEFI sistema Windows in drugih ponudnikov (privzeto) ali Le Windows.
Konfiguracija nadomestnega vrstnega reda zagona sistema
Če želite izbrati vrstni red zagona naprave Surface, izberite Konfiguriraj nadomestni vrstni red zagona sistema in izberite eno od naslednjih možnosti:
-
Samo SSD
-
Omrežni > USB > SSD
-
USB > Network > SSD
-
USB > SSD
-
Omrežni > SSD
Napredna varnost naprav
S to možnostjo onemogočite vrata in funkcije, za katere ne želite, da jih uporabljajo drugi. Na primer, onemogočite lahko bralnik kartic microSD, tako da nihče ne more uporabiti kartice microSD za kopiranje podatkov.
Trenutna nastavitev je prikazana v krepki pisavi. Izberite Dodatna varnost naprav in izberite želeno možnost.
Če izberete stranska vrata USB , onemogočite možnost zagona iz naprave USB. Vrata USB ostanejo omogočena v sistemu Windows.
Če onemogočite Wi-Fi, bo posledično onemogočena tudi povezava Bluetooth®.
-
Zagon omrežja
-
Stranska vrata USB
-
Priklopna vrata
-
Sprednja kamera
-
Zadnja kamera
-
Zvok v napravi
-
Microsd
-
Wifi
-
Bluetooth
Podatki o napravi
Ta možnost prikaže univerzalni enolični identifikator (UUID) in serijsko številko naprave Surface.
Skrbniško geslo
S to možnostjo lahko ustvarite geslo in drugim preprečite spreminjanje nastavitev vmesnika UEFI. Organizacije, ki morajo zaščititi občutljive informacije, običajno uporabljajo skrbniško geslo.
Izhod iz namestitve
-
Shrani in zapri. Če želite shraniti spremembe in nato zapreti program, izberite Izhod iz namestitve > Da.
-
Zapri in ne shrani. Če želite pri uporabi tipkovnice Surface Typing Cover program zapreti, brez da bi shranili spremembe, pritisnite Esc in izberite Da. Če ne uporabljate tipkovnice Cover, pritisnite gumb za napajanje.
Modul zaupanja TPM
Trenutno konfigurirano stanje modula zaupanja TPM (omogočenega alionemogočenega) je označeno. Če želite spremeniti stanje, izberite neizbrano možnost. Ko končate, izberite Izhod iz namestitve.
Nadzor varnega zagona
Izberite Nadzor varnega zagona, da omogočite ali onemogočite to funkcijo. Če imate omogočeno možnost »Nadzor varnega zagona« in nameščene ključe za varni zagon, lahko izberete tudi možnost Izbriši vse ključe za varni zagon, da jih izbrišete.
Konfiguracija nadomestnega vrstnega reda zagona sistema
Če želite izbrati vrstni red zagona naprave Surface, izberite Konfiguriraj nadomestni vrstni red zagona sistema in izberite eno od naslednjih možnosti:
-
Samo polprevodniški pogon (SSD)
-
Omrežni > USB > SSD
-
USB > Network > SSD
-
USB > SSD
-
Omrežni > SSD
-
Skrbniško geslo
S to možnostjo lahko ustvarite geslo in z njim drugim preprečite spreminjanje nastavitev UEFI. Organizacije, ki morajo zaščititi občutljive informacije, običajno uporabljajo skrbniško geslo.
Izhod iz namestitve
-
Shrani in zapri. Če želite shraniti spremembe in nato zapreti program, izberite Izhod iz namestitve > Da.
-
Zapri in ne shrani. Če želite pri uporabi tipkovnice Surface Type Cover zapreti napravo, ne da bi shranili spremembe, pritisnite Esc in izberite Da.
Povezane teme
Ustvarjanje obnovitvenega pogona USB











