Tudi pri projektih, ki prihajajo in prihajajo, bodo člani vaše skupine tudi. Nedvomno boste morali dodati in odstraniti člane v življenju skupine; morda boste morali dodati ali odstraniti lastnike skupine.
Vsi člani skupine lahko v skupino povabijo druge osebe, vendar jih lahko odstrani le lastnik skupine. Lastnik skupine je po navadi oseba, ki je ustvarila skupino, vendar lahko tej vlogi dodelite tudi druge osebe. Priporočljivo je, da imajo skupine vsaj dva lastnika, če eden od njih ni na voljo.
Izberite zavihek, ki ustreza vaši različici Outlooka, če želite navodila za dodajanje in odstranjevanje članov, vključno z gostujočih članov.
Opomba: Številne funkcije v novem Outlooku za Windows delujejo enako ali podobno kot Outlook v spletu. Če želite preskusiti novo izkušnjo, glejte Uvod v novi Outlook za Windows.
Dodajanje članov v skupino
-
Odprite Outlook za Windows.
-
V razdelku Skupine v levem podoknu z mapami izberite skupino.
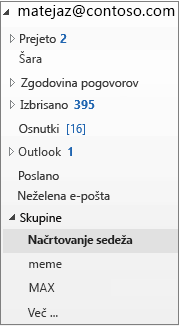
-
Na traku Skupine izberite Dodaj člane.
-
V polju Dodaj člane poiščite osebe v organizaciji po njihovem polnem imenu ali e-poštnem naslovu in nato izberite imena, ki jih želite dodati.
-
Kliknite V redu.
Opomba: S adresarju ne morete urejati članstva v skupini. Če poskušate dodati ali odstraniti člane z adresarju, se lahko prikaže napaka.
Dodajanje gostov v skupino
Ko v skupino dodate goste, znane tudi kot zunanji uporabniki, jim dodelite dostop do vseh informacij v skupini. To vključuje e-poštna sporočila, koledar, opombe projekta, datoteke projekta in načrte projektov. Gostje ne vidijo vozlišča skupine v podoknu za krmarjenje v Outlooku, vendar pa prejemajo e-poštna sporočila skupine in povezave do datotek prek svoje mape »Prejeto«.
Glava skupine označuje, kdaj so gostujoči uporabniki vključeni v skupino, kot je prikazano v tem primeru.

Ko gosta povabite, da se pridruži skupini, bo po e-pošti obveščen, da je bil dodan. V svojo mapo »Prejeto« bodo začeli prejemati skupinske pogovore in dogodke koledarja. Gostujoči člani pa imajo omejitve glede tega, kaj lahko vidijo in pouarjajo v skupini. Gostje na primer ne bodo mogli:
-
Biti lastniki skupine
-
Ogled globalnega seznama naslovov
-
Ogled vseh informacij na karticah stikov članov skupine
-
Ogled članstva v skupini
Lastnik skupine lahko dostop za goste kadar koli prekliče.
Dodajanje gostov v skupino
-
Odprite Outlook za Windows.
-
V razdelku Skupine v levem podoknu z mapami izberite skupino.
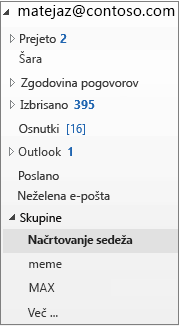
-
Na traku Skupine izberite Dodaj člane.
-
V polje Dodaj člane vnesite e-poštni naslov gosta in pritisnite Enter.
-
Izberite V redu.
Odstranjevanje člana iz skupine
Člane lahko odstranijo le lastniki skupine.
-
V razdelku Skupine v levem podoknu z mapami izberite skupino.
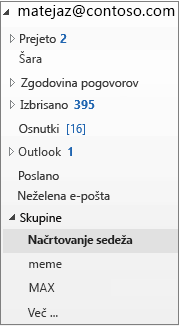
-
Na traku izberite Uredi skupino.
-
V polju Urejanje skupine pokažite na ime člana, ki ga želite odstraniti, in kliknite X.
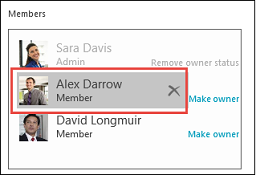
Opomba: Ta funkcija je na voljo udeležencem programa Office Insider z naročnino na Microsoft 365 . Če ste naročnikMicrosoft 365, preverite, ali imate najnovejšo različico Officea.
Dodajanje članov v skupino
-
Odpiranje Outlooka za Mac
-
Odprite kartico skupine, v katero boste dodali člane.
-
Izberite Člani.
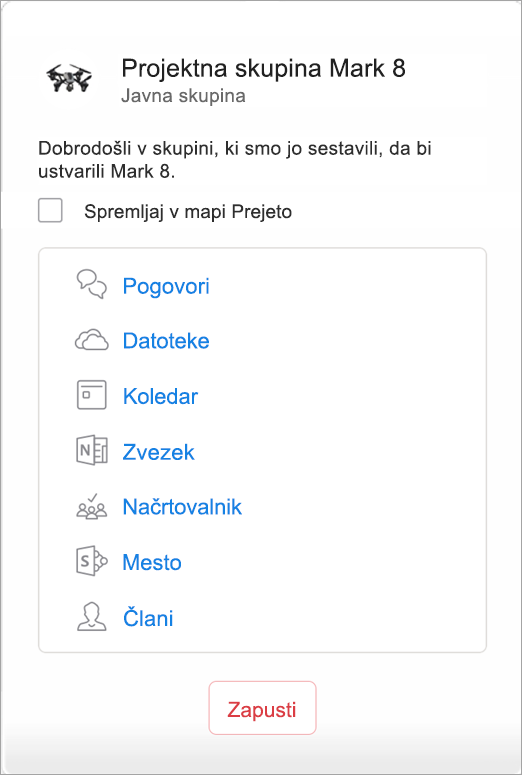
-
Vnesite eno ali več imen ali e-poštnih naslovov ali pa izberite člane s seznama. V skupino lahko dodate goste, ki so zunaj vaše šole ali organizacije.
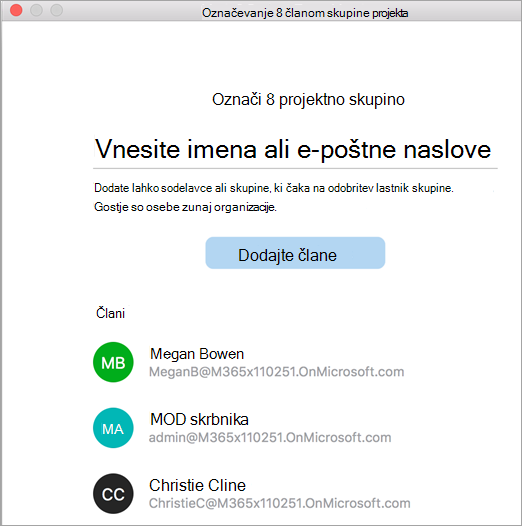
-
Izberite Dodaj člane.
Odstranjevanje člana iz skupine
-
Odpiranje Outlooka za Mac
-
Odprite kartico skupine skupine, iz katere boste odstranili člane. Člane lahko odstranijo le lastniki skupine.
-
Izberite Člani.
-
Kliknite X ob imenu osebe, ki jo želite odstraniti iz skupine.
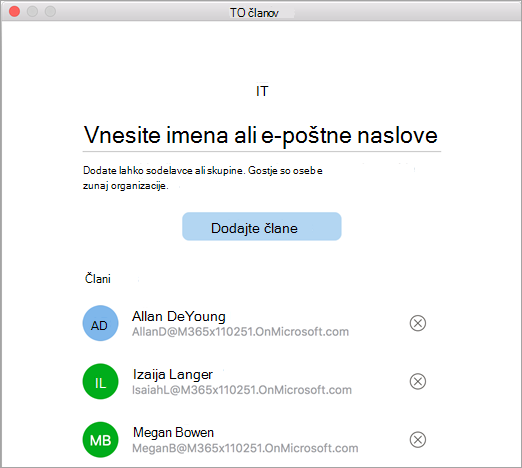
-
Izberite Odstrani.
Dodajanje članov v skupino
-
Odprite aplikacijo Outlook Mobile.
-
V podoknu z mapami izberite Skupine.
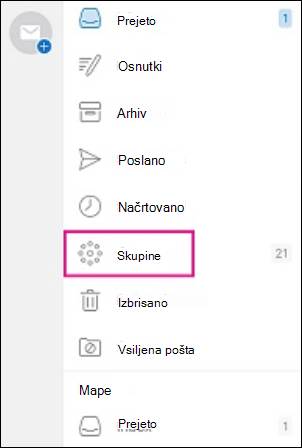
-
Tapnite ime skupine, v katero boste dodali člane.
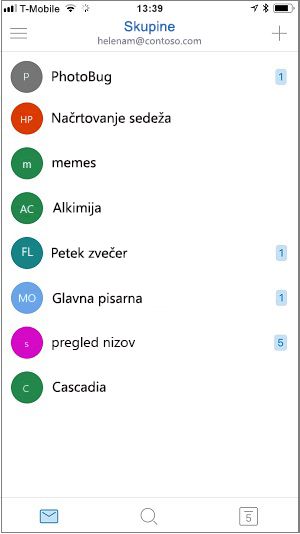
-
Tapnite ime skupine, da se pomaknete na stran Podrobnosti skupine.
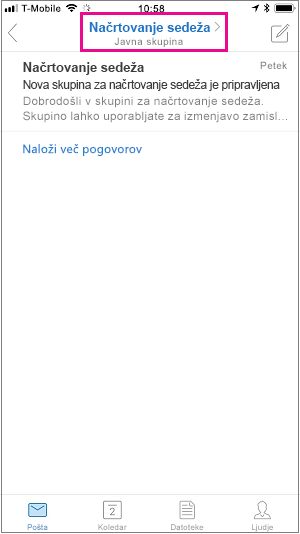
-
Pod seznamom članov tapnite povezavo Prikaži vse.
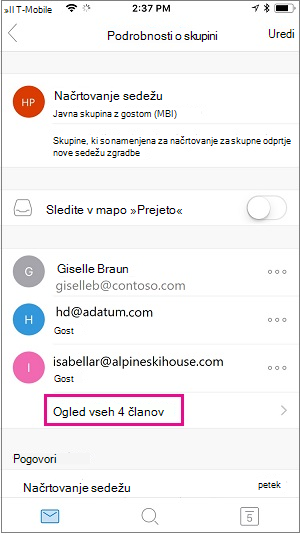
-
Na strani Člani tapnite Dodaj.
-
Vnesite eno ali več imen ali e-poštnih naslovov ali pa izberite člane s seznama. Člani zunaj vaše šole ali organizacije bodo pod svojimi imeni imeli »Gost«.
-
Tapnite

Odstranjevanje člana iz skupine
Člane lahko odstranijo le lastniki skupine.
-
Odprite aplikacijo Outlook Mobile.
-
V podoknu z mapami izberite Skupine.
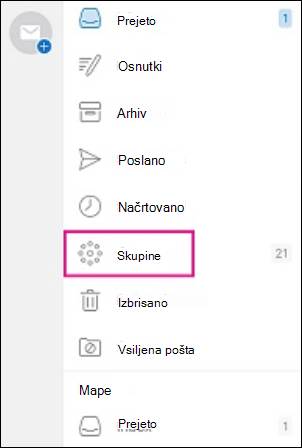
-
Tapnite ime skupine, v katero želite odstraniti člane.
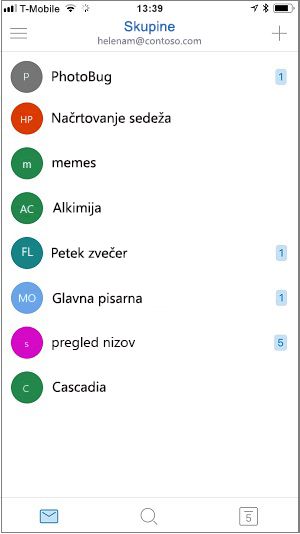
-
Tapnite ime skupine, da se pomaknete na stran Podrobnosti skupine.
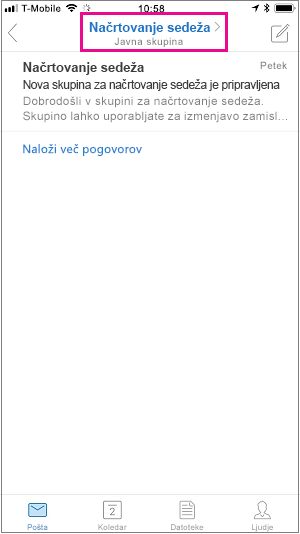
-
Na strani Podrobnosti skupine tapnite . . . . zraven imena osebe, ki jo želite odstraniti iz skupine.
-
Tapnite Odstrani iz skupine.
Glejte tudi
Pridruževanje ali zapuščanje Outlookove skupine Outlook.com ali Outlook v spletu










