Ko se pridružite skupini, pridobite dostop do nabiralnika skupine, koledarja, OneNote zvezka in spletnega mesta skupine. Dovoljenja so samodejno poskrbela, tako da vam ni treba skrbeti za manjkajoče sestanke ali pogovore.
Iskanje skupine, ki se ji želite pridružiti
-
Na zavihku osnovno izberite Prebrskaj skupine.

-
V iskalno polje vnesite ime skupine ali pa se pomaknite na seznam, da poiščete želenega.
-
Kliknite Združi.
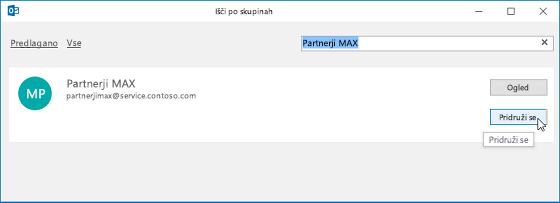
Če je skupina zasebna, bo lastniku skupine poslana zahteva, ki jo lahko sprejme ali zavrne.
Pridružitev skupini prek e-pošte
-
Če prejmete e-poštno sporočilo skupine, v kateri niste član in se odločite, da se pridružite skupini, izberite pridruževanje v glavi skupine v desnem kotu podokna za branje.
Če je skupina zasebna, se prikaže možnost Zahteva za pridružitev in pozvani boste k vnosu razloga za pridružitev.

-
Počakajte, da bo vaša zahteva obdelana ali da vas skrbnik skupine doda, če se želite pridružiti zasebni skupini.
-
Ko se pridružite skupini, se prikaže podrobno stanje članstva in bližnjica, da se pomaknete do mape» Prejeto «skupine.
Pomikanje v skupino, v katero ste bili dodani kot član
-
Ko ste dodani v skupino, prejmete e-poštno obvestilo. Odprite e-poštno sporočilo in izberite povezavo Pojdi v skupino.
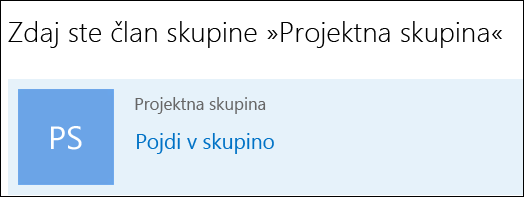
-
Uporabite možnosti na traku, da začnete pogovor, spremenite stanje članstva itd.
-
Ogledate si lahko tudi razdelek Raziščite skupino v e-poštnem obvestilu, če si želite ogledati pogovore, kot tudi koledar skupine in datoteke.
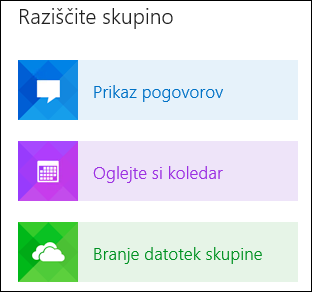
Vse skupine, ki ste jih ustvarili oziroma v katere ste bili povabljeni, so prikazane v levi vrstici za krmarjenje pod možnostjo Skupine. Katero koli lahko preprosto odprete tako, da kliknete ime skupine. Nato lahko sodelujete v pogovorih ali pa uporabite možnosti na traku, če želite dostopati do datotek, koledarja, zvezka in drugih informacij.
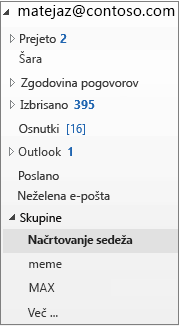
Opomba: Če se navodila ne ujemajo s tem, kar vidite, boste morda uporabljali starejšo različico Outlook v spletu. Poskusite z navodili za klasično različico Outlooka v spletu.
Pridružite se skupini
-
V levem podoknu v razdelku skupineizberite Odkrijte skupine.
-
V iskalno polje vnesite iskalni izraz in pritisnite tipko ENTER.
-
Izberite pridruževanje , če je skupina javna ali zahteva, da se pridru3/4ite , če je skupina zasebna.
-
Ko se pridružite skupini, boste prejeli pozdravno sporočilo, ki vsebuje pomembne informacije in povezave, ki vam bodo pomagale začeti. Če je skupina javna, bo sporočilo takoj prikazano. Če je skupina zasebna, boste dobili pozdravno sporočilo, ko ga je odobril lastnik skupine.
Povabite druge, da se pridru3/4ite skupini
-
V levem podoknu izberite skupino, ki jo želite povabiti drugim, da se pridru3/4ite. Povabite lahko le osebe iz šole ali organizacije. Če želite povabiti gosta zunaj organizacije, si oglejte Dodajanje gostov v skupino.
-
Nad seznamom sporočil izberite naslov skupine ali sliko.
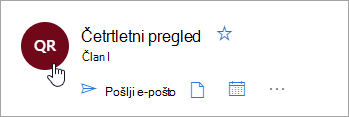
-
Na zavihku Vizitka izberite povabi druge.
-
Lahko pa izberete zavihek člani in nato še Dodaj člane.
Navodila za klasično različico Outlook v spletu
Pridružite se skupini
-
V levem podoknu v razdelku skupineizberite Odkrij. (Če ne vidite odkrivanja, kliknite več na dnu seznama skupin. Ko so vse skupine prikazane, morate videti povezavo» Odkrij «.)
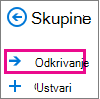
-
Vse razpoložljive skupine bodo navedene v abecednem vrstnem redu. Izberite tistega, ki ga želite, in kliknite Združi. Če je skupina javna, se prikaže potrditveno sporočilo in takoj Postanite član. Če je skupina zasebna, vnesite razlog, zakaj se želite vključiti v > Pošlji.
Namigi:
-
Kako veste, ali je skupina zasebna? Na vrhu kartice skupine je navedeno, kot je prikazano v tem primeru.
-
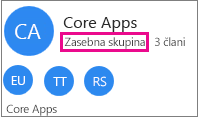
Ko se pridružite skupini, boste prejeli pozdravno sporočilo, ki vsebuje pomembne informacije in povezave, ki vam bodo pomagale začeti. Če je skupina javna, bo sporočilo takoj prikazano. Če je skupina zasebna, boste dobili pozdravno sporočilo, ko ga je odobril lastnik skupine.
-
Povabite druge, da se pridru3/4ite skupini
-
V levem podoknu izberite skupino, ki jo želite povabiti drugim, da se pridru3/4ite. Povabite lahko le osebe iz šole ali organizacije. Če želite povabiti gosta zunaj organizacije, si oglejte Dodajanje gostov v skupino.
-
Naredite nekaj od tega:
-
V menijski vrstici izberite več dejanj skupine

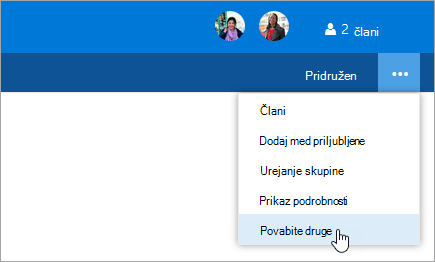
-
Na vrhu strani izberite ime skupine in izberite več dejanj

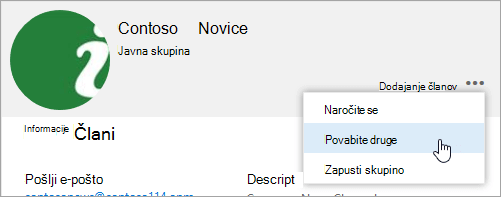
-
-
Naredite nekaj od tega:
-
Izberite Kopiraj , da kopirate povezavo do skupine v odložišče. Prilepite povezavo v sporočilo, ki ga želite dati v skupno rabo z drugimi.
-
Izberite e-poštno sporočilo , če želite odpreti okno za sestavljanje s povezavo, ki se bo priključila skupini.
-
Če želite navodila za pridružitev skupini v programu Outlook Mobile, glejte Uporaba skupin v programu Outlook Mobile.
Glejte tudi
Pridruževanje skupini» Outlook.com «ali» pusti «
Ustvarjanje skupine v Outlooku
Dodajanje in odstranjevanje članov skupine










