S sporočilom #VREDN! nam Excel sporoča »Nekaj je narobe s formulo, ki ste jo vnesli. Ali pa je nekaj narobe s celicami, na katere se sklicujete.« Napaka je zelo splošna, zato je včasih težko ugotoviti, kaj natančno je njen vzrok. Informacije na tej strani prikazujejo pogoste težave in rešitve v zvezi s to napako.
Uporabite spustni seznam spodaj ali pa skočite na enega od drugih območij:
Popravljanje napake za določeno funkcijo
Če želite več informacij, preberite Popravek napake #VREDN! v funkciji AVERAGE ali SUM
Če želite več informacij, preberite Popravek napake #VREDN! v funkciji CONCATENATE
Če želite več informacij, preberite Popravek napake #VREDN! v funkciji COUNTIF/COUNTIFS
Če želite več informacij, preberite Popravek napake #VREDN! v funkciji DATEVALUE
Če želite več informacij, preberite Popravek napake #VREDN! v funkciji DAYS
Če želite več informacij, preberite Popravek napake #VREDN! v funkcijah FIND/FINDB in SEARCH/SEARCHB
Če želite več informacij, preberite Popravek napake #VREDN! v funkciji IF
Če želite več informacij, preberite Popravek napake #VREDN! v funkcijah INDEX in MATCH
Če želite več informacij, preberite Popravek napake #VREDN! v funkcijah FIND/FINDB in SEARCH/SEARCHB
Če želite več informacij, preberite Popravek napake #VREDN! v funkciji AVERAGE ali SUM
Če želite več informacij, preberite Popravek napake #VREDN! v funkciji SUMIF/SUMIFS
Če želite več informacij, preberite Popravek napake #VREDN! v funkciji SUMPRODUCT
Če želite več informacij, preberite Popravek napake #VREDN! v funkciji TIMEVALUE
Če želite več informacij, preberite Popravek napake #VREDN! v funkciji TRANSPOSE
Če želite več informacij, preberite Popravek napake #VREDN! v funkciji VLOOKUP
Na seznamu ne najdete svoje funkcije? Preizkusite druge rešitve, ki so navedene spodaj.
Težave z odštevanjem
Če Excela še ne poznate dobro, ste morda formulo za odštevanje vnesli napačno. To lahko naredite na dva načina:
Odštejte sklic na celico od drugega sklica na celico
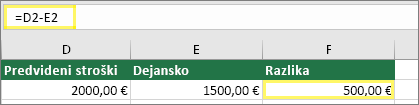
Vnesite dve vrednosti v dve ločeni celici. V tretji celici odštejete sklic na eno celico od drugega. V tem primeru je v celici D2 predvideni znesek, v celici E2 pa dejanski znesek. F2 vsebuje formulo =D2-E2.
Ali pa uporabite funkcijo SUM za pozitivna in negativna števila
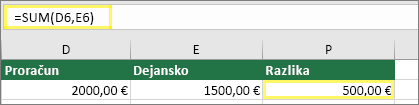
V eno celico vnesite pozitivno vrednost, v drugo pa negativno. V tretji celici s funkcijo SUM seštejte dve celici. V tem primeru je v celici D6 predvideni znesek, v celici E6 pa dejanski znesek v obliki negativnega števila. F6 vsebuje formulo =SUM(D6,E6).
Če uporabljate Windows, lahko dobite napako #VREDN! celo pri sestavljanju najbolj osnovnih formul za odštevanje. Težavo lahko odpravite tako:
-
Najprej izvedite kratek preizkus. V novem delovnem zvezku v celico A1 vnesite 2. V celico B1 vnesite 4. Nato v celico C1 vnesite to formulo =B1-A1. Če se prikaže napaka #VALUE!, nadaljujte z naslednjim korakom. Če ne dobite napake, preizkusite druge rešitve na tej strani.
-
V sistemu Windows odprite nadzorno ploščo Področje.
-
Windows 10: Izberite začetni meni, vnesite Regija in nato izberite nadzorno ploščo Regija.
-
Windows 8: Na začetnem zaslonu vnesite Regija, izberite Nastavitvein nato regija.
-
Windows 7: Izberite Start,vnesite Regija in nato izberite Regija in jezik.
-
-
Na zavihku Oblike izberite Dodatne nastavitve.
-
Poiščite Ločilo v seznamu. Če je za ločilo v seznamu nastavljen znak minus, ga spremenite v nekaj drugega. Vejica je na primer pogosto ločilo v seznamu. Tudi podpičje je pogosto. Vendar pa bi za vašo regijo bilo morda primernejše neko drugo ločilo v seznamu.
-
Izberite V redu.
-
Odprite delovni zvezek. Če je v celici napaka #VALUE!, jo dvokliknite, če jo želite urediti.
-
Če so na mestih, kjer bi moral biti znak minus za odštevanje, vejice, jih spremenite v znak minus.
-
Pritisnite ENTER.
-
Ponovite ta postopek za druge celice s to napako.
Odštejte sklic na celico od drugega sklica na celico
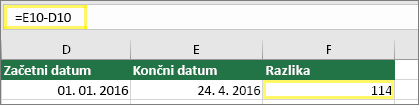
Vnesite dva datuma v dve ločeni celici. V tretji celici odštejete sklic na eno celico od drugega. V tem primeru je v celici D10 začetni datum, v celici E10 pa končni datum. F10 vsebuje formulo =E10-D10.
Lahko pa uporabite funkcijo DATEDIF
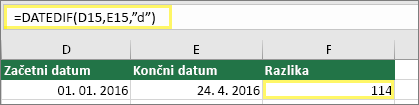
Vnesite dva datuma v dve ločeni celici. V tretji celici s funkcijo DATEDIF poiščite razliko v datumih. Če želite več informacij o funkciji DATEDIF, glejte Izračun razlike med dvema datumoma.
Razširite stolpec z datumom. Če je datum poravnan desno, potem je datum. Če pa poravnan levo, pomeni, da v resnici ne gre za datum. To je besedilo. In Excel besedila ne prepozna kot datum. Oglejte si nekaj možnih rešitev te težave.
Preverite, ali so prisotni vodilni zamiki
-
Dvokliknite datum, ki ga uporabljate v formuli za odštevanje.
-
Postavite kazalec na začetek in poglejte, ali lahko izberete enega ali več presledkov. Oglejte si, kako je videti izbrani presledek na začetku celice:

Če je težava z vašo celico povezana s tem, nadaljujte z naslednjim korakom. Če enega ali več presledkov ne vidite, pojdite v naslednji razdelek za preverjanje nastavitev datuma v računalniku.
-
Izberite stolpec z datumom, tako da izberete njegovo glavo stolpca.
-
Izberite Podatki > besedilo v stolpce.
-
Dvakrat izberite Naprej.
-
V razdelku 3. korak od 3 čarovnika v razdelku Oblika zapisa podatkov v stolpcu izberite Datum.
-
Izberite obliko zapisa datuma in nato izberite Dokončaj.
-
Na isti način se še v drugih stolpcih prepričajte, da pred datumi niso prisotni vodilni zamiki.
Preverjanje nastavitev datuma v računalniku
Excel uporablja sistem datumov v računalniku. Če datum v celici ni vnesen z istim sistemom datumov, ga Excel ne bo prepoznal kot pravi datum.
Denimo, da vaš računalnik prikazuje datume v obliki mm/dd/llll. Če ste datum vnesli v celico v tej obliki, ga Excel prepozna kot datum, vi pa ga boste lahko uporabili v formuli za odštevanje. Če pa ste vnesli datum, kot je dd/mm/ll, Excel tega ne prepozna kot datum. Namesto tega ga obravnava kot besedilo.
Za to težavo sta na voljo dve rešitvi: Lahko spremenite sistem datumov, ki ga računalnik uporablja, tako, da se ujema s sistemom datumov, ki želite vnesti v Excel. Lahko pa v Excelu ustvarite nov stolpec in s funkcijo DATE ustvarite pravi datum na osnovi datuma, ki je shranjen kot besedilo. Oglejte si, kako to naredite, če predvidevamo, da je sistem datumov v vašem računalniku mm/dd/lll, vaš besedilni datum pa 31/12/2017 v celici A1:
-
Ustvarite takšno formulo: =DATE(RIGHT(A1,4),MID(A1,4,2),LEFT(A1,2))
-
Rezultat bo 12/31/2017.
-
Če želite, da je oblika zapisa videti kot dd/mm/ll, pritisnite CTRL+1 (ali

-
Izberite druge območne nastavitve, takšne, ki uporabljajo obliko zapisa dd/mm/yy, na primer angleščina (Združeno kraljestvo). Ko uporabite obliko zapisa, je rezultat 31/12/2017 in je resničen datum, ne pa besedilni datum.
Težave s presledki in besedilom
Do napake #VREDN! pogosto pride, ker se vaša formula sklicuje na druge celice, ki vsebujejo presledke ali celo skrite presledke, kar zadevo še otežuje. Zaradi teh presledkov je celica lahko videti prazna, v resnici pa ni.
1. Izberite celice s sklicem
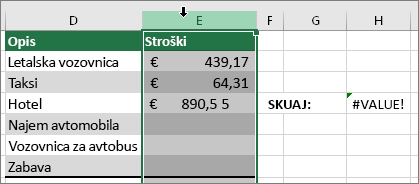
Poiščite celice, na katere se sklicuje vaša formula, in jih izberite. V številnih primerih je dobra praksa, če odstranite presledke iz celotnega stolpca, saj lahko naenkrat zamenjate več presledkov. V tem primeru s tem, ko izberete E, izberete celoten stolpec.
2. Najdi in zamenjaj
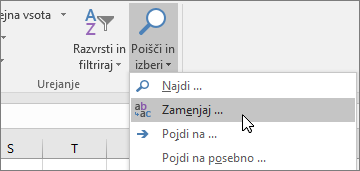
Na zavihku Osnovno izberite Najdi & Izberite > zamenjaj.
3. Namesto presledkov ne vstavite ničesar
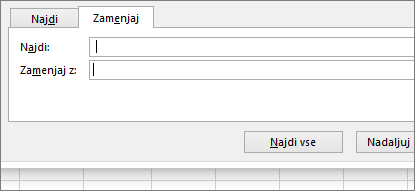
V polje Najdi vnesite en sam presledek. Nato v polju Zamenjaj z izbrišite vse, kar bi lahko bilo tam.
4. »Zamenjaj« ali »Zamenjaj vse«
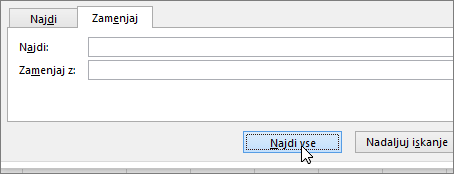
Če ste prepričani, da bi morali odstraniti vse presledke v stolpcu, izberite Zamenjaj vse. Če se želite po korakih premikati po korakih in zamenjati presledke z niče posebej, lahko najprej izberete Najdi naslednjega, nato pa izberete Zamenjaj, ko ste prepričani, da presledek ni potreben. Ko končate, je napak #VREDN! morda odpravljena. Če ni, preidite na naslednji korak.
5. Vklopite filter
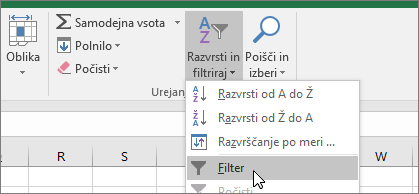
Včasih lahko skriti znaki, ki niso presledki, celice prikažejo kot prazne, če niso zares prazni. Razlog za to so lahko enojni opuščaji. Če se želite znebiti teh znakov v stolpcu, vklopite filter tako, da greste do možnosti Osnovno > Razvrsti in filtriraj > Filter.
6. Nastavite filter
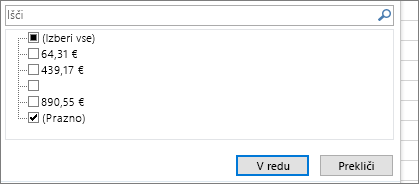
Kliknite puščico ob filtru 
7. Izberite morebitna neimenovana potrditvena polja
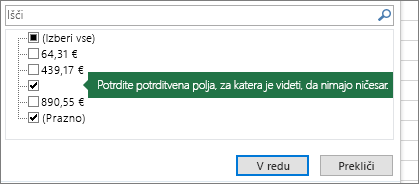
Izberite vsa potrditvena polja, ob katerih ni ničesar, kot je ta.
8. Izberite prazne celice in izbrišite
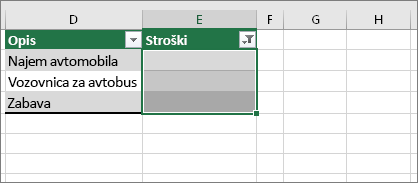
Ko Excel vrne prazne celice, jih izberite. Nato pritisnite tipko Delete. S tem počistite vse skrite znake v celicah.
9. Počistite filter
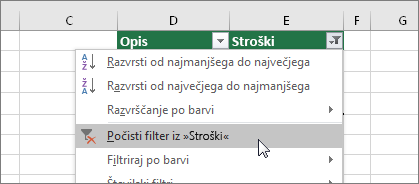
Izberite puščico za 
10. Rezultat
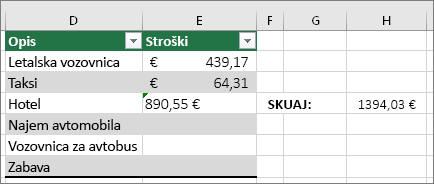
Če so bili za napako #VREDN! krivi presledki, potem upajmo, da bo vaša napaka zamenjana z rezultatom formule, kot je prikazano v našem primeru. Če ni, ponovite ta postopek za druge celice, na katere se nanaša formula. Ali pa preizkusite druge rešitve, ki jih najdete na tej strani.
Opomba: V tem primeru lahko opazite, da je v celici E4 zeleni trikotnik in da je število poravnano levo. To pomeni, da je število shranjeno kot besedilo. To lahko povzroči več težav pozneje. Če opazite to težavo, vam priporočamo, da pretvorite števila, ki so shranjena kot besedilo, v števila.
Besedilo ali posebni znaki v celici so lahko vzrok za napako #VREDN! . Vendar pa je včasih težko videti, katere celice imajo takšne težave. Rešitev: Če želite pregledati celice, uporabite funkcijo ISTEXT . Upoštevajte, da ISTEXT ne odpravi napake, le najde celice, ki morda povzročajo napako.
Primer z napako #VREDN!
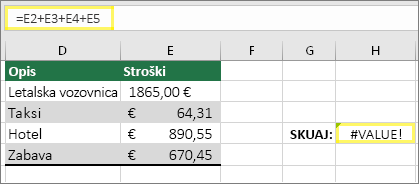
Spodaj je primer formule z napako #VREDN! . To je verjetno zaradi celice E2. Poseben znak se prikaže kot majhno polje za »00«. Ali pa bi s funkcijo ISTEXT v posebnem stolpcu preverili prisotnost besedila, kot kaže naslednja slika.
Isti primer s funkcijo ISTEXT
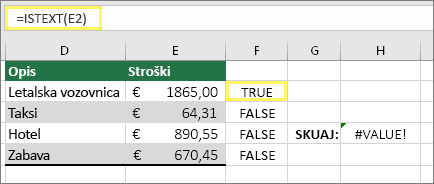
Tukaj smo funkcijo ISTEXT dodali v stolpec F. Vse celice so v redu, razen tiste, v kateri je vrednost TRUE. To pomeni, da je v celici E2 besedilo. Težavo odpravite tako, da izbrišete vsebino celice in znova vnesete vrednost 1865,00. Uporabite lahko tudi funkcijo CLEAN in počistite zanke, ali pa funkcijo REPLACE, da zamenjate posebne znake z drugimi vrednostmi.
Po uporabi funkcije CLEAN ali REPLACE želite rezultat kopirati, kar naredite z možnostmi Osnovno > Prilepi > Posebno lepljenje > Vrednosti. Morda boste morali tudi pretvoriti števila, shranjena v obliki besedila, v števila.
Formule z matematičnimi operatorji, kot sta + in *, morda ne bodo sposobne izračunati celic z besedilom ali presledki. V tem primeru poskusite raje s funkcijo. Funkcije pogosto prezrejo besedilne vrednosti in vse izračunajo kot številke, s čimer #VALUE! . Na primer namesto =A2+B2+C2 vnesite =SUM(A2:C2). Ali namesto =A2*B2 vnesite =PRODUCT(A2,B2).
Druge rešitve, ki jih lahko preskusite
Izbira napake
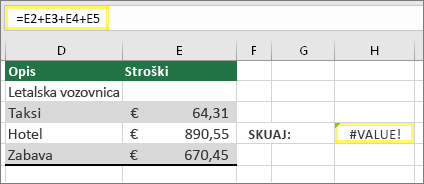
Najprej izberite celico z napako #VREDN! .
Kliknite »Formule« > »Ovrednoti formulo«.
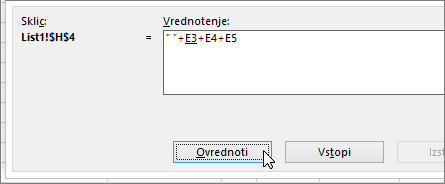
Izberite Formule, >Ovrednoti formulo, >Ovrednoti. Excel po korakih po delih formule izvede posamezne korake. V tem primeru formula =E2+E3+E4+E5 ni pravilna, ker je na začetku celice E2 skriti presledek. Če pogledate celico E2, presledka ne vidite. Vendar pa ga lahko opazite tukaj. Prikazan je kot " ".
Včasih želite preprosto nadomestiti napako #VREDN! z nečim drugim, na primer z lastnim besedilom, ničlo ali s prazno celico. V tem primeru lahko v formulo dodate funkcijo IFERROR. IFERROR preveri, ali je prišlo do napake, in če je, jo zamenja z drugo vrednostjo po vaši izbiri. Če ni napake, se izračuna izvirna formula.
Opozorilo: IFERROR skrije vse napake, ne le #VALUE! . Skrivanje napak ni priporočljivo, saj je napaka pogosto znak, da je treba nekaj popraviti, ne pa skriti. Priporočamo, da te funkcije ne uporabljate, razen če niste povsem prepričani, da formula deluje tako, kot želite.
Celica z napako #VREDN!
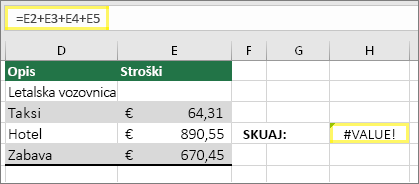
Spodaj je primer formule z napako #VREDN! zaradi skritega presledka v celici E2.
Napaka, skrita s funkcijo IFERROR
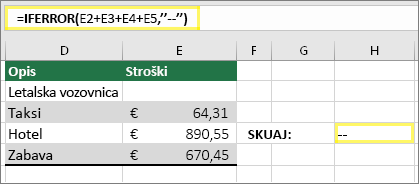
Tukaj je ista formula, pri čemer je v formulo dodana funkcija IFERROR. To formulo lahko preberete tako: »Izračunaj formulo, če pa je v njej kakršna koli napaka, jo zamenjaj z dvema črticama.« Ne pozabite, da lahko uporabite tudi "", s čimer namesto dveh črtic ne prikažete ničesar. Lahko pa nadomestite lastno besedilo, na primer: »Popolna napaka«.
Žal lahko vidite, da funkcija IFERROR dejansko ne reši napake, temveč jo preprosto skrije. Vedeti morate torej ali želite napako le skriti ali pa jo dejansko popraviti.
Vaša podatkovna povezava morda ni več na voljo. To rešite tako, da obnovite podatkovno povezavo, ali razmislite o uvozu podatkov, če je to mogoče. Če nimate dostopa do povezave, se obrnite na avtorja delovnega zvezka, da za vas pripravi novo datoteko. Nova datoteka bi v idealnem primer imeli le vrednosti in brez povezav. To lahko storijo tako, da kopirajo vse celice in jih prilepijo le kot vrednosti. Če želite prilepiti le vrednosti, lahko izbrali Osnovno > posebno lepljenje > lepljenje > vrednosti. S tem se izpustijo vse formule in povezave, in bi se tako odstranile tudi morebitne napake #VALUE .
Če ne veste, kaj narediti, poiščite podobna vprašanja v forumu skupnosti za Excel ali pa sami objavite vprašanje.











