Pregled formul v Excelu
Naučite se ustvariti formule in uporabiti vdelane funkcije za izračune in reševanje težav.

Pomembno: Med izračunanimi rezultati formul in nekaterimi Excelovimi funkcijami delovnih listov lahko pride do manjših razlik, in sicer glede na to, ali uporabljate računalnik s sistemom Windows z arhitekturo x86 ali x86-64 oz računalnik s sistemom Windows RT z arhitekturo ARM. Več informacij o razlikah.
Pomembno: V tem članku smo se pogovarjali o funkcijah XLOOKUP in VLOOKUP, ki sta si podobni. Poskusite uporabiti novo funkcijo XLOOKUP , izboljšano različico funkcije VLOOKUP, ki deluje v poljubni smeri in privzeto vrne natančne zadetke, zaradi česar je uporaba preprostejša in priročnejša od predhodnega.
Ustvarite formulo, ki se sklicuje na vrednosti v drugih celicah
-
Izberite celico.
-
Vnesite enačaj =.
Opomba: Formule v Excelu se vedno začnejo z enačajem.
-
Izberite celico ali vnesite njen naslov v izbrano celico.
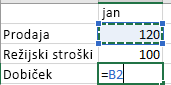
-
Vnesite operatorja. Na primer za odštevanje vnesite –.
-
Izberite naslednjo celico ali vnesite njen naslov v izbrano celico.

-
Pritisnite tipko Enter. Rezultat izračuna se prikaže v celici s formulo.
Oglejte si formulo
Ko formulo vnesete v celico, je ta prikazana tudi v vnosni vrstici.

-
Če si želite ogledati formulo v vnosni vrstici, izberite celico.

Vnos formule z vgrajeno funkcijo
-
Izberite prazno celico.
-
Vnesite enačaj =, nato pa vnesite funkcijo. Vnesite na primer =SUM, želite dobiti skupno vrednost prodaje.
-
Vnesite levi oklepaj (.
-
Izberite obseg celic, nato pa vnesite desni oklepaj).

-
Pritisnite tipko Enter, da se prikaže rezultat.
Prenesite delovni zvezek z vadnico za formule
Sestavili smo Delovni zvezek z uvodom v formule, ki ga lahko prenesete. Če še ne poznate Excela ali če imate z njim le omejene izkušnje, si lahko s to predstavitvijo ogledate najpogostejše Excelove formule. Z resničnimi primeri in uporabnim vizualnim gradivom boste lahko seštevali, šteli, izračunavali povprečja in uporabljali funkcijo vpogleda kot strokovnjak.
Podrobno o formulah
Brskate lahko po posameznih razdelkih spodaj, če želite izvedeti več o specifičnih elementih formule.
Formula lahko vsebuje tudi enega ali vse od teh elementov: funkcije, sklici, operatorji in konstante.
Deli formule
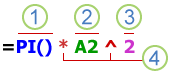
1. Funkcije: S funkcijo PI() dobite vrednost za pi: 3,142 ...
2. Sklici: Z A2 dobite vrednost v celici A2.
3. Konstante: številke ali besedilne vrednosti, ki so vnesene neposredno v formulo, na primer 2.
4. Operatorji: Z operatorjem ^ (strešico) povečate število na določeno potenco, medtem ko z operatorjem * (zvezdico) pomnožite števila.
Konstanta je vrednost, ki ni izračunana; vedno je enaka. Datum 10/9/2008, število 210 in besedilo »Quarterly Earnings« so konstante. izraz ali vrednost, ki nastane iz izraza, ni konstanta. Če konstante uporabite v formuli namesto sklicev na celice (na primer =30+70+110), se rezultat spremeni le, če spremenite formulo. Na splošno je najbolje, da postavite konstante v posamezne celice, kjer jih je po potrebi mogoče preprosto spremeniti, nato pa se nanje sklicujete v formulah.
Sklic določa celico ali obseg celic na delovnem listu in pove Excelu, kje iskati vrednosti ali podatke, ki jih želite uporabiti v formuli. S sklici lahko podatke, ki so v različnih delih delovnega lista, uporabite v eni formuli ali pa uporabite vrednost ene celice v več formulah. Prav tako se lahko sklicujete na celice na drugih listih istega delovnega zvezka in na druge delovne zvezke. Sklici na celice v drugih delovnih zvezkih se imenujejo povezave ali zunanji sklici.
-
Slog sklicevanja A1
Excel privzeto uporablja slog sklicevanja A1, ki se na stolpce sklicuje s črkami (A do XFD, skupaj 16.384 stolpcev) in na vrstice z številkami (od 1 do 1.048.576). Te črke in številke so imenovane naslovi vrstic in stolpcev. Če se želite sklicevati na celico, vnesite črko stolpca, ki ji sledi številka vrstice. B2 se sklicuje na primer na celico v presečišču stolpca B in vrstice 2.
Za sklicevanje na
Uporabi
Celico v stolpcu A in vrstici 10
A10
Obseg celic v stolpcu A in vrsticah od 10 do 20
A10:A20
Obseg celic v vrstici 15 in stolpcih od B do E
B15:E15
Vse celice v vrstici 5
5:5
Vse celice v vrsticah od 5 do 10
5:10
Vse celice v stolpcu H
H:H
Vse celice v stolpcih od H do J
H:J
Obseg celic v stolpcih od A do E in vrsticah od 10 do 20
A10:E20
-
Sklic na celico ali obseg celic na drugem delovnem listu v istem delovnem zvezku
V naslednjem primeru funkcija AVERAGE izračuna povprečno vrednost za obseg B1:B10 na delovnem listu imenovanem »Trženje« v istem delovnem zvezku.
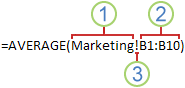
1. Sklicuje se na delovni list »Trženje«
2. Se sklicuje na obseg celic od B1 do B10
3. Klicaj (!) ločuje sklic na delovni list od sklica na obseg celic.
Opomba: Če so na sklicevanih delovnih listih presledki ali številke, morate pred imenom delovnega lista in za njim dodati oštevilčice ('), na primer ='123'! A1 ali ='January Revenue'! A1.
-
Razlika med absolutnimi, relativnimi in mešanimi sklici
-
Relativni sklici Relativni sklic v formuli, kot je A1, temelji na relativnem položaju celice, ki vsebuje formulo in celico, na katero se sklic nanaša. Če se mesto celice, ki vsebuje formulo, spremeni, se spremeni tudi sklic. Če formulo kopirate ali zapolnite prek vrstic ali stolpcev, bo sklic samodejno prilagojen. Nove formule privzeto uporabljajo relativni sklic. Če na primer kopirate ali zapolnite relativni sklic celice B2 v B3, bo samodejno prilagojen iz =A1 v =A2.
Kopirana formula z relativnim sklicem
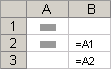
-
Absolutni sklici Absolutni sklic na celico v formuli, kot je $A$1, se vedno sklicuje na celico na določenem mestu. Če se mesto celice, ki vsebuje formulo, spremeni, absolutni sklic ostane nespremenjen. Če formulo kopirate ali zapolnite prek vrstic ali stolpcev, absolutni sklic ne bo prilagojen. Nove formule privzeto uporabljajo relativni sklic, zato jih boste morda morali zamenjati z absolutnim sklicem. Če na primer kopirate ali zapolnite absolutni sklic celice B2 v B3, ostane v obeh celicah nespremenjen =$A$1.
Kopirana formula z absolutnim sklicem
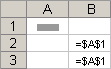
-
Mešani sklici Mešani sklic vsebuje absolutni stolpec in relativno vrstico ali absolutno vrstico in relativen stolpec. Sklic na absolutni stolpec uporablja oblike $A1, $B1 itd. Sklic na absolutno vrstico uporablja oblike A$1, B$1 itd. Če se mesto celice, ki vsebuje formulo, spremeni, se relativni sklic spremeni, medtem ko se absolutni sklic ne. Če formulo kopirate ali zapolnite prek vrstic in stolpcev, bo relativni sklic samodejno prilagojen, absolutni pa ne. Če na primer kopirate ali zapolnite mešani sklic iz celice A2 v B3, bo prilagojen iz =A$1 v =B$1.
Kopirana formula z mešanim sklicem
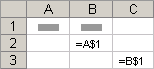
-
-
3-D slog sklicevanja
Preprosto sklicevanje na več delovnih listov Če želite analizirati podatke v isti celici ali obsegu celic na več delovnih listih v delovnem zvezku, uporabite sklic 3-D. 3-D sklic vključuje sklic celice ali obsega, pred katerim je zapisan obseg imen delovnih listov. Excel uporablja katere koli delovne liste, shranjene med začetnim in končnim imenom sklica. =SUM(List2:List13!B5) na primer sešteje vse vrednosti v celici B5 na vseh delovnih listih med in na List2 in List13.
-
3-D sklice lahko uporabljate za sklicevanje na celice na drugih delovnih listih, določanje imen in ustvarjanje formul s temi funkcijami: SUM, AVERAGE, AVERAGEA, COUNT, COUNTA, MAX, MAXA, MIN, MINA, PRODUCT, STDEV.P, STDEV.S, STDEVA, STDEVPA, VAR.P, VAR.S, VARA, and VARPA.
-
3-D sklicev ni mogoče uporabiti v matričnih formulah.
-
3-D sklicev ne morete uporabljati z operatorjem preseka (presledek) ali v formulah z implicitnim presekom.
Kaj se zgodi, ko premikate, kopirate, vstavljate ali brišete delovne liste Naslednji primeri pojasnjujejo, kaj se zgodi, ko premikate, kopirate, vstavljate ali brišete delovne liste, ki so vključeni v 3-D sklic. V primerih je uporabljena formula za seštevanje celic od A2 do A5 na delovnih listih od List2 do List6 [=SUM(List2:List6!A2:A5)].
-
Vstavljanje ali kopiranje Če vstavite liste ali jih kopirate med List2 in List6 (končni meji izbora v tem primeru), Excel vključi vse vrednosti v celicah od A2 do A5 na dodane liste v izračun.
-
Brisanje Če izbrišete liste med List2 in List6, Excel odstrani njihove vrednosti iz izračuna.
-
Premikanje Če premaknete liste, ki so v obsegu listov od List2 do List6, na mesto, ki ni v obsegu sklica, Excel odstrani njihove vrednosti iz izračuna.
-
Premikanje končne točke Če premaknete List2 ali List6 na drugo mesto v delovnem zvezku, Excel prilagodi izračun tako, da bo upošteval nov obseg listov med njima.
-
Brisanje končne točke Če izbrišete List2 ali List6, Excel prilagodi izračun novemu obsegu listov.
-
-
Slog sklicevanja R1C1
Prav tako lahko uporabljate slog sklicevanja, kjer so na delovnem listu oštevilčene tako vrstice kot stolpci. Slog sklicevanja R1C1 je uporaben za računanje postavitve vrstice in stolpca v makrih. V slogu R1C1 Excel pokaže mesto celice s črko »R«, ki ji sledi številka vrstice, in s črko »C«, ki ji sledi vrstica stolpca.
Sklic
Pomen
R[-2]C
relativni sklic na celico, ki je dve vrstici višje v istem stolpcu kot celica s formulo
R[2]C[2]
Relativni sklic na celico, ki je dve vrstici navzdol in dva stolpca v desno kot celica s formulo
R2C2
Absolutni sklic na celico v drugi vrstici in v drugem stolpcu
R[-1]
Relativni sklic na celotno vrstico nad aktivno celico
R
Absolutni sklic na vrstico, v kateri je celica s formulo
Kadar snemate makro, Excel posname nekatere ukaze s slogom sklicevanja R1C1. Če na primer posnamete ukaz, kot je izbira gumba Samodejna vsota za vstavljanje formule, ki sešteje obseg celic, Excel posname formulo s sklici sloga R1C1 in ne sloga A1.
Slog sklicevanja R1C1 vklopite ali izklopite tako, da v pogovornem oknu Možnosti v kategoriji Formule v razdelku Delo s formulami potrdite ali počistite potrditveno polje Slog sklicevanja R1C1. Če želite prikazati to pogovorno okno, izberite zavihek Datoteka.
Potrebujete dodatno pomoč?
Kadar koli lahko zastavite vprašanje strokovnjaku v skupnosti tehničnih strokovnjakov za Excel ali pa pridobite podporo v skupnostih.
Glejte tudi
Preklapljanje med relativnimi, absolutnimi in mešanimi sklici za funkcije
Uporaba računskih operatorjev v Excelovih formulah
Vrstni red izvajanja operacij v formulah
Uporaba funkcij in ugnezdenih funkcij v Excelovih formulah
Določanje in uporaba imen v formulah
Navodila in primeri za formule s polji
Brisanje ali odstranjevanje formule
Kako se izogniti nedelujočim formulam
Iskanje in popravljanje napak v formulah










