Ko izberete ime ali sliko določene osebe v teams, Outlooku ali drugih Officeovih aplikacijah in storitvah, lahko informacije, povezane z njimi, najdete na kartici profila. Če si želite ogledati kartico profila v aplikaciji Outlook Mobile, tapnite sliko osebe. Če si želite ogledati kartico profila v drugih aplikacijah, premaknite kazalec miške na fotografijo ali ime osebe ali jo kliknite. Če si želite ogledati svojo kartico profila, izberite svojo sliko profila.
Kartico profila včasih imenujemo tudi kartica stika ali kartica oseb. Tukaj je primer kartice v Outlook v spletu:
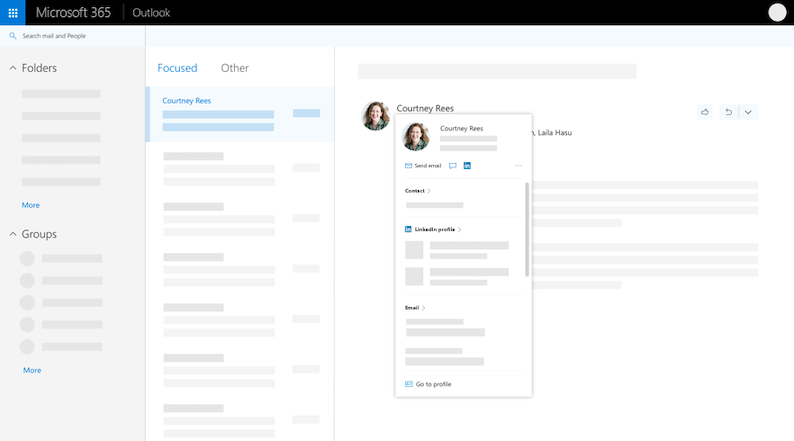
Kartica profila je lahko videti drugače, odvisno od tega, v kateri aplikaciji ste. Izberete lahko naslov odseka na kartici (stik, organizacija, datoteke ...) , da si ogledate več informacij. Tu je primer večje kartice profila v sistemu Outlook v spletu:
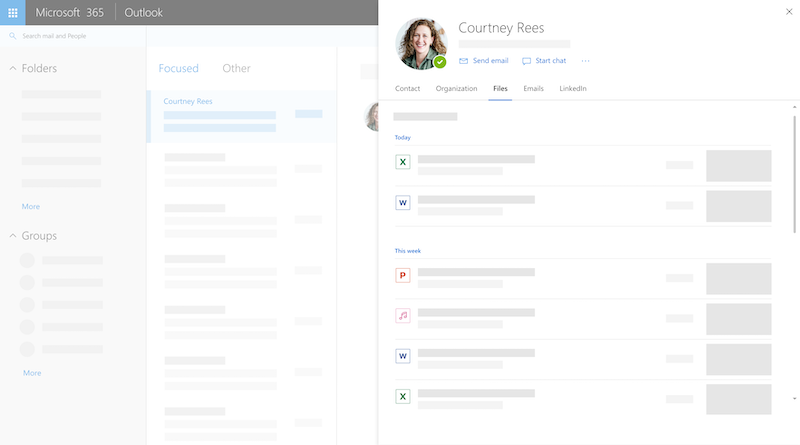
Opomba: V sistemu Microsoft Office različica 16.0.13127.20408 in novejših različicah stanje prisotnosti v razdelku Člani kartice profila ni več na voljo.
Vaša kartica profila
-
Odprite Officeov program. Na primer Pošta Outlook.
-
Premaknite kazalec miške nad ime ali izberite svoje ime ali sliko profila, da si ogledate kartico profila.
Pomembno: Nekatere podatke na kartici profila nadzira vaše službeni ali šolski račun. Če je skrbnik onemogočil ali ne sinhroniziral določenih podatkov, ne bo prikazan na kartici profila.
Če si želite ogledati svojo kartico profila, odprite Officeovo aplikacijo (na primer Outlook) in izberite svojo sliko profila. Glede na vašo organizacijo lahko vaša kartica profila vključuje:
-
Fotografija profila
-
Podatki za stik
-
Več o meni
-
Podatki o organizaciji, na primer, kdo je vaš vodja, ali če vam nekdo neposredno poroča o tem
-
Ljudje sodelujete z drugimi
-
Nedavna sporočila med vas in osebo, ki gleda vaš profil
-
Prihajajoči dogodki, ki jih imate vi in oseba, ki gleda vaš profil, pogosta (le za Outlook Mobile)
-
Nedavne datoteke, ki ste jih dali v skupno rabo OneDrive za službo ali šolo, SharePoint Online ali Outlook v spletu osebo, ki gleda vaš profil
-
Odprite Officeovo aplikacijo (na primer Outlook) in izberite sliko profila, da odprete kartico profila.
-
Na vrhu kartice izberite Posodobite svoj profil. Preusmerjeni boste na stran profila v storitvi Delve.
-
Izberite ikonokamere zraven slike profila.
-
Naslednji koraki se lahko nekoliko razlikujejo, odvisno od vaše nastavitve:
Če se prikaže stran Urejanje podrobnosti:
-
Izberite Spremenite svojo fotografijo. Morda se boste morali vpisati v službeni ali šolski račun.
-
Izberite Spremeni fotografijo in nato izberite datoteko, ki jo želite prenesti.
-
Shranite in zaprite, da se vrnete v svoj profil.
Če se prikaže okno Spreminjanje fotografije profila : -
Izberite Spremeni fotografijo in nato izberite datoteko, ki jo želite prenesti.
-
Če želite prestaviti fotografijo, kliknite v krog in povlecite kazalec. Če želite povečati ali pomanjšati, uporabite drsnik pod fotografijo.
-
Izberite Nastavi kot fotografijo profila.
Spremenite svojo fotografijo v aplikaciji Teams za prenosne naprave:
-
V aplikaciji Teams izberite fotografijo profila > Posodobitev fotografije.
-
Izberite Posneti fotografijo, da posnamete novo fotografijo, ali Izberite obstoječo fotografijo , ki jo želite izbrati v mapi fotoaparata.
-
Odprite Officeovo aplikacijo (na primer Outlook) in izberite sliko profila, da odprete kartico profila. Preusmerjeni boste na stran profila v storitvi Delve.
-
Posodobite svoje podatke. Napišite na primer nekaj besed o sebi v polje O meni, dodajte projekte, na katerih ste delali, strokovno znanje, šole in konjički.
Informacije o profilu, ki jih lahko spremenite, so

-
Poleg informacij, ki so v skupni rabi z vsemi,

Če je vaša organizacija Viva Topics, bodo na kartici profila morda prikazane predlagane in/ali potrjene teme. Tema je besedna zveza ali izraz, ki je specifien in pomemben za organizacijo. Na voljo so številne vrste tem, na primer ime projekta, izdelka ali storitve, stranke, procesi ali teme, na katere se pogosto sklicujete. Izraz, ki je podčrtan in označen v vsebini v microsoft 365, je prepoznana tema.
Če ste navedeni v temah, kjer imate znanje, vas lahko člani organizacije prepoznajo kot strokovnjaka za teme.
Predlagani Viva Topics na kartici profila
To so teme, Viva Topics je predlagal, da ste povezani, ker ste avtor ali uredili vsebino, ki je povezana s temo, na primer datoteko ali mesto. Če želite preveriti, ali morate biti navedeni kot oseba za temo, izberite temo, da odprete njeno spletno mesto.
Potrjeno Viva Topics na kartici profila
Teme, ki so potrjene kot povezane z njimi, imajo ob njih ikono kljukice.
Če ste na primer potrdili temo Planet Blue, bo prikazana s kljukico pred imenom teme:
Na domači strani središča za teme si lahko ogledate vse teme v organizaciji, s katero ste povezani.
Prikaz/skrivanje predlaganih Viva Topics
Na kartici profila lahko prikažete ali skrijete predlagane teme. Izberite kolesce nastavitve v razdelku Viva Topics na kartici profila, da prikažete/skrijete predlagane teme.
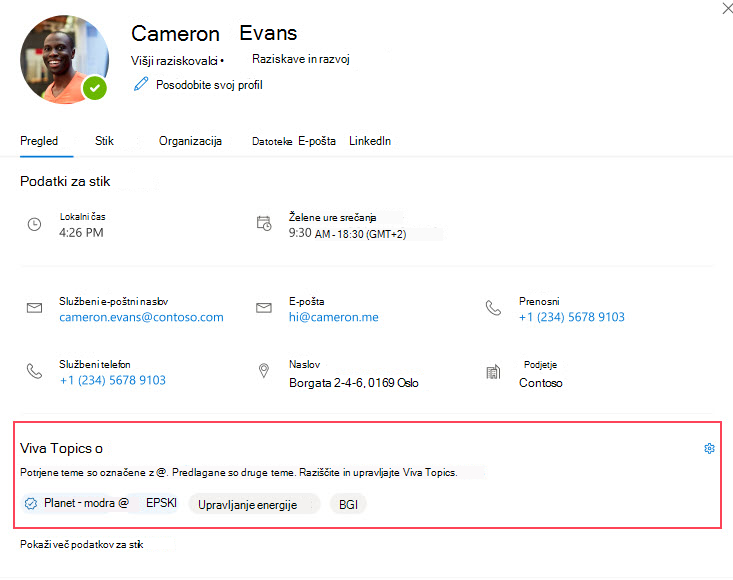
Zavrnitev Viva Topics
Če ne želite, da Viva Topics vaši kartici profila, se morate odjaviti od Viva Insights. Če želite podrobna navodila, glejte Viva Insights Home >Opt in or Out of Features(Privolitev v sodelovanje ali odjava iz funkcij).
Drugi bodo videli le dokumente, do katerih imajo dostop v storitvi Microsoft 365. V svojem profilu si lahko zasebne dokumente ogledate le vi, razen če jih daste v skupno rabo.
Na kartici profila imajo dokumenti v skupni rabi ikono »osebe«, 
Nekateri podatki v vašem profilu, na primer vaše ime ali naziv, so lahko zbrani iz drugih sistemov, ki jih nadzoruje oddelek za IT ali oddelek za človeške vire. Če želite posodobiti te podrobnosti, se obrnite na ustrezni oddelek ali skrbnika. Če želite več informacij, glejte Na koga naj se obrnem, če moram spremeniti svoje podatke v storitvi Microsoft 365?
Nekatere podatke lahko izvozite s kartice profila, vključno s temi:
-
Podatki, ki ste jih zavrnili na kartici profila. Na primer obvestilo za posodobitev fotografije profila ali informacij o rojstnem dnevu nekoga.
-
Profili storitve LinkedIn, ki ste jih med ogledom njihove kartice profila povezali z osebami ali neujemajo.
Podatke lahko prenesete v obliki zapisa JSON. Če želite več informacij, glejte Izvoz podatkov s kartice profila.
Uporaba kartice profila
Ko kliknete sliko ali ime osebe, si lahko ogledate njeno kartico profila in podatke za stik. Neposredno s kartice lahko pokličete, pošljete e-poštno sporočilo ali neposredno sporočilo. Kliknite razdelek Stik , da preverite, ali je oseba dodala več podrobnosti. Če ste kot stik dodali tudi osebo, bodo vse dodatne informacije, ki ste jih dodali ročno (na primer Opombe), prikazane v razdelku Stik.
V Outlooku za namizne računalnike si lahko stanje prijave osebe (Zaseden, Ni prisoten ...) ogledate v razdelku Stik. Prikazana bo tudi naslednja razpoložljiva ura (glede na svoj Outlookov koledar).
V razdelku Organizacija si lahko ogledate, komu oseba poroča in ali ima poročila. V Outlook v spletu in Outlooku za prenosne naprave si lahko ogledate tudi nekatere osebe, s katerimi ta oseba sodeluje. Podatki o organizaciji so na voljo le, če je organizacija nastavila imenik organizacije.
Osebe, ki jih vidite v razdelku Dela z, so osebe, s katerimi sodeluje oseba. Prikazana oseba temelji na javni komunikaciji v vaši organizaciji, kot so pogoste skupine, seznami prejemnikov, dogodki v Outlookovem koledarju v skupni rabi in struktura poročanja.
V razdelku Datoteke so prikazani najnovejši dokumenti, ki jih je oseba dal v skupno rabo z vami.
V razdelku E-pošta se lahko vrnete na nedavna e-poštna sporočila med vas in osebo. E-poštna sporočila najdete na karticah profila v aplikaciji Outlook Mobile in Outlook v spletu.
Če si želite ogledati podatke o profilu osebe v storitvi LinkedIn, lahko izberete ikono ali glavo storitve LinkedIn . Če si želite ogledati podatke o profilu storitve LinkedIn, morate svoj Microsoftov račun povezati z računom storitve LinkedIn. Če želite več podrobnosti, glejte Informacije o storitvi LinkedIn.
Kartice profilov v aplikaciji Outlook Mobile vključujejo razdelek Dogodki . Pomaknite se navzdol po kartici profila druge osebe in si oglejte pogoste dogodke v Outlookovem koledarju. Če si ogledate svojo kartico profila, boste videli vse prihajajoče dogodke.
Osebo lahko shranite v službo ali šolo kot nov stik. Novi stik bo prikazan v razdelku Stiki v Outlooku.
Opomba: Vsi vnaprej izpolnjeni podatki vaše organizacije bodo vedno na voljo v profilih v Microsoftovih aplikacijah in storitvah, vključno z osebami, ki so bile dodane kot stiki. Informacije, ki jih ročno dodate za stike, so prikazane le vam in ne bodo na voljo nikomur drugemu. Druge osebe ne vidijo vaših stikov v Microsoftovih aplikacijah in storitvah.
-
Na kartici profila osebe izberite meni »Več dejanj«, ki je na desni (...), nato pa izberite Dodaj med stike. Če si ogledujete razširjen pogled kartice, v podoknu Stiki izberite Dodaj med stike . V outlookovi mobilni aplikaciji se pomaknite navzdol na dno kartice.
-
Uredite poljubno polje ali dodajte dodatne informacije. Upoštevajte, da bodo vsi vnaprej izpolnjeni podatki vaše organizacije vedno na voljo v profilih Microsoftovih aplikacij in storitev. Informacije, ki jih ročno dodate za stike, so prikazane le vam in ne bodo na voljo nikomur drugemu. Druge osebe ne vidijo vaših stikov v Microsoftovih aplikacijah in storitvah.
-
Izberite Shrani ali Dokončano , da shranite nov stik.
V tem razdelku je razloženo, kako ročno dodate ali uredite podrobnosti stika za osebe v organizaciji. Podrobnosti, ki jih posodobite, so na voljo le vam. Če želite izvedeti več o posodabljanju profila, glejte »Posodobite podatke o profilu« zgoraj.
Opomba: Podatkov za stik, ki jih je dodala vaša organizacija, ne morete odstraniti.
-
Na kartici profila osebe izberite meni »Več dejanj«, ki je na desni (...), nato pa izberite Dodaj med stike. Če si ogledujete razširjen pogled kartice, v podoknu Stiki izberite Dodaj med stike . V outlookovi mobilni aplikaciji se pomaknite navzdol na dno kartice.
-
Uredite ali dodajte dodatne informacije in izberite Shrani.
Polja, ki jih lahko dodate, so navedena spodaj. Upoštevajte, da bodo vse ročno dodane informacije vidne le vam.
-
Obletnico
-
Telefon pomočnika
-
Birthday
-
službeni naslov,
-
Poslovni faks
-
Poslovni telefon
-
Callback phone
-
Naslov klepeta
-
Podjetje
-
Oddelek
-
E-poštni naslov
-
Ime
-
Izgovarjavo imena
-
Domači naslov
-
Domači faks
-
Domači telefon
-
Priimek
-
Izgovorjava priimka
-
Srednje ime
-
Mobile phone
-
Vzdevek
-
Opombe
-
Mesto officea
-
Glavna številka organizacije
-
Drug naslov
-
Drugo število
-
Pager
-
Osebna spletna stran
-
Ime podjetja za izgovorjavo
-
Radio telefon
-
Pomembni drugi
-
pripona
-
Teleks
-
Naslov
-
Naslov
-
Besedilni telefon (besedilni teletip)
Informacije, ki jih ročno dodate za druge osebe, so prikazane samo vam in niso na voljo nikomur drugemu v Microsoftovih aplikacijah in storitvah. Če ste na primer na podrobnosti za stik določene osebe dodali osebno sporočilo, boste sporočilo videli le med ogledom profila.
Pogosta vprašanja
Kartice profilov so na voljo vMicrosoft 365 aplikacijah in storitvah. Primer:
-
Cortana
-
Dynamics 365 za talent
-
OneDrive za podjetja
-
Office.com
-
Outlook
-
SharePoint za iOS
-
SharePoint Online
-
Spletna in mobilna različica aplikacije Teams
Tukaj je nekaj razlogov, zakaj so lahko nekatere informacije profila prikazane na karticah profila ali pa tudi ne:
-
Nekateri podatki so morda skriti zaradi nastavitev vidljivosti (na primer nastavitve vidljivosti v storitvi LinkedIn).
-
Oseba, ki jo gledate, pripada drugemu najemniku.
Vsi vnaprej izpolnjeni podatki vaše organizacije bodo vedno na voljo v profilih v Microsoftovih aplikacijah in storitvah, vključno z osebami, ki ste jih dodali kot stike. Informacije, ki jih ročno dodate za stike, so prikazane le vam in ne bodo na voljo nikomur drugemu. Druge osebe ne vidijo vaših stikov v Microsoftovih aplikacijah in storitvah. Če ste na primer dodali rojstni dan ali opombo za osebo v službi ali šoli, bodo te informacije prikazane le vam.
Osebe, ki jih vidite v razdelku »Dela z« so osebe, s katerimi sodeluje oseba. Prikazana oseba temelji na javni komunikaciji v vaši organizaciji, kot so pogoste skupine, seznami prejemnikov, dogodki v Outlookovem koledarju v skupni rabi in struktura poročanja.
Microsoft Office različica 16.0.13127.20408 in novejše različice ne prikazujejo več stanja prisotnosti v razdelku Člani kartice profila , ki pripada seznamu prejemnikov.
Informacije, povezane s časom, kot so lokalni čas, časovni pas, delovni čas in podatki o uporabi razpoložljivosti iz Koledar Outlook. Informacije si lahko ogledate in jih upravljate v nastavitvah Outlooka.
Kartica profila je na voljo v 86 jezikih. Za podrobnosti si oglejte ta seznam.
Za skrbnike
V spodnji tabeli je prikazano, kako so podatki o profilu Azure Active Directory prikazani na karticah profila v Microsoftovih aplikacijah in storitvah.
|
Informacije o uporabniškem profilu imenika Azure Active Directory |
Header/field on the profile card |
|
Mesto |
Naslov podjetja |
|
Ime podjetja |
Podjetje |
|
Oddelek |
Oddelek |
|
Naziv delovnega mesta |
Naziv delovnega mesta |
|
Upravitelj |
Manager |
|
Mobile phone |
Mobile phone |
|
Ime |
Ime |
|
Office |
Lokacija Officea |
|
Officeov telefon |
Telefon |
|
Uporabniško ime |
E-pošta, klepet |
Kot skrbnik lahko prilagodite razdelek stika na kartici profila v aplikacijah Win32 z registrskimi ključi. Če želite več informacij, glejte Prilagajanje kartice profila v aplikacijah Win32 z registrskim ključem.
Uporabniki v organizacijah z več najemniki si lahko ogledajo informacije o uporabnikih v drugih najemnikih, ki so del organizacije z več najemniki. Kaj si lahko uporabniki ogledajo, je odvisno od tega, kateri podatki se sinhronizirajo med najemniki. Več
Glejte tudi
Skupna raba datotek ali map v storitvi Microsoft 365
Videoposnetek: Skupna raba dokumentov v storitvi Microsoft 365










