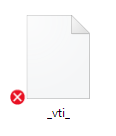Pomembno:
Podpora za staro aplikacijo za sinhronizacijo storitve OneDrive za podjetja s storitvijo SharePoint Online se je končala. Če v svoji opravilni vrstici vidite to 
Če imate težave z dostopom do storitve OneDrive.com v spletu, preverite stanje storitev Microsoft Office Online Services na portalu za stanje storitve.
Opomba: Če se prikaže sporočilo »Vaš račun trenutno ni na voljo«, ko poskušate odpreti OneDrive, je bil vaš račun morda začasno onemogočen zaradi nenavadno velike količine prometa, sumljive dejavnosti ali kršitve pogodbe o Microsoftovih storitvah ali pravil obnašanja. Če želite preveriti stanje svojega računa ali ga znova aktivirati, obiščite stran za aktiviranje računa za OneDrive in upoštevajte navodila na zaslonu.
Če imate dostop do storitve OneDrive v spletu, poskusite zagnati sinhronizacijo v svojem PC-ju v skladu s temi koraki.
-
Do težave s sinhronizacijo lahko včasih pride zaradi manjkajočih datotek. Če želite poiskati manjkajoče datoteke, glejte Iskanje izgubljenih ali manjkajočih datotek v storitvi OneDrive.
-
Opomba: Če se prikaže to sporočilo, vam ni treba storiti ničesar:» preverjamo vse vaše datoteke, da se prepričate, da so posodobljene v tem računalniku. To lahko traja nekaj časa, če imate veliko datotek. " To pomeni, OneDrive je zaznal morebitno težavo in jo samodejno popravlja.
-
Odprite aplikacijo OneDrive.
-
Podrsnite z desnega roba zaslona navznoter in tapnite Nastavitve.
(Če uporabljate miško, pokažite na spodnji desni kot zaslona, premaknite kazalec miške navzgor in kliknite Nastavitve.)
-
Izberite Možnosti in nato vklopite možnost Sinhronizacija datotek.
Če je videti, da je sinhronizacija storitve OneDrive obtičala za dlje časa in da nič drugega ne deluje, poskusite s ponastavitvijo. Ne pozabite, da s ponastavitvijo storitve OneDrive znova sinhronizirate vse datoteke storitve OneDrive, kar lahko traja nekaj časa, odvisno od tega, koliko datotek sinhronizirate.
-
Pritisnite tipko Windows+R, da odprete Zagon sistema Windows.
-
V okno storitve »Zaženi« vnesite: skydrive.exe /reset
-
Kliknite V redu.
-
Prepričajte se, da ikona storitve OneDrive v območju za obvestila v opravilni vrstici izgine in se nato čez minuto ali dve znova prikaže. Poglejte, kako to preverite: Poiščite belo ikono oblaka storitve OneDrive v območju za obvestila, ki je na skrajni desni strani opravilne vrstice.
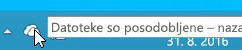
Opomba: Morda boste morali klikniti puščico Pokaži skrite ikone zraven območja za obvestila, da bi prikazali ikono OneDrive ali pa boste morali klikniti tipko Windows

-
Če se ikona za OneDrive po nekaj minutah ne prikaže znova, znova odprite okno »Zaženi« in vnesite: skydrive.exe
Ikone sinhronizacije storitve OneDrive vam sporočajo, ali je datoteka ali mapa (vključno z datotekami in podmapami znotraj te) sinhronizirana pravilno ali ne. Druge ikone so videti tako:
|
Sinhronizacija datotek ali map je dokončana |
Sinhronizacija datotek ali map se še izvaja |
Sinhronizacija datotek ali map ni mogoča |
|
|
|
|
Če ikone niso prikazane, upoštevajte ta navodila:
-
Kliknite Začetek, nato še Vsi programi in nato kliknite Pripomočki.
-
Z desno tipko miške kliknite Ukazni poziv, nato kliknite Zaženi kot skrbnik.
-
Če se prikaže pogovorno okno Nadzor uporabniškega računa, preverite, ali je prikazano želeno dejanje in kliknite Nadaljuj.
-
V ukazni poziv vnesite:
%localappdata%\Microsoft\OneDrive\SkyDrive.exe /permachineupdate -
Znova zaženite računalnik s sistemom Windows
Če želite več informacij, preberite, kaj narediti, če Prekrivne slike ikone sinhronizacije manjkajo.
-
Pritisnite kombinacijo tipk Ctrl+Shift+Esc in v meniju izberite Upravitelja opravil.
-
Izberite zavihek Storitve. Morda boste morali izbrati Več podrobnosti, da razširite okno Upravitelja opravil.
-
V razdelku Ime poiščite WSearch in preverite, ali je za možnost Stanje navedena lastnost Se izvaja.
Če se stanje ne izvaja, ga znova vklopite:
-
Z desno tipko miške kliknite WSearch in kliknite Znova zaženi.
-
Pritisnite kombinacijo tipk Ctrl+Shift+Esc in v meniju izberite Upravitelja opravil.
-
Izberite zavihek Podrobnosti. Morda boste morali izbrati Več podrobnosti, da razširite okno Upravitelja opravil.
-
Poiščite SkyDrive.exe in v razdelku Ime preverite, ali je za možnost Stanje navedena lastnost Se izvaja.
Če se SkyDrive.exe ne izvaja, naredite to:
-
V oknu Upravitelj opravil v zgornji orodni vrstici izberite Datoteka.
-
Izberite Novo opravilo zagona.
-
V polje Odpri vnesite: skydrive.exe
-
Kliknite V redu.
Nekateri programi morda niso združljivi s tehnologijo pametnih datotek v storitvi OneDrive. To težavo lahko odpravite v združljivostnem načinu:
-
Odprite Raziskovalca in poiščite izvedljivo datoteko za svoj program (primer: iexplorer.exe).
-
Kliknite ime programa z desno tipko miške in izberite Lastnosti.
-
Kliknite zavihek Združljivost in potrdite polje Programu omogoči delo z datotekami storitve OneDrive, nato kliknite V redu.
Na učinkovitost sinhronizacije storitve OneDrive lahko vpliva hitrost prenosa z internetno povezavo in število datotek v storitvi OneDrive. Če imate več kot 100.000 datotek ali če želite prenesti veliko novih fotografij, lahko sinhronizacija traja dolgo, še posebej, če uporabljate mobilno napravo in mobilne podatke.
Opomba: Če želite prenesti velike datoteke ali veliko število datotek, priporočamo, da datoteke dodate v namizno aplikacijo OneDrive, namesto da uporabite gumb »Naloži« na spletnem mestu.
Če želite preveriti hitrost internetne povezave:
-
Odprite Funkcijo preverjanja hitrosti v spletnem brskalniku in pritisnite Start. Če sta hitrosti nalaganja in prenosa nižji od tega, kar pričakujete, lahko sinhronizacijo začasno zaustavite, dokler ne omogočite višje hitrosti, na primer z domačo brezžično povezavo Wi-Fi.
Opomba: Težave z zelo nizkimi hitrostmi internetne povezave lahko odpravite tako, da znova zaženete računalnik in usmerjevalnik. Več informacij o tem zakaj je moja internetna povezava tako počasna?
Če želite začasna zaustaviti sinhronizacijo:
-
Z desno tipko miške kliknite mapo storitve OneDrive in izberite začasno zaustavi sinhronizacijo.
-
Izberite 2 uri, 8 ur ali 24 ur . Po tem času bo OneDrive nadaljevala sinhronizacijo.
OneDriveČe si želite ogledati, koliko datotek imate v storitvi :
-
Odprite Raziskovalca.
-
Z desno tipko miške kliknite mapo storitve OneDrive in izberite Lastnosti.
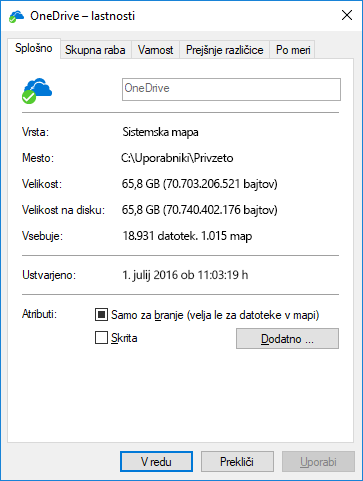
-
Če številka Vključuje presega vrednost 100.000, morate razmisliti o tem, katere mape storitve OneDrive želite sinhronizirati z računalnikom.
-
Podrsnite z desnega roba zaslona navznoter, tapnite Nastavitve in nato še Spremeni nastavitve računalnika.
(Če uporabljate miško, pokažite na spodnji desni kot zaslona, premaknite kazalec miške navzgor in kliknite Nastavitve ter nato še Spremeni nastavitve računalnika.)
-
Izberite OneDrive.
-
Izberite Povezave z omejenim prenosom podatkov in možnosti Prenesi datoteke prek povezav z omejenim prenosom podatkov in Sinhroniziraj in varnostno kopiraj nastavitve prek omrežij z omejenim prenosom podatkov nastavite na Vklopljeno.
Preverite in primerjajte velikost prostora za shranjevanje storitve OneDrive z velikostjo nezasedenega prostora na disku v PC-ju. Če nimate dovolj prostora v storitvi OneDrive ali v svojem PC-ju, morate premakniti ali izbrisati nekaj datotek ali zmanjšati število datotek oz. map, ki jih želite sinhronizirati.
Če nimate dovolj prostora v storitvi OneDrive, lahko kupite več prostora za shranjevanje ali izbrišete nekaj datotek oz. map. Poiščite največje datoteke v storitvi OneDrive.
Če nimate dovolj prostora v PC-ju, lahko sprostite prostor na disku tako, da premaknete ali izbrišete datoteke. Nekaj nasvetov, kako sprostite prostor na disku. Manj vsebine pa lahko prenesete tako, da izberete katere mape storitve OneDrive želite sinhronizirati z računalnikom.
Če želite na spletno mesto storitve OneDrive hkrati prenesti več datotek ali če ste v mapi storitve OneDrive naredili spremembe v drugem računalniku, s katerim se istočasno izvaja sinhronizacija, lahko pride do sporov pri sinhronizaciji. Do težav s sinhronizacijo lahko pride tudi, če urejate datoteke brez povezave.
Spore pri sinhronizaciji lahko zmanjšate tako, da preimenujete urejene datoteke ali mape z enoličnim ali novim imenom in jih nato znova shranite.
Poskrbite, da nobena datoteka, ki jo želite sinhronizirati, ni večja od 250 GB. Če se prikaže sporočilo o napaki, kot je »Datoteka je prevelika za prenos« ali »Zmanjšajte velikost datoteke za prenos na ...«, poskusite zmanjšati velikost datoteke tako, da jo stisnete. Morda boste lahko zmanjšali velikost datoteke s sliko.
Prepričajte se, da celotna pot, vključno z imenom datoteke, vključuje manj kot 255 znakov. Primer poti do datoteke –
C:\Users\<UserName>\Pictures\Saved\2014\January\Holiday\NewYears\Family …
Skrajšajte ime datoteke ali ime podmap v storitvi OneDrive oziroma izberite podmapo, ki je bližje mapi najvišje ravni.
-
V Raziskovalcu kliknite mapo OneDrive z desno tipko miške in nato kliknite Sinhroniziraj.
Preberite več o omejitvah pri sinhronizaciji datotek in map.
Več možnosti izbire
Če z zgoraj navedenimi koraki niste odpravili težav, vam priporočamo, da znova namestite OneDrive.
Če storitev znova namestite OneDrive, ne boste izgubili datotek. Datoteke lahko kadar koli odprete tako, da se vpišete na spletno mesto OneDrive.com.
Preden začnete, se prepričajte, da ste prenesli najnovejše posodobitve za Windows.
-
Prenesite najnovejšo različico storitve OneDrive in jo namestite.
-
Pritisnite

-
Ko se zažene namestitev aplikacije OneDrive, vnesite račun za OneDrive ali Microsoftov račun in nato izberite Vpis za nastavitev računa.
-
Preberite sinhronizacija dokumentov, slik in namiznih map z OneDrive , da zagotovite sinhronizacijo pravilnih map.
Več informacij
Potrebujete dodatno pomoč?
|
|
Obrnite se na podporo
Če želite tehnično podporo, se obrnite na Microsoftovo podporo, vnesite svojo težavo in izberite Pomočnika. Če še vedno potrebujete pomoč, izberite Obrnite se na podporo, da boste preusmerjeni na najboljšo možnost podpore. |
|
|
|
Skrbniki
|