Če se vaša zmogljivost nabiralnika skoraj popolnoma zaključi, vam bomo začeli pošiljati e-poštna sporočila in sporočila v aplikaciji, ki vam sporočajo, da je prostor za shranjevanje skoraj poln. Če preseže zmogljivost, ne boste mogli pošiljati ali prejemati sporočil. Poleg tega bodo osebe, ki vam pošiljajo e-poštna sporočila, prejele sporočilo o napaki, da je vaš nabiralnik poln.
Na spodnjih zavihkih izberite svoj izdelek.
Prikaže se sporočilo »Količinska omejitev je presežena« ali »Nabiralnik je poln«
Opomba: Če imate nabiralnik skupine, ki je skoraj poln, pojdite v spodnji razdelek nabiralnika skupine.
Če si želite ogledati količino uporabljene shrambe v nabiralniku in hitro počistiti prostor, odprite nastavitve in 
Čiščenje nabiralnika
V Outlookovih računih je lahko do 100 GB prostora za shranjevanje na nabiralnik (omejitev Exchange Online nabiralnika). Skrbniki lahko zmanjšajo največjo dovoljeno velikost nabiralnikov na uporabnika ali globalno. Če želite več informacij, glejte: Nastavitev velikosti in omejitev nabiralnikov v Exchange Online Microsoft 365.
Na strani Računi > prostor za shranjevanje si lahko ogledate razčlenitev količine prostora, ki ga zaseda posamezna mapa v nabiralniku. Spodaj bi moral biti prikazan seznam map, predstavljenih v razčlenitvi, z možnostjo trajnega brisanja vseh elementov (ali tistih, starejših od 3, 6 ali 12 mesecev), da sprostite prostor.
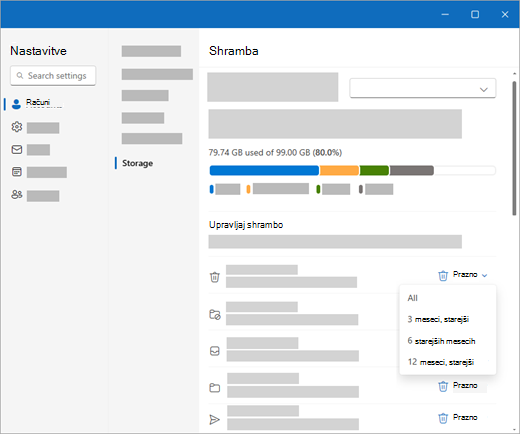
Trajno izbriši e-pošto
Ko izbrišete elemente iz mape »Prejeto « ali drugih map, so elementi privzeto poslani v mapo »Izbrisano«. Mapa »Izbrisano« se všteva v količinsko omejitev prostora za shranjevanje v nabiralniku, dokler ni ročno izpraznjena.
Če želite trajno izbrisati sporočilo ali sporočila, izberite ali označite sporočila, pritisnite tipki Shift in DEL na tipkovnici.
Drugi načini za zmanjšanje prostora za shranjevanje
Če želite narediti prostor v nabiralniku, poskusite s temi rešitvami.
Z gumbom »Čiščenje« lahko hitro odstranite neželeno e-pošto iz mape »Prejeto« ali iz arhivskih map. Z možnostjo Čiščenje lahko samodejno izbrišete vso dohodno e-pošto določenega pošiljatelja, obdržite le najnovejše sporočilo tega pošiljatelja ali izbrišete e-pošto, starejšo od 10 dni.
Če želite počistiti mapo »Prejeto«, izberite sporočilo, ki ga želite počistiti, in izberite Počisti.
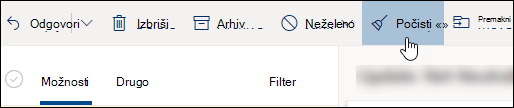
Če želite izvedeti več o možnosti Čiščenje, glejte Organiziranje mape »Prejeto« z orodjem za arhiviranje, čiščenje in drugimi orodji.
Pomembno: Elementi, ki ste jih izbrisali s čiščenjem, ne bodo štetji v zmanjšanje količinske omejitve shrambe, dokler niso izbrisani iz mape »Izbrisano «.
-
Na vrhu seznama sporočil izberite Filtriraj in razvrsti > po > velikosti.
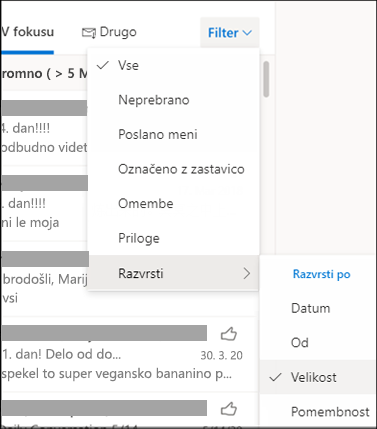
Opomba: Če seznam sporočil razvrsti najmanjša sporočila na vrhu, kliknite Filtriraj > razvrstipo >velikost , da postavite na vrh največja sporočila.
-
Izberite sporočilo s prilogami, ki jih želite prenesti v OneDrive.
-
Pod prilogo izberite Shrani, da OneDrive.
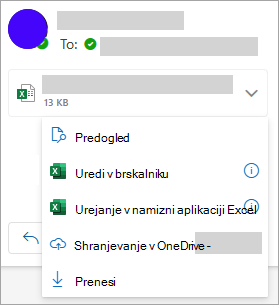
-
Trajno izbrišite izvirno e-poštno sporočilo, ki vsebuje prilogo, tako da na tipkovnici pritisnete shift in DEL .
Če želite izbrisati datoteko ali sliko, morate izbrisati sporočilo, ki je priloženo:
-
Za vse slike poiščite ustrezno sporočilo v nabiralniku in ga izbrišite.
-
Za poslane slike odprite mapo Poslano, poiščite ustrezno sporočilo in ga izbrišite.
-
Ko izbrišete sporočilo, ga morate izbrisati tudi iz mape »Izbrisano «. Pojdite v razdelek Izbrisano, izberite element ali elemente, ki jih želite odstraniti, nato pa izberite Izbriši.
Kako še lahko povečam omejitve pošiljanja in shranjevanja
Če še vedno ne morete nastaviti dovolj prostora z zgornjimi načini, lahko poskusite to:
-
Premaknite elemente v nabiralnik arhiva.
-
Obrnite se na skrbnika za IT in ga prosite, naj vam v okolju storitve Microsoft 365 nastavi več prostora (za podrobnosti glejte Omejitve shrambe v nabiralniku v storitvi Exchange Online in Kako nastaviti velikosti in omejitve nabiralnikov v storitvi Exchange Online Microsoft 365).
Prejemam e-poštno sporočilo, da je nabiralnik skupine skoraj poln
Sporočila lahko trajno izbrišete, da počistite nabiralnik skupine. Le lastnik skupine lahko izbriše sporočila iz nabiralnika skupine v storitvi Microsoft 365.
-
Vpišite se v Nov Outlook s poverilnicami lastnika skupine.
-
V razdelku Skupine poiščite skupino, ki je polna ali je blizu doseženi zmogljivosti.
-
Izberite mapo Združi ali Združi Prejeto in potrdite potrditveno polje , da izberete vsa sporočila skupine.
-
Pritisnite shift+ delete in izberite V redu , da potrdite trajno brisanje vseh sporočil.
-
Upoštevajte ista navodila za mapo »Skupine\Izbrisano«, če želite izbrisati vse e-poštne elemente, ki so v mapi. Nabiralnik skupine v storitvi Microsoft 365 mora biti čez nekaj minut prazen.
Prikaže se sporočilo »Količinska omejitev je presežena« ali »Nabiralnik je poln«
Opomba: Če imate nabiralnik skupine, ki je skoraj poln, pojdite v spodnji razdelek nabiralnika skupine.
Če si želite ogledati količino uporabljene shrambe v nabiralniku in hitro počistiti prostor, odprite nastavitve in 
V Outlookovih računih je lahko do 100 GB prostora za shranjevanje na nabiralnik (omejitev Exchange Online nabiralnika). Skrbniki lahko zmanjšajo največjo dovoljeno velikost nabiralnikov na uporabnika ali globalno. Če želite več informacij, glejte: Nastavitev velikosti in omejitev nabiralnikov v Exchange Online Microsoft 365.
Na strani Nastavitve > prostor za shranjevanje bi morali videti razčlenitev količine prostora, ki ga zaseda posamezna mapa v nabiralniku. Spodaj bi moral biti prikazan seznam map, predstavljenih v razčlenitvi, z možnostjo trajnega brisanja vseh elementov (ali tistih, starejših od 3, 6 ali 12 mesecev), da sprostite prostor.
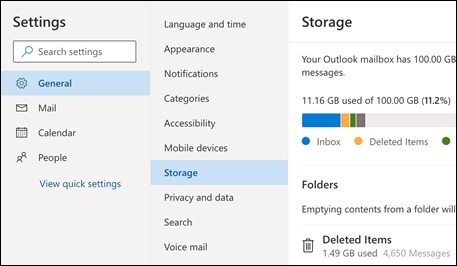
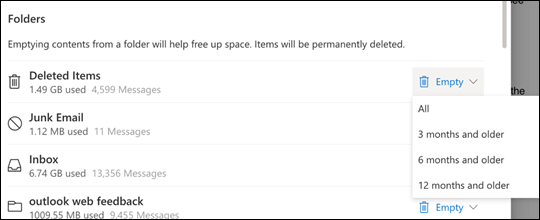
Ko izbrišete elemente iz mape »Prejeto « ali drugih map, so elementi privzeto poslani v mapo »Izbrisano«. Mapa »Izbrisano« se všteva v količinsko omejitev prostora za shranjevanje v nabiralniku, dokler ni ročno izpraznjena.
Če želite trajno izbrisati sporočilo ali sporočila, izberite ali označite sporočila, pritisnite tipki Shift in DEL na tipkovnici.
Drugi načini za zmanjšanje prostora za shranjevanje
Če želite narediti prostor v nabiralniku, poskusite s temi rešitvami.
Z gumbom »Čiščenje« lahko hitro odstranite neželeno e-pošto iz mape »Prejeto« ali iz arhivskih map. Z možnostjo Čiščenje lahko samodejno izbrišete vso dohodno e-pošto določenega pošiljatelja, obdržite le najnovejše sporočilo tega pošiljatelja ali izbrišete e-pošto, starejšo od 10 dni.
Če želite počistiti mapo »Prejeto«, izberite sporočilo, ki ga želite počistiti, in izberite Počisti.
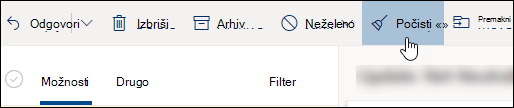
Če želite izvedeti več o oknu »Čiščenje«, glejte Organiziranje mape »Prejeto« z orodjem za arhiviranje, čiščenje in drugimi orodji v Outlook.com.
Pomembno: Elementi, ki ste jih izbrisali s čiščenjem, ne bodo štetji v zmanjšanje količinske omejitve shrambe, dokler niso izbrisani iz mape »Izbrisano «.
-
Na vrhu seznama sporočil izberite Filtriraj in razvrsti > po > velikosti.
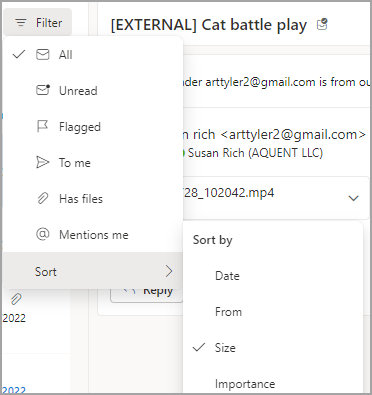
Opomba: Če seznam sporočil razvrsti najmanjša sporočila na vrhu, kliknite Filtriraj > razvrstipo >velikost , da postavite na vrh največja sporočila.
-
Izberite sporočilo s prilogami, ki jih želite prenesti v OneDrive.
-
Pod prilogo izberite Shrani, da OneDrive.
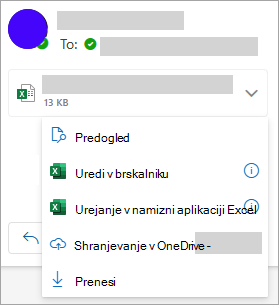
-
Trajno izbrišite izvirno e-poštno sporočilo, ki vsebuje prilogo, tako da na tipkovnici pritisnete shift in DEL .
Če želite izbrisati datoteko ali sliko, morate izbrisati sporočilo, ki je priloženo:
-
Za vse slike poiščite ustrezno sporočilo v nabiralniku in ga izbrišite.
-
Za Poslane slike pojdite v razdelekOutlook.comPoslano, poiščite ustrezno sporočilo in ga izbrišite.
-
Ko izbrišete sporočilo, ga morate izbrisati tudi iz mape »Izbrisano «. Pojdite v razdelek Izbrisano, izberite element ali elemente, ki jih želite odstraniti, nato pa izberite Izbriši.
Kako še lahko povečam omejitve pošiljanja in shranjevanja
Če še vedno ne morete nastaviti dovolj prostora z zgornjimi načini, lahko poskusite to:
-
Premaknite elemente v nabiralnik arhiva.
-
Obrnite se na skrbnika za IT in ga prosite, naj vam v okolju storitve Microsoft 365 nastavi več prostora (za podrobnosti glejte Omejitve shrambe v nabiralniku v storitvi Exchange Online in Kako nastaviti velikosti in omejitve nabiralnikov v storitvi Exchange Online Microsoft 365).
Prejemam e-poštno sporočilo, da je nabiralnik skupine skoraj poln
Sporočila lahko trajno izbrišete, da počistite nabiralnik skupine. Le lastnik skupine lahko izbriše sporočila iz nabiralnika skupine v storitvi Microsoft 365.
-
Vpišite se Outlook v spletu tako, da uporabite poverilnice lastnika za skupino.
-
V razdelku Skupine poiščite skupino, ki je polna ali je blizu doseženi zmogljivosti.
-
Izberite mapo Združi ali Združi Prejeto in potrdite potrditveno polje , da izberete vsa sporočila skupine.
-
Pritisnite shift+ delete in izberite V redu , da potrdite trajno brisanje vseh sporočil.
-
Upoštevajte ista navodila za mapo »Skupine\Izbrisano«, če želite izbrisati vse e-poštne elemente, ki so v mapi. Nabiralnik skupine v storitvi Microsoft 365 mora biti čez nekaj minut prazen.
Prikaže se sporočilo »Količinska omejitev je presežena« ali »Nabiralnik je poln«
Če si želite ogledati količino uporabljene shrambe v nabiralniku in hitro počistiti prostor, odprite nastavitve in 
Microsoft ponuja 15 GB prostora za shranjevanje e-pošte na Outlook.com račun. Naročniki na Microsoft 365 so dobili 50 GB prostora.
Na strani Nastavitve > prostor za shranjevanje bi morali videti razčlenitev količine prostora, ki ga zaseda posamezna mapa v nabiralniku. Spodaj bi moral biti prikazan seznam map, predstavljenih v razčlenitvi, z možnostjo trajnega brisanja vseh elementov (ali tistih, starejših od 3, 6 ali 12 mesecev), da sprostite prostor.
Če niste naročnik na Microsoft 365, lahko nadgradite tako, da pridobite 50 GB prostora, pa tudi druge funkcije Premium za Outlook in Microsoft 365.
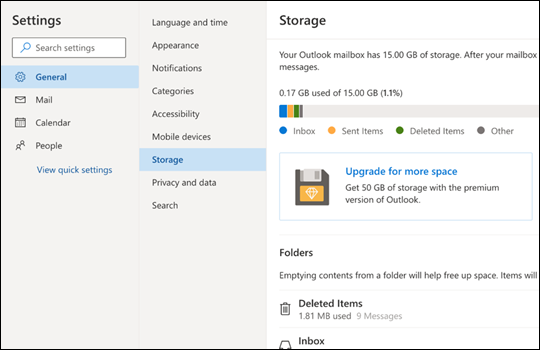
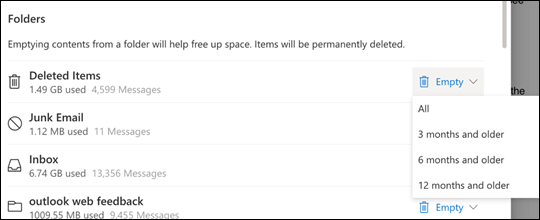
Ko izbrišete elemente iz mape »Prejeto« ali drugih map, so elementi privzeto poslani v mapo »Izbrisano«. Mapa »Izbrisano« ne šteje v količinsko omejitev shrambe nabiralnika, dokler ni ročno izpraznjena ali pa so e-poštna sporočila samodejno izbrisana po 30 dneh, kar se zgodi prej.
Opomba: Elementi v mapi Neželena pošta so samodejno izbrisani po 10 dneh.
Če želite trajno izbrisati sporočilo ali sporočila, izberite ali označite sporočila, pritisnite tipki Shift in DEL na tipkovnici.
Omejitve pošiljanja in shranjevanja lahko povečate tako, da svoj račun Outlook.comnaročnino na Microsoft 365. To vam omogoča:
-
Napredna varnost e-pošte
-
Mapa »Prejeto« brez oglasov
-
Nabiralnik velikosti 50 GB na osebo
-
Večja shramba v storitvi OneDrive, namestitvene aplikacije Microsoft 365 in še veliko več!
Sorodne teme
Pošiljanje omejitev v Outlook.com
Ali potrebujete dodatno pomoč?
|
|
Če želite dobiti podporo v storitvi Outlook.com, kliknite tukaj ali izberite Pomoč v menijski vrstici in vnesite svojo poizvedbo. Če samopomoč ne odpravi težave, se pomaknite navzdol do možnostiAli še vedno potrebujete pomoč? in izberite Da. Če želite stopite v stik z nami v storitvi Outlook.com, se morate vpisati. Če se ne morete vpisati, kliknite tukaj. |
|
|
|
Če za Microsoftov račun in naročnine uporabljate drugo pomoč, obiščite spletno mesto & za obračunavanje. |
|
|
|
Če želite pomoč in odpravljanje težav z drugimi izdelki in storitvami Microsoft, svojo težavo vnesite tukaj. |
|
|
|
Objavite vprašanja, spremljajte razprave in delite svoje znanje v skupnosti Outlook.com. |











