V tej temi najdete navodila po korakih za nastavitev e-poštnih sporočil in dogodkov koledarja, ki so dostopni osebam s posebnimi potrebami.
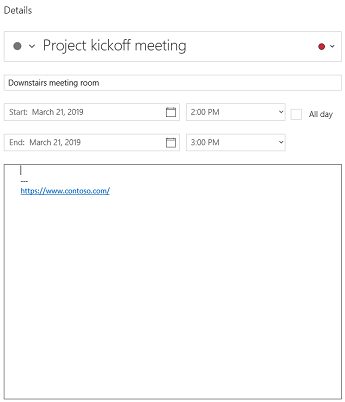
Slepe ali slabovidne osebe bodo bolje razumele vaša e-poštna sporočila in dogodke koledarja, če jih boste pri ustvarjanju imeli v mislih z dostopnostjo.
Najboljše prakse za izdelavo dostopnih e-poštnih sporočil in dogodkov koledarja
V spodnji tabeli so najboljše prakse za ustvarjanje e- Pošta za Windows 10 in Koledar za Windows 10, do katerih lahko dostopajo osebe s posebnimi potrebami.
|
Kaj je treba popraviti |
Zakaj je treba to popraviti |
Kako to popraviti |
|---|---|---|
|
Dodajte nadomestno besedilo vsem vizualnim elementom. Med vizualno vsebino sodijo slike, grafika SmartArt, oblike, skupine, grafikoni, vdelani predmeti, povezave in videoposnetki. |
Z nadomestnim besedilom lahko osebam, ki ne vidijo, omogočite, da razumejo, kaj je pomembnega na slikah in drugi vizualni vsebini. Za podajanje pomembnih informacij ne uporabljajte le nadomestnega besedila slik. Če morate uporabiti sliko z besedilom, ponovite to besedilo v dokumentu. V nadomestnem besedilu na kratko opišite sliko, omenite, da obstaja besedilo in navedite njegov namen. |
|
|
Dodajanje pomenljivega besedila za hiperpovezave. |
Ljudje, ki uporabljajo bralnike zaslonov, včasih pregledajo seznam povezav. Povezave morajo uporabnikom podati jasne in natančne informacije o cilju. Ne vzpostavljajte povezave z besedilom Kliknite tukaj, vključite poln naslov ciljne strani. |
|
|
Poskrbite, da pomembnih informacij ne poudarite le z barvami. |
Slepe osebe ali osebe s slabim vidom oz. barvno slepe osebe morda ne bodo pravilno razumele pomena določenih barv. Barvno označeno besedilo hiperpovezave lahko na primer podčrtate, tako bodo barvno slepe osebe vedele, da gre za povezano besedilo, čeprav ne vidijo barve. Naslovom lahko dodate krepko oblikovanje ali pa uporabite večjo pisavo. |
|
|
Uporabite zadosten kontrast za besedilo in barve ozadja. |
Besedilo v e-pošti naj bo berljivo v načinu visokega kontrasta, da ga lahko vsi, vključno z osebami, ki imajo težave z vidom, dobro vidijo. Uporabite na primer svetle barve ali visokokontrastne barvne sheme z nasprotnih koncev barvne lestvice. Črno-bele sheme osebam, ki so barvno slepe, olajšajo razlikovanje besedila in oblik. |
|
|
Uporabite večjo velikost pisave (11pt ali več), pisave sans serif in zadosten prazen prostor. |
Ljudje z disleksijo pravijo, da se besedilo na strani med branjem »preliva« (pri čemer se vrstica besedila zlije s spodnjo vrstico). Pogosto vidijo spojeno ali popačeno besedilo. Za osebe, ki imajo disleksijo ali osebe, ki so slabovidne, zmanjšajte bralno obremenitev. Zanje so na primer lahko koristne znane pisave sans serif, kot sta Arial ali Calibri. Izogibajte se uporabi samih velikih črk in pretiranemu ležečemu ali podčrtanemu oblikovanju. Med odstavke vključite dovolj presledkov. |
|
|
Uporabite vgrajene naslove in sloge. |
Če želite obdržati zaporedje zavihkov in bralnikom zaslona olajšati branje e-pošte ali dogodka koledarja, uporabite logično zaporedje naslovov in vgrajena orodja za oblikovanje v programu Pošta za Windows 10 in Koledar za Windows 10. Naslove na primer organizirajte v predpisanem logičnem vrstnem redu. Uporabite naslov 1, naslov 2 in nato naslov 3, ne pa naslov 3, naslov 1 in nato naslov 2. Informacije razvrstite v majhne koščke. V idealnem primeru bi posamezen naslov zajemal le nekaj odstavkov. |
Uporaba dostopne oblike zapisa pisave |
|
Uporabite preprosto strukturo tabele in vnesite informacije v glavo stolpca. |
Bralniki zaslona spremljajo svoje mesto v tabeli tako, da preštejejo celice v tabeli. Če je tabela ugnezdena v drugi tabeli ali če je celica spojena ali razdeljena, bralnik zaslona izgubi štetje in od takrat dalje ne more posredovati koristnih informacij o tabeli. Zaradi praznih celic v tabeli lahko uporabniki bralnikov zaslona menijo, da v tabeli ni ničesar več. Bralniki zaslona uporabijo informacije v glavi za identifikacijo vrstic in stolpcev. |
Dodajanje nadomestnega besedila vizualnim elementom
Dodajte nadomestno besedilo vizualnim slikam, kot so slike, posnetki zaslonov, ikone, videoposnetki in 3D-modeli, tako da lahko bralniki zaslona preberejo besedilo, ki opisuje ponazoritev uporabnikom, ki je ne morejo videti.
Opomba: Nadomestnega besedila ni mogoče dodati v Koledar za Windows 10.
-
Izberite ponazoritev, nato pa izberite Slika >Nadomestno besedilo.
-
Vnesite Naslov inopis, da opišete sliko in njeno kontekst za osebo, ki je ne more videti.
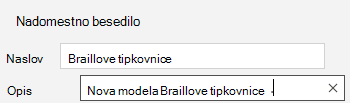
Dodajanje besedila za hiperpovezave
-
Izberite besedilo, kateremu želite dodati hiperpovezavo.
-
V Pošta izberite Vstavi >povezavo. V Koledar izberite Oblikuj >povezavo. Izbrano besedilo se prikaže v polju Besedilo za prikaz. To je besedilo hiperpovezave.
-
Če je treba, spremenite besedilo hiperpovezave. V polje Naslov vnesite URL cilja.
Namig: Če nudi naslov ciljne strani hiperpovezave natančne povzetek vsebine strani, ga uporabite za besedilo hiperpovezave. Če se na primer to besedilo hiperpovezave ujema z naslovom na ciljni strani: Predloge in teme za Office Online.
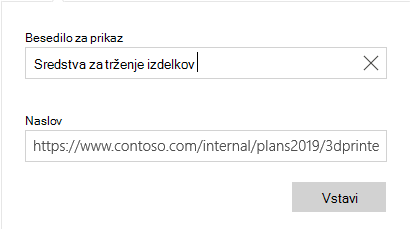
Uporaba dostopne oblike zapisa pisave
-
Izberite besedilo.
-
Izberite zavihek Oblika.
-
Izberite možnosti oblikovanja za vrsto, velikost, slog in barvo pisave.

Uporaba dostopne barve pisave
Če se želite prepričati, da bo besedilo ustrezno prikazano v načinu visokega kontrasta, uporabite za barve pisave nastavitev Samodejno.
Opomba: Barve pisave Samodejno ne morete uporabiti v Koledar za Windows 10. Ročno izberite visokokontrastne barve, na primer črno-belo.
-
Izberite besedilo.
-
Izberite zavihek Oblika.
-
Izberite gumb Barva pisave.
-
Izberite Samodejno.
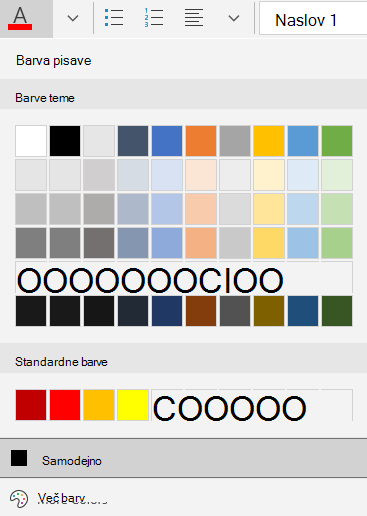
Uporaba slogov označenih seznamov
Označene sezname ustvarite z gumbom »Oznake«.
Opomba: Koledar za Windows 10 ima le en slog oznake.
-
Premaknite kazalec kjer koli v e-pošti.
-
Izberite zavihek Oblika.
-
Izberite gumb Oznake in izberite slog, ki ga želite.
-
Vsak posamezni element oznake vnesite na označen seznam.
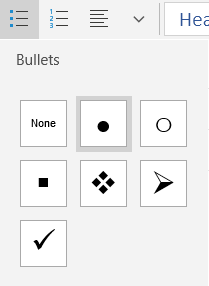
Uporaba razporejenih seznamov
Zaporedne korake ustvarite z gumbom »Oštevilčevanje«.
Opomba: Koledar za Windows 10 ima le en urejen slog.
-
Premaknite kazalec kjer koli v e-pošti.
-
Izberite zavihek Oblika.
-
Izberite gumb Oštevilčenje in izberite slog, ki ga želite.
-
Vnesite zaporedne korake.
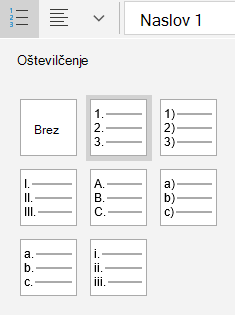
Uporaba glav tabele
V tabeli določite vrstico z glavo.
-
Premaknite kazalec kjer koli v tabeli.
-
Izberite Tabela > Slogi innato izberite možnost Vrstica z glavo.
-
Vnesite naslove stolpcev.
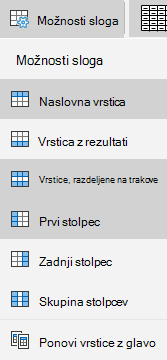
Glejte tudi
Pravila za preverjevalnik dostopnosti
Poskrbite, da bodo Vaši Wordovi dokumenti dostopni osebam s posebnimi potrebami
Poskrbite, da Excel dokumenti dostopni osebam s posebnimi potrebami
Poskrbite, PowerPoint predstavitev dostopna osebam s posebnimi potrebami
Tehnična podpora za stranke s posebnimi potrebami
Microsoft želi omogočiti najboljšo možno izkušnjo za vse svoje stranke. Če ste oseba s posebnimi potrebami ali imate vprašanja v zvezi s pripomočki za osebe s posebnimi potrebami, za tehnično pomoč obiščite spletno mesto Microsoft posebnimi potrebami. Skupina za podporo na spletnem mestu Disability Answer Desk je usposobljena za uporabo številnih programov za pomoč uporabnikom s posebnimi potrebami in vam lahko ponudi pomoč v angleškem, španskem, francoskem in ameriškem znakovnem jeziku. Če želite poiskati podatke za stik za svojo regijo, obiščite spletno mesto »Microsoft Disability Answer Desk«.
Če ste vladna ustanova, komercialni uporabnik ali uporabnik v podjetju, se obrnite na Disability Answer Desk za podjetja.










