Več informacij o storitvi Stream (v SharePointu)
Stream (v SharePointu) je pametna izkušnja z videoposnetki, ki omogoča snemanje, nalaganje, odkrivanje, skupno rabo in upravljanje videoposnetkov tako kot katero koli drugo datoteko. Video je kot kateri koli drug dokument. Funkcija je nemoteno integrirana z aplikacijami v celotni storitvi Microsoft 365, tako da imate enako izkušnjo, ne glede na to, kje dodate video vsebine ali sodelujete z drugimi.
S storitvijo Stream lahko uporabniki:
-
Prenesite video- ali zvočne datoteke v SharePoint, Teams ali OneDrive tako kot katero koli drugo datoteko.
-
Poiščite nedavne videoposnetke, tiste, ki so v skupni rabi z vami, in jih nazaj poiščite na začetni strani storitve Stream v Officeu.
-
Ustvarite prepis in podnaslove za jezik , govorjeni v videoposnetku v storitvi SharePoint, Teams ali OneDrive.
-
Postavite vprašanja, pridobite povzetke in vpoglede s storitvijo Copilot v aplikaciji Stream na podlagi prepisa videoposnetka.
-
Dodajte poglavja, tako da lahko pregledovalnik skoči neposredno na del želene zvočne/videodatoteke.
-
Sodelujte s pripombami, podobno kot pri katerem koli drugem dokumentu v storitvi Microsoft 365.
-
Dodajte sličice, naslove in opise po meri.
-
Delite videoposnetke z drugimi, vključno z zunanjimi partnerji ali gosti, tako kot daste v skupno rabo katero koli drugo datoteko.
-
Funkcija in vdelava videoposnetkov, ki jih je mogoče predvajati v brskalniku
-
V aplikacijah v celotni storitvi Microsoft 365 prek sporočil klepeta v storitvi Teams, objav v storitvi Viva Engage, e-poštnih sporočil v Outlooku, diapozitivov v PowerPointu, dokumentov v Wordu, komponent & strani v zanki, tabel v aplikaciji Whiteboard, strani v Swayju ali vprašanja v aplikaciji Forms.
-
Pridobite analitiko , da boste vedeli, kako gledalci gledajo.
-
Poiščite videoposnetke kjer koli je iskalno polje v storitvi Microsoft 365.
Prenos videodatoteka
Videoposnetke prenesite na ista mesta v storitvi Microsoft 365, kjer delate z drugimi datotekami. Na teh istih mestih so videomoteča podjetja na voljo v storitvi Stream v kombinaciji s tem, kaj ponuja platforma za datoteke Microsoft 365.
Prenos videodatoteke na katero koli od teh mest vam na primer omogoča uporabo zmogljivosti Stream:
-
Vlečenje in spuščanje videodatoteka v sporočilo klepeta v aplikaciji Microsoft Teams
-
Nalaganje videodatoteka v kanal aplikacije Teams prek zavihka »Datoteka«
-
Prenos videodatoteka v knjižnico dokumentov v SharePointu
-
Prenos videodatoteka v OneDrive za podjetja
-
Nalaganje videodatoteka kot del objave Viva Engage
-
Prenos videodatoteka prek začetne strani Stream
-
Prenos videodatoteke prek strani predvajalnika spletnih aplikacij Stream
Če želite organizirati videoposnetke, jih organizirajte na enak način kot druge datoteke v storitvi Microsoft 365.
Primeri primerov uporabe
Potrebujete: Imate videoposnetek, ki ga želite dati v skupno rabo z majhno skupino ljudi.
Kaj storiti: Prenesite videoposnetek v OneDrive in dajte povezavo v skupno rabo.
Potrebujete: imate videoposnetke, ki jih morate dati v skupno rabo s skupino, oddelkom ali razredom.
Primeri: Izobraževalni videoposnetki, videoposnetki z navodili, posnetki srečanj, posnetki dogodkov v živo.
Kaj storiti: naložite jo v skupino teams, na SharePointovo mesto ali v skupnost Viva Engage, nato pa izberite povezavo za skupno rabo z ljudmi.
Potrebujete: imate videoposnetke, ki jih morate dati v skupno rabo s celotno organizacijo.
Primeri: Video sporočila direktorja ali vodilnih oseb v organizaciji, informacije o človeških virih, izobraževanje za sprejemanje novih zaposlenih.
Kaj storiti: ustvarite ali znova uporabite obstoječe SharePointovo spletno mesto za komunikacijo, skupino teams ali skupnost Viva Engage, ki je odprta za celotno organizacijo, nato pa tja prenesite svoje videoposnetke.
Stream start page
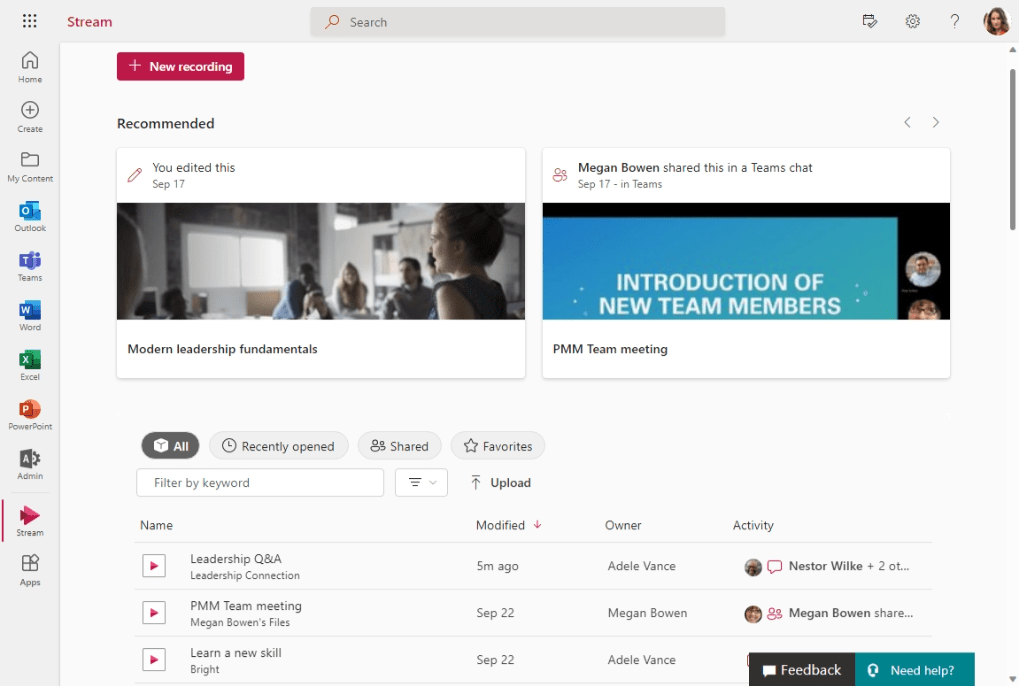
Na začetni strani Stream v Officeulahko znova prikažete videoposnetke, ne glede na to, kam so jih prenesli v storitvi Microsoft 365. Z njim lahko najdete videoposnetke in posnetke srečanj v aplikaciji Teams ter hitro od tam, kjer ste končali, odkrijete novo vsebino, ki je bila v skupni rabi ali je za vas uporabna.
Pretakanje spletne aplikacije
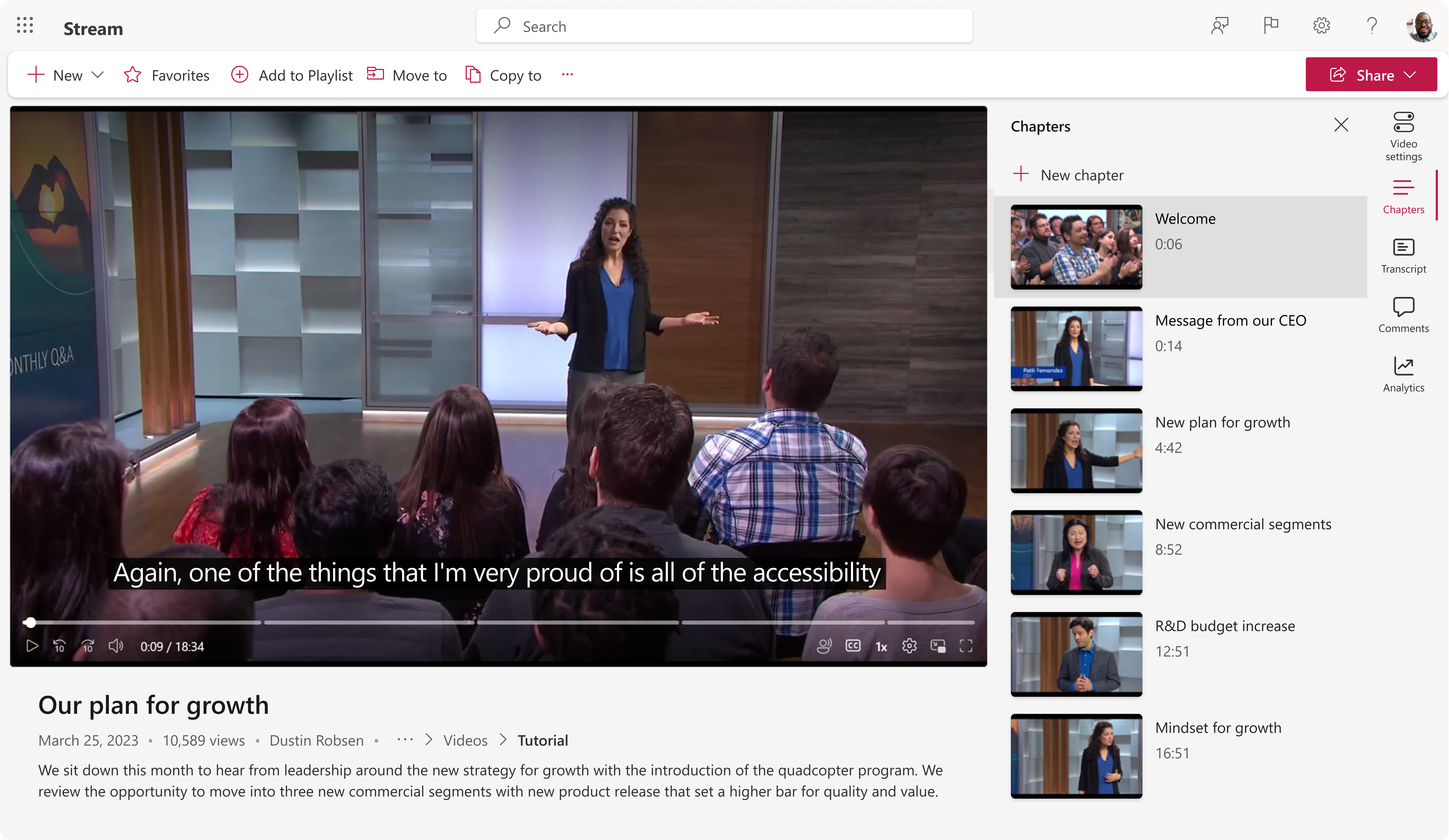
Spletna aplikacija Stream izboljša način uporabe video vsebine. Nemoteno deluje na začetni strani Stream v Officeu.
Oglejte si videoposnetek med branjem prepisa, uporabite poglavja, da se pomaknete do odsekov, ki vam pomenijo največ, in dodajte komentar drugim. Kontrolniki za predvajanje delujejo enako, kot bi pričakovali, poleg tega pa so na voljo tudi podpora za preprečevanje šumov, napisi in celozaslonski način.
To je tudi vaše orodje za upravljanje videoposnetkov, kjer lahko dodate naslov in opis v zvočno/video datoteko, nastavite sličico po meri, dodate že želite poglavja, ustvarite prepis, daste videoposnetke v skupno rabo in daste videoposnetek v skupno rabo z določeno časovno kodo.
Izberite enega od spodnjih zavihkov, da izveste več o uporabi storitve Stream (v SharePointu) in organizaciji omogočite uporabo videa za izboljšanje storilnosti in komunikacije.
Glejte tudi
Oglejte si sorodne teme v kazalu vsebine v zgornjem levem kotu te strani.










