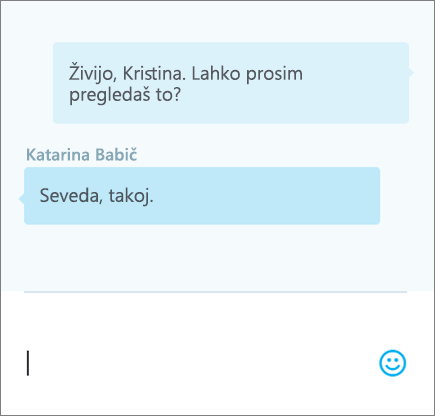Skupna raba in sodelovanje v Excelu za splet
Dajte svoj delovni zvezek v skupno rabo z drugimi, tako da lahko vsi hkrati urejate isto datoteko. Če želite več informacij, preberite članek Sodelovanje v Excelovih delovnih zvezkih skupaj s soavtorstvom.
Skupna raba delovnega zvezka
-
Izberite Skupna raba.
-
Nastavljanje dovoljenj.
Možnost Dovoli urejanje je samodejno potrjena. Počistite to možnost, če želite omogočiti le ogled datoteke, ne pa tudi njenega urejanja.
Izberite Uporabi.
-
Vnesite imena ali e-poštne naslove oseb, za katere želite omogočiti skupno rabo.
-
Dodajte sporočilo (izbirno).
-
Izberite Pošlji.
Ali pa izberite Kopiraj povezavo, da dobite povezavo do datoteke.
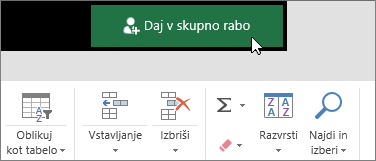
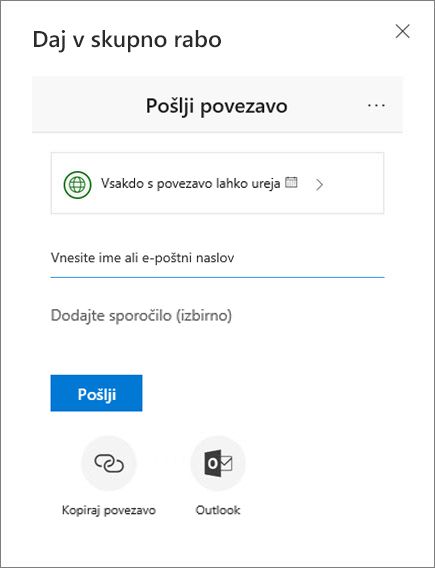
Soavtorstvo delovnega zvezka
Ko daste datoteko v skupno rabo, jo lahko urejate hkrati z drugimi.
-
Za najboljšo izkušnjo delajte skupaj v programu Excel za splet in si oglejte spremembe v realnem času.
-
V razdelku Skupna raba so prikazana imena oseb, ki prav tako urejajo datoteko.
-
Barvne celice vam bodo pokazale, kje v delovnem zvezku dela posamezna oseba. Kliknite barvo, če si želite ogledati, kdo ureja določeno celico.
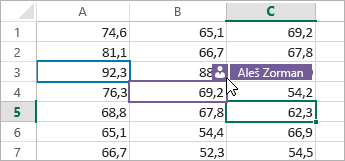
Dodajanje, urejanje, brisanje, razreševanje in prikazovanje pripomb
-
Dodajte pripombo – izberite celico, v katero želite komentirati, kliknite pregled > pripombe> novo pripombo, vnesite pripombo in pritisnite CTRL + ENTER.
Majhna škrlatna zastavica se prikaže v zgornjem desnem kotu, ko ima celica pripombo na zastavico, da razkrije pripombo.
-
Urejanje – izberite pripombo in nato kliknite pregled > pripomb >Urejanje pripomb.
-
Izbriši – izberite pripombo in nato kliknite pregled> pripomb > Izbriši pripombo.
-
Razreši – izberite pripombo in nato kliknite tri pike v zgornjem desnem kotu, nato pa kliknite razreši nit.
-
Pokaži – izberite pregled > pripomb> prikaz pripomb.
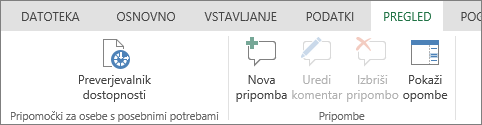
Klepet med urejanjem
Če nekdo drug ureja datoteko istočasno kot vi, lahko z njim klepetate.
-
Izberite Klepet.
-
Vnesite sporočilo in pritisnite tipko Enter.
Ko datoteko zaprete, se pogovor ne shrani. Če želite obdržati zapis pogovora, uporabite Microsoft Teams.