Uporaba sodobnih pripomb
Sodobna izkušnja s pripombami Word nastavi stopnjo za obogateno sodelovanje skupine in uskladi izkušnjo komentiranja v zbirki Office. S sodobnimi pripombami lahko drugim v dokumentu pustite misli ali vprašanja, jih pregledate in uredite, preden jih pošljete, @mention osebo povabite v pogovor.
Dodajanje pripombe
Če želite dodati novo pripombo, sledite tem korakom:
-
Izberite besedilo, sliko, tabelo itd. želite dodati pripombo, nato pa naredite nekaj od tega:
-
Na zavihku Pregled izberite Nova pripomba.
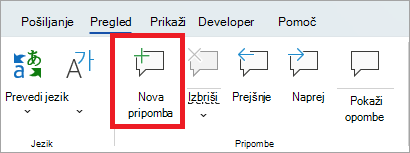
-
Z desno tipko miške kliknite (ali pritisnite dolgo tipko) in izberite Nova pripomba.
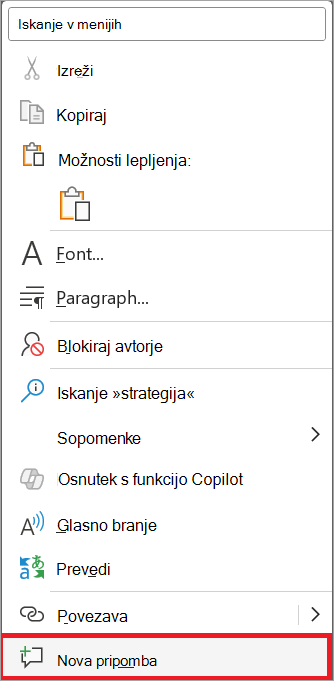
-
Uporabite bližnjico na tipkovnici Ctrl + Alt + M.
-
-
Izberite gumb Objavi pripombo ali Ctrl + Enter.
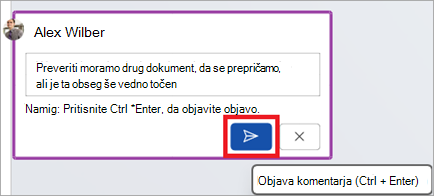
React na pripombo
-
Izberite obstoječo pripombo ali ustvarite novo pripombo in jo objavite.
-
Če se želite odzvati na pripombo, izberite gumb Všeč mi je v zgornjem desnem kotu polja s pripombo.
-
Če želite odstraniti odziv, znova izberite gumb Všeč mi je.
-
Če si želite ogledati, kdo se je odzval na pripombo, premaknite kazalec miške nad gumb Všeč mi je.
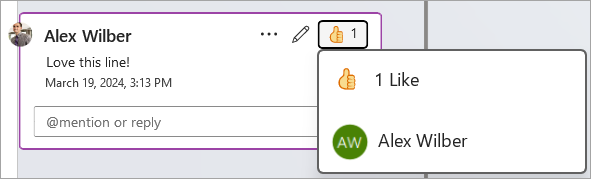
Odgovarjanje na pripombo, urejanje ali razreševanje pripombe
-
Izberite obstoječo pripombo.
-
Izberite polje za odgovor.
-
Vnesite odgovor.
-
Izberite gumb Objavi pripombo ali Ctrl + Enter, da potrdite pripombo.
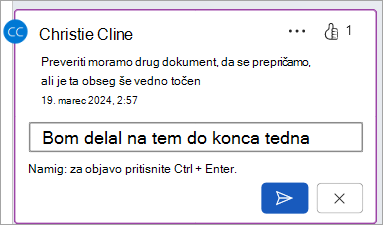
-
Izberite obstoječo pripombo.
-
Izberite gumb Uredi pripombo .
-
Naredite spremembe.
-
Izberite gumb Objavi pripombo ali Ctrl + Enter, da potrdite urejanje.
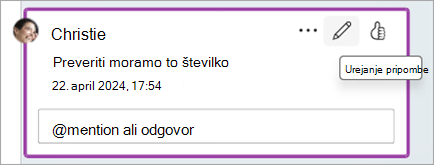
-
Izberite obstoječo pripombo.
-
V pripombi izberite tri pike ( ... ).
-
Naredite nekaj od tega:
-
Izberite gumb Izbriši nit , da izbrišete pripombo ali nit pripomb.
-
Izberite Razreši nit, če želite označiti pogovore pripomb, ki so bile obravnavane.
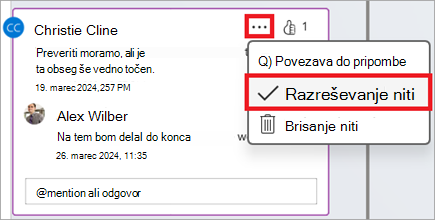
Opomba: Razrešene pripombe ne bodo prikazane v kontekstu. Razrešene pripombe si lahko ogledate v pogledu seznama.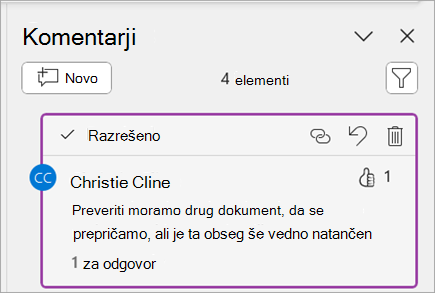
-
Odprite dokument s pripombami.
-
Izberite zavihek Pregled v meniju traku.
-
V razdelku Izbriši izberite Izbriši vse pripombe v dokumentu.
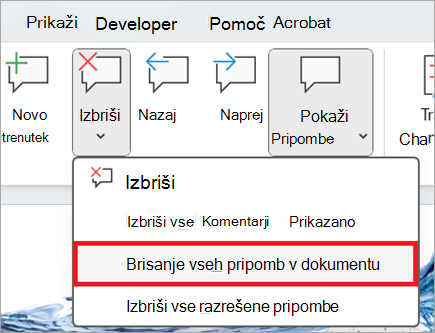
Povezava do pripombe
-
Izberite obstoječo pripombo.
-
V pripombi izberite tri pike ( ... ).
-
Izberite Poveži s pripombo.
-
Izberite Kopiraj. Vaša povezava je zdaj na voljo za skupno rabo.

Uporaba @mentions za označevanje osebe ali dodeljevanje opravila
Če ste uporabnik podjetja, ki dela z dokumentom, shranjenem v oblak, lahko s storitvijo @mention določeno osebo naslovite v pripombi ali ji odgovorite.
-
Vnesite @ in prvih nekaj črk imena ali priimka osebe, nato pa izberite želeno ime.
-
Izberite gumb Objavi pripombo . Oseba, omenjena v pripombi ali odgovoru, bo prejela e-poštno obvestilo.
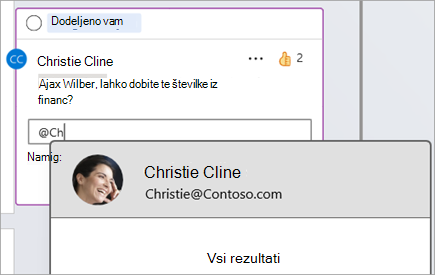
Če želite več informacij o uporabi @mentions, si oglejte članek Uporaba funkcije @mention v pripombah za oznako nekoga za povratne informacije .
Opravilo lahko dodelite tudi @mention in druge opombe.
-
Vnesite @ in prvih nekaj črk imena ali priimka osebe, nato pa izberite želeno ime.
-
Potrdite polje Dodeli , da dodelite pripombo kot opravilo.
-
Izberite gumb Objavi pripombo .
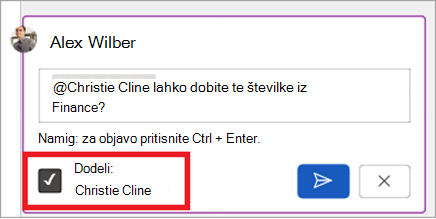
Dva načina za ogled komentarjev
Pripombe so privzeto prikazane v kontekstu. Ko dodate komentar v Wordu, bo prikazan na desnem robu čim bližje točki vstavljanja besedila. V tem pogledu so vse aktivne pripombe vidne v kontekstu na vsaki strani. Tako si lahko preprosto ogledate pripombe ob povezani vsebini. Ko izberete pripombo, se okoli izbora prikaže obroba, njen položaj pa je bližje strani.
Kontekstni pogled skrije vse razrešene pripombe, tako da se lahko osredotočite na aktivne pripombe.
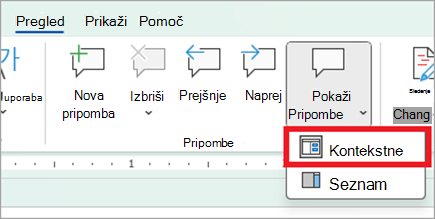
Če si želite ogledati vse pripombe, vključno z vsemi razrešeni pripombami, lahko odprete podokno Pripombe in si ogledate pogled seznama. Odprite podokno tako, da izberete Pripombe v desnem kotu traku. S tem boste preklopili iz kontekstnega pogleda v pogled seznama.
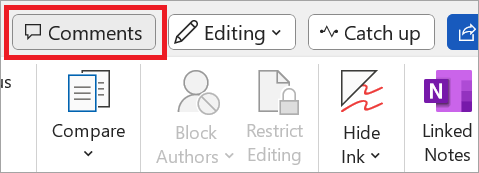

Pripombe lahko v pogledu seznama uporabljate enako, kot bi jih v pogledu konteksta. Če znova odprete razrešeno pripombo, bo znova vidna v kontekstu. Podokno je uporabno za pregledovanje vseh pripomb hkrati, ne da bi se morali pomikati po vseh straneh dokumenta.
Med različnimi pogledi lahko kadar koli preklapljate tako, da izberete Pripombe v desnem kotu traku ali na zavihku Pregled s spustnim menijem v gumbu Pokaži pripombe.
Dodajanje pripombe
Če želite dodati novo pripombo, sledite tem korakom:
-
Izberite besedilo, sliko, tabelo itd. želite dodati pripombo, nato pa naredite nekaj od tega:
-
Izberite ikono Nova pripomba na robu.

-
Z desno tipko miške kliknite (ali pritisnite dolgo tipko) izbor in izberite Nova pripomba.
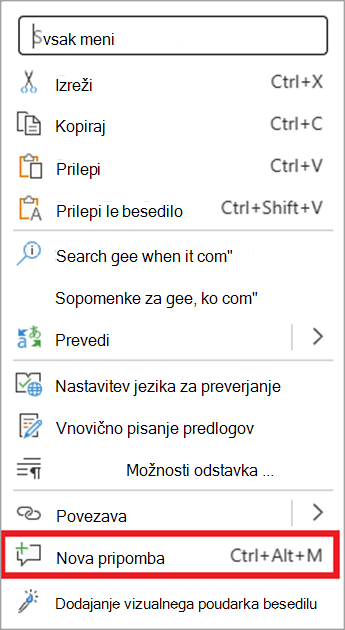
-
Uporabite bližnjico na tipkovnici Ctrl + Alt + M.
-
-
Izberite gumb Objavi pripombo ali Ctrl + Enter.
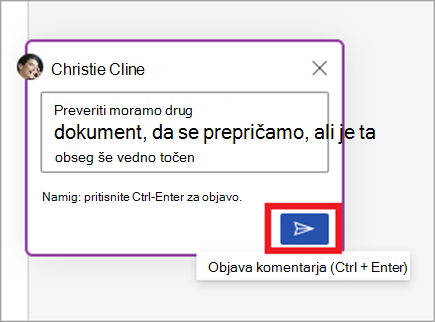
React na pripombo
-
Izberite obstoječo pripombo ali ustvarite novo pripombo in jo objavite.
-
Če se želite odzvati na pripombo, izberite gumb Všeč mi je v zgornjem desnem kotu polja s pripombo.
-
Če želite odstraniti odziv, znova izberite gumb Všeč mi je.
-
Če si želite ogledati, kdo se je odzval na pripombo, premaknite kazalec miške nad gumb Všeč mi je.
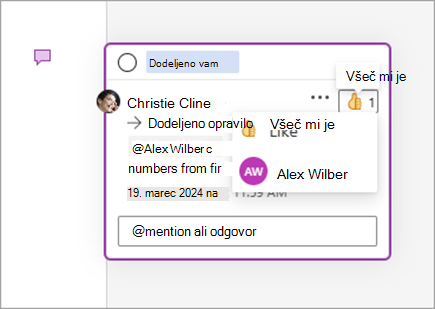
Odgovarjanje na pripombo, urejanje ali razreševanje pripombe
-
Izberite obstoječo pripombo.
-
Izberite polje za odgovor.
-
Vnesite odgovor.
-
Izberite gumb Objavi pripombo ali Ctrl + Enter, da potrdite pripombo.
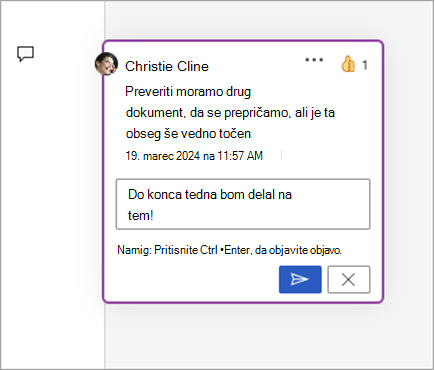
-
Izberite obstoječo pripombo.
-
Izberite tri pike ( ... ).
-
Izberite Uredi pripombo.
-
Naredite spremembe.
-
Izberite gumb Objavi pripombo ali Ctrl + Enter, da potrdite pripombo.
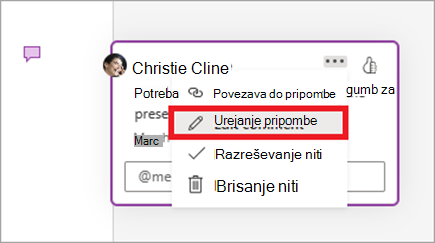
-
Izberite obstoječo pripombo.
-
V pripombi izberite tri pike ( ... )
-
Naredite nekaj od tega:
-
Izberite gumb Izbriši nit , da izbrišete pripombo ali nit pripomb.
-
Izberite Razreši nit, če želite označiti pogovore pripomb, ki so bile obravnavane.
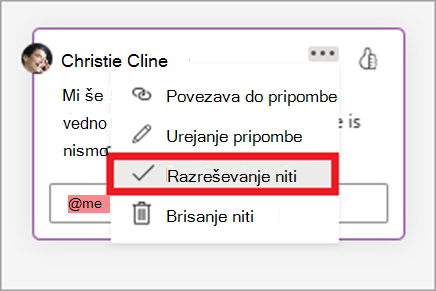
Opomba: Razrešene pripombe ne bodo prikazane v kontekstu. Razrešene pripombe si lahko ogledate v pogledu seznama.
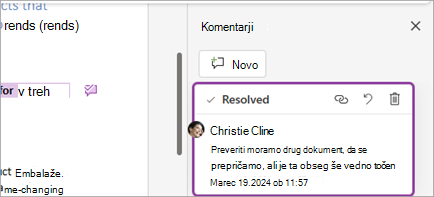
-
Odprite dokument s pripombami.
-
Na traku izberite zavihek Pregled.
-
V razdelku Izbriši izberite Izbriši vse pripombe v dokumentu.
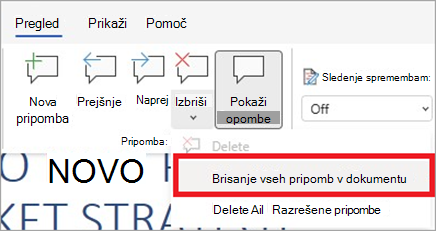
Povezava do pripombe
-
Izberite obstoječo pripombo.
-
V pripombi izberite tri pike ( ... ).
-
Izberite Poveži s pripombo.
-
Izberite Kopiraj. Vaša povezava je zdaj na voljo za skupno rabo.
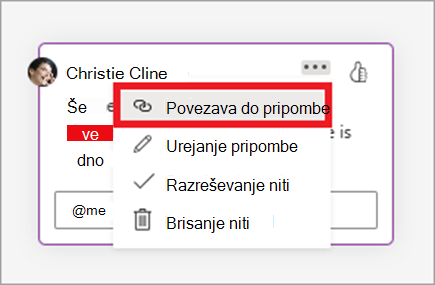
Uporaba @mentions za označevanje osebe ali dodeljevanje opravila
Če ste uporabnik podjetja, ki dela z dokumentom, shranjenem v oblak, lahko s storitvijo @mention določeno osebo naslovite v pripombi ali ji odgovorite.
-
Vnesite @ in prvih nekaj črk imena ali priimka osebe, nato pa izberite želeno ime.
-
Izberite gumb Objavi pripombo . Oseba, omenjena v pripombi ali odgovoru, bo prejela e-poštno obvestilo.
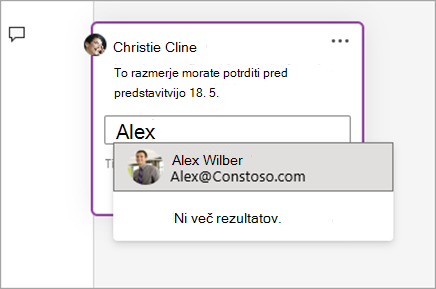
Če želite več informacij o uporabi @mentions, si oglejte članek Uporaba funkcije @mention v pripombah za oznako nekoga za povratne informacije.
Opravilo lahko dodelite tudi @mention in druge opombe.
-
Vnesite @ in prvih nekaj črk imena ali priimka osebe, nato pa izberite želeno ime.
-
Potrdite polje Dodeli , da dodelite pripombo kot opravilo.
-
Izberite gumb Objavi pripombo .
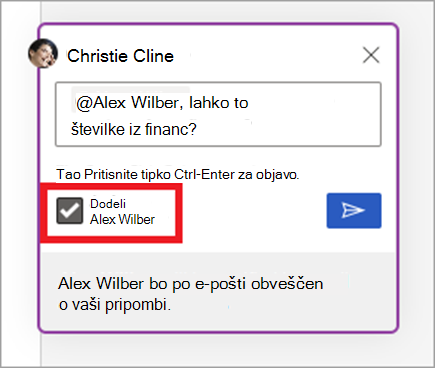
Dva načina za ogled komentarjev
Pripombe so privzeto prikazane v kontekstu. Ko dodate komentar v Wordu, bo prikazan na desnem robu čim bližje točki vstavljanja besedila. V tem pogledu so vse aktivne pripombe vidne v kontekstu na vsaki strani. Tako si lahko preprosto ogledate pripombe ob povezani vsebini. Ko izberete pripombo, se okoli izbora prikaže obroba, njen položaj pa je bližje strani.
Kontekstni pogled skrije vse razrešene pripombe, tako da se lahko osredotočite na aktivne pripombe.
Če si želite ogledati vse pripombe, vključno z vsemi razrešeni pripombami, lahko odprete podokno Pripombe in si ogledate pogled seznama. Odprite podokno tako, da izberete Pripombe v desnem kotu traku. S tem boste preklopili iz kontekstnega pogleda v pogled seznama.
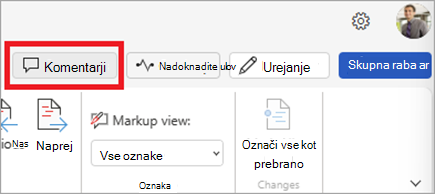
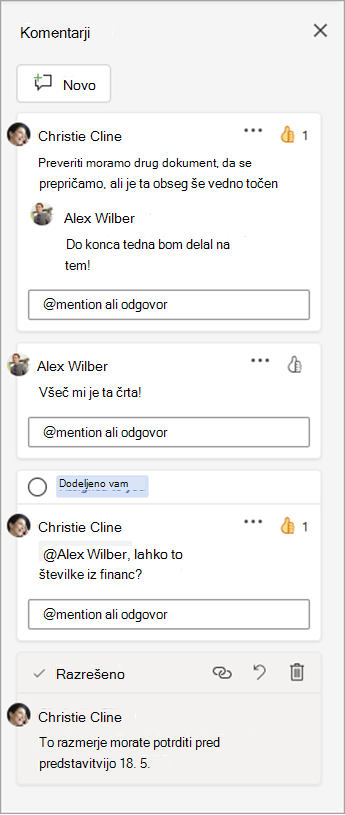
Pripombe lahko v pogledu seznama uporabljate enako, kot bi jih v pogledu konteksta. Če znova odprete razrešeno pripombo, bo znova vidna v kontekstu. Podokno je uporabno za pregledovanje vseh pripomb hkrati, ne da bi se morali pomikati po vseh straneh dokumenta.
Med različnimi pogledi lahko kadar koli preklapljate tako, da izberete Pripombe v desnem kotu traku ali na zavihku Pregled z gumbom Pokaži pripombe.
Dodajanje pripombe
Če želite dodati novo pripombo, sledite tem korakom:
-
Izberite besedilo, sliko, tabelo itd. želite dodati pripombo, nato pa naredite nekaj od tega:
-
Na zavihku Pregled izberite Nova pripomba.
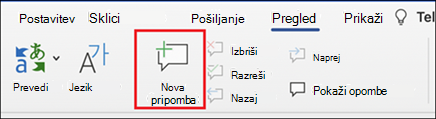
-
Z desno tipko miške kliknite (ali pritisnite dolgo tipko) in izberite Nova pripomba.
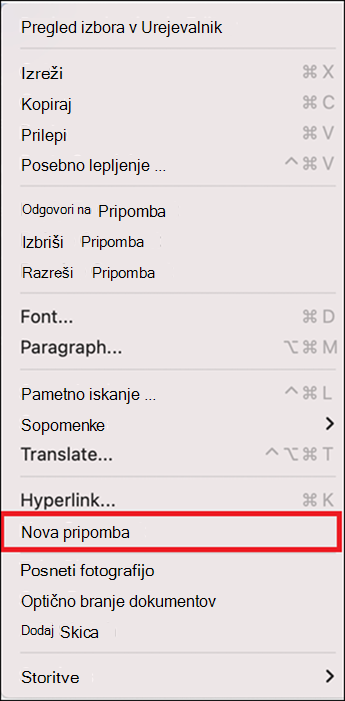
-
Uporabite bližnjico na tipkovnici Cmd + Alt + M.
2. Izberite gumb Objavi pripombo ali Cmd + Enter.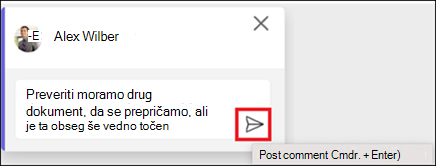
React na pripombo
-
Izberite obstoječo pripombo ali ustvarite novo pripombo in jo objavite.
-
Če se želite odzvati na pripombo, izberite gumb Všeč mi je v zgornjem desnem kotu polja s pripombo.
-
Če želite odstraniti odziv, znova izberite gumb Všeč mi je.
-
Če si želite ogledati, kdo se je odzval na pripombo, premaknite kazalec miške nad gumb Všeč mi je.
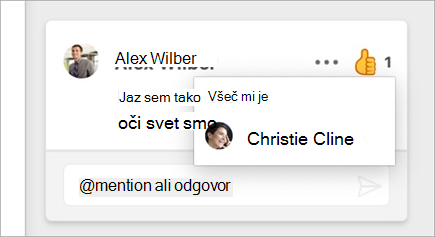
Odgovarjanje na pripombo, urejanje ali razreševanje pripombe
-
Izberite obstoječo pripombo.
-
Izberite polje za odgovor.
-
Vnesite odgovor.
-
Izberite gumb Objavi pripombo ali Cmd + Enter , da potrdite pripombo.
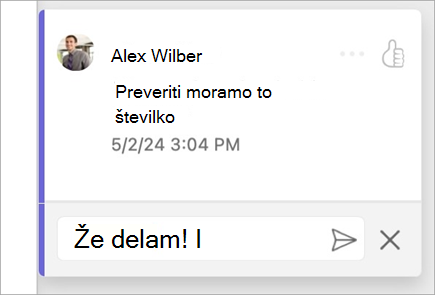
-
Izberite obstoječo pripombo.
-
Izberite gumb Uredi pripombo .
-
Naredite spremembe.
-
Izberite gumb Objavi pripombo ali Cmd + Enter , da potrdite urejanje.
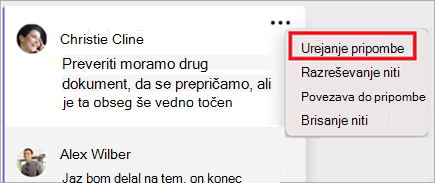
-
Izberite obstoječo pripombo.
-
V pripombi izberite tri pike ( ... ).
-
Naredite nekaj od tega:
-
Izberite gumb Izbriši nit , da izbrišete pripombo ali nit pripomb.
-
Izberite Razreši nit, če želite označiti pogovore pripomb, ki so bile obravnavane.
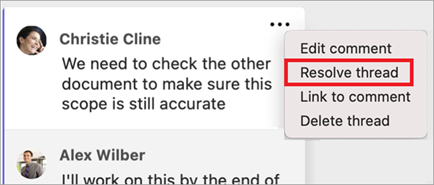
Opomba: Razrešene pripombe ne bodo prikazane v kontekstu. Razrešene pripombe si lahko ogledate v pogledu seznama.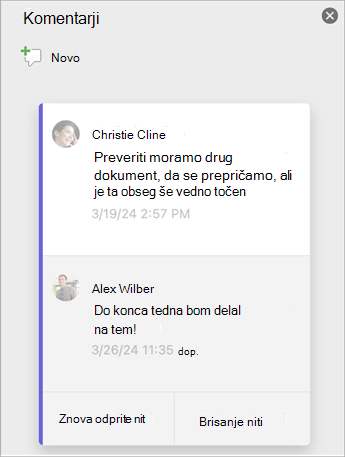
-
Odprite dokument s pripombami.
-
Na traku izberite zavihek Pregled.
-
V razdelku Izbriši izberite Izbriši vse pripombe v dokumentu .
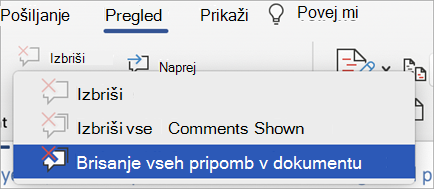
Povezava do pripombe
-
Izberite obstoječo pripombo.
-
V pripombi izberite tri pike ( ... ).
-
Izberite Poveži s pripombo.
-
Izberite Kopiraj. Vaša povezava je zdaj na voljo za skupno rabo.
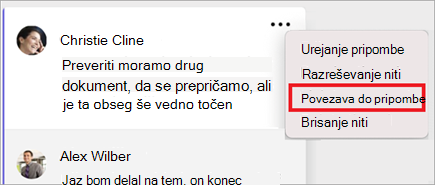
Uporaba @mentions za označevanje osebe ali dodeljevanje opravila
Če ste uporabnik podjetja, ki dela z dokumentom, shranjenem v oblak, lahko s storitvijo @mention določeno osebo naslovite v pripombi ali ji odgovorite.
-
Vnesite @ in prvih nekaj črk imena ali priimka osebe, nato pa izberite želeno ime.
-
Izberite gumb Objavi pripombo . Oseba, omenjena v pripombi ali odgovoru, bo prejela e-poštno obvestilo.
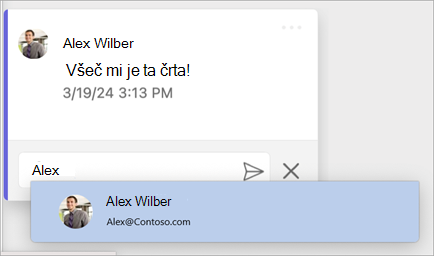
Če želite več informacij o uporabi @mentions, si oglejte članek Uporaba funkcije @mention v pripombah za oznako nekoga za povratne informacije .
Opravilo lahko dodelite tudi @mention in druge opombe.
-
Vnesite @ in prvih nekaj črk imena ali priimka osebe, nato pa izberite želeno ime.
-
Potrdite polje Dodeli , da dodelite pripombo kot opravilo.
-
Izberite gumb Objavi pripombo .
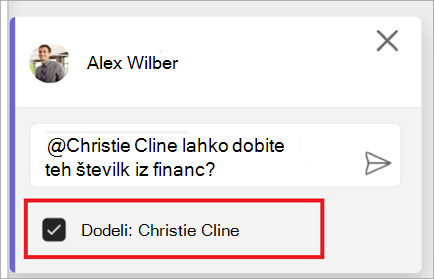
Dva načina za ogled komentarjev
Pripombe so privzeto prikazane v kontekstu. Ko dodate komentar v Wordu, bo prikazan na desnem robu čim bližje točki vstavljanja besedila. V tem pogledu so vse aktivne pripombe vidne v kontekstu na vsaki strani. Tako si lahko preprosto ogledate pripombe ob povezani vsebini. Ko izberete pripombo, se okoli izbora prikaže obroba, njen položaj pa je bližje strani.
Kontekstni pogled skrije vse razrešene pripombe, tako da se lahko osredotočite na aktivne pripombe.
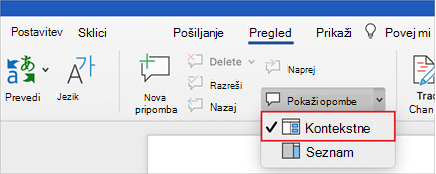
Če si želite ogledati vse pripombe, vključno z vsemi razrešeni pripombami, lahko odprete podokno Pripombe in si ogledate pogled seznama. Odprite podokno tako, da izberete Pripombe v desnem kotu traku. S tem boste preklopili iz kontekstnega pogleda v pogled seznama.
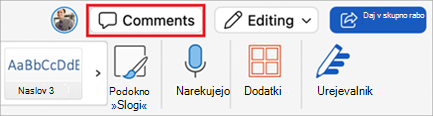
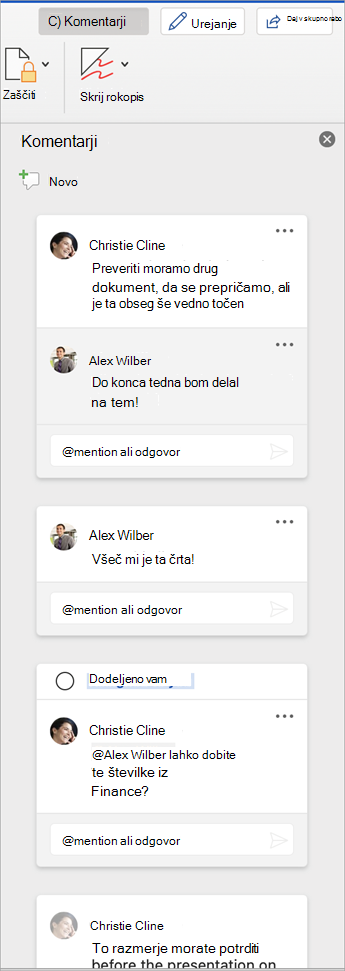
Pripombe lahko v pogledu seznama uporabljate enako, kot bi jih v pogledu konteksta. Če znova odprete razrešeno pripombo, bo znova vidna v kontekstu. Podokno je uporabno za pregledovanje vseh pripomb hkrati, ne da bi se morali pomikati po vseh straneh dokumenta.
Med različnimi pogledi lahko kadar koli preklapljate tako, da izberete Pripombe v desnem kotu traku ali na zavihku Pregled s spustnim menijem v gumbu Pokaži pripombe.










