Program OneDrive omogoča prenos slik in prenos vseh datotek, ki jih imate na spletnem mestu OneDrive.com.
:
-
Program OneDrive datotek ne sinhronizira samodejno, vendar lahko naložite posodobljene datoteke in urejate slike.
-
Če presežete Microsoftovo shrambo, ne boste mogli naložiti, urejati ali sinhronizirati novih datotek (kot je mapa fotoaparata) v OneDrive. Več informacij.
V tem članku so opisane osnove uporabe aplikacije OneDrive za iPhone, iPad in iPod Touch. Prenesite program za iOS.
Če želite dodati osebni račun, se na strani za vpis vpišite s svojim Microsoftovim računom. Če pa želite dodati račun v storitvi OneDrive za službo ali šolo, vnesite e-poštni naslov, ki ga uporabljate v podjetju, šoli ali drugi organizaciji.
:
-
Če imate težavo z vpisom s svojim službenim ali šolskim računom, se poskusite vpisati na spletnem mestu OneDrive.com ali pa se obrnite na svoj oddelek za IT.
-
Če želite spremeniti ali ponastaviti svoje geslo za OneDrive, se vpišite v svoj račun v spletu na spletnem mestu account.microsoft.com/security.
Imate lahko tako osebne račune kot OneDrive račune. Dodajanje dodatnega računa:
-
Odprite aplikacijo OneDrive in tapnite krog s sliko ali začetnici v zgornjem levem kotu zaslona.
-
Tapnite Dodaj račun.
-
Na zaslonu za vpis vnesite e-poštni naslov in geslo, ki ju uporabljate v podjetju, šoli ali drugi organizaciji.
Če vaša organizacija uporablja SharePoint 2013, SharePoint Server 2016 ali SharePoint Server 2019, se postopek prijave razlikuje od storitve Microsoft 365. Na zaslonu za vpis tapnite Ali imate URL SharePoint strežnika? Nato vnesite spletni naslov svojega SharePoint, da nadaljujete postopek vpisa. Spletni naslov, imenovan tudi URL, je lahko podoben temu: http://portal.
:
-
Če se želite vpisati v OneDrive za službo ali šolo, mora imeti vaša organizacija ustrezen paket za SharePoint v Microsoft 365 ali Microsoft 365 za podjetja ali lastno SharePoint Server uvedbo.
-
Ne morete se vpisati z več službenim ali šolskim računom iste organizacije.
Če želite preklopiti med osebnim računom za OneDrive in računom za OneDrive za službo ali šolo ali med več računi storitve OneDrive za službo ali šolo, odprite aplikacijo, tapnite krog s sliko ali začetnici v zgornjem levem kotu zaslona, nato pa tapnite ime računa, ki ga želite uporabiti.
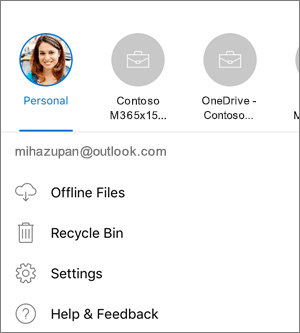
V aplikacijo OneDrive lahko dodate le en osebni račun. Če želite odpreti drug osebni račun, tapnite krog s sliko ali začetnici v zgornjem levem kotu zaslona, tapnite račun, iz katerega se želite izpisati, nato pa tapnite Izpis iz tega računa. Nato se znova vpišite z računom, ki ga želite uporabiti.
-
V OneDrivetapnite Dodaj

-
Tapnite, če želite posneti fotografijo oz. videoposnetek ali prenesti obstoječi element.
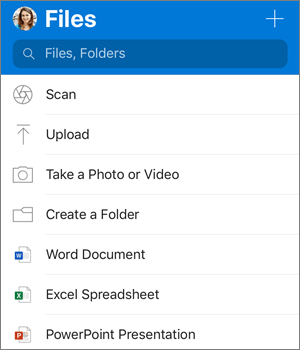
-
Če izberete Posnemi fotografijo ali video, se odpre aplikacija za kamero za napravo. Morda boste vprašani, ali želite, da OneDrive dostopa do kamere – tapnite Da, da omogočite shranjevanje fotografij v OneDrive.
-
Če tapnete Prenos, se prikažejo povezave do aplikacije Fotografije v napravi. Poiščite slike, ki jih želite prenesti, jih izberite in nato v zgornji vrstici tapnite Končano.
-
Apple priporoča, da stranke pustijo, da se aplikacija OneDrive izvaja v ozadju. Samodejno nalaganje ne deluje, če je aplikacija na silo zaprta.
Opomba: Prenos iz fotoaparata lahko uporabljate le v enem računu hkrati.
Fotografije, prenesene s funkcijo prenosa iz fotoaparata, bodo samodejno razvrščene po letu in mesecu v ugnezdene mape v mapi fotoaparata. To mapo lahko upravljate na strani z nastavitvami prenosa iz fotoaparata. Premikanje, preimenovanje ali brisanje teh map trenutno ni priporočeno.
Za osebne račune OneDrive:
-
V OneDrive tapnite krog s sliko ali začetnicami v zgornjem levem kotu zaslona, nato pa tapnite Nastavitve

-
V polju Nastavitve tapnite Prenos iz fotoaparata, nato pa premaknite preklopni gumb ob e-poštnem naslovu, da vklopite funkcijo prenosa iz fotoaparata.
-
Če želite omogočiti samodejni prenos videoposnetkov, vklopite možnost Vključi videoposnetke.
:
-
Vse fotografije in videoposnetki bodo preneseni v izvirni velikosti, ko ste v Wi-Fi omrežju. Če želite uporabiti vaše mobilno omrežje, tapnite Nastavitve in Prenos iz fotoaparata ter vklopite možnost Uporabi mobilno omrežje.
-
Mapa fotoaparata v vaši napravi se preneseOneDrive in ne sinhronizira. To pomeni, da lahko v napravi izbrišete prenesene fotografije in videoposnetke, kar pa ne vpliva na njihove kopije v storitvi OneDrive.
-
OneDrive ne omogoča prenosa fotografij, optimiziranih za iCloud. Če želite onemogočiti optimizacijo, tapnite Nastavitve > iCloud > in počistite polje Optimiziraj prostor za shranjevanje.
-
Za račune OneDrive za službo ali šolo:
-
Preverite, ali ste prijavljeni v program z računom, na katerega želite prenesti fotografije.
-
Izberite krog s sliko ali začetnici > Fotografije.
-
V pogledu Fotografije, v pojavnem oknu Prenos iz fotoaparata, izberite Vklopi. (Če že imate omogočeno funkcijo prenosa iz fotoaparata v drugem računu, izberite Spremeni .)
-
Potrdite, da želite vklopiti na Prenos iz fotoaparata. (Če ste izbrali Spremeni v prejšnjem koraku, potrdite, da želite spremeniti račun Prenos kamere).
-
Znova potrdite, da imate izbran pravi račun.
-
V OneDrive tapnite Optično branje


-
Izberite ustrezno nastavitev bliskavice (vklop, izklop, samodejno ali baklo), tako da v zgornjem desnem kotu tapnete ikono Bliskavica.
-
Izberite Tabla, Dokument, Vizitka ali Fotografija in tapnite ikono belega kroga, da optično preberete element. (Na manjših zaslonih boste morda morali podrsnite levo, da prikažete možnost Fotografija.)
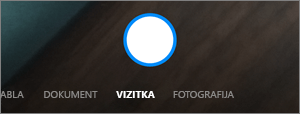
:
-
Naročniki paketa storitve Office 365 imajo možnost za optično branje več strani. Tako lahko združite več optičnih branj v eno datoteko PDF. Če želite uporabiti to možnost, tapnite Dodaj, nato optično preberite naslednji dokument.
-
Največje število strani/slik, ki jih je mogoče optično prebrati na več straneh, je 10.
-
-
Ko optično pregledate element, ga lahko obrežete, zavrtite, dodate besedilo ali označite del elementa. (Če vam slika ni všeč, tapnite ikono puščice levo v zgornjem levem kotu, če želite izbrisati optično prebrano sliko in poskusite znova.)
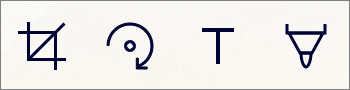
Spremenite lahko tudi filter, ki ste ga predhodno izbrali (Tabla, Dokument, Vizitka ali Fotografija), ali spremenite način (prilagoditve osvetlitve in sivine), tako da tapnete Filtri na dnu.
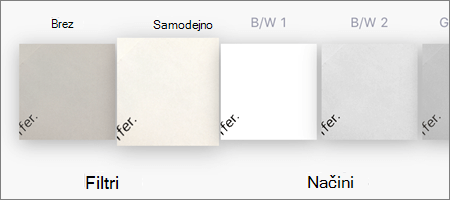
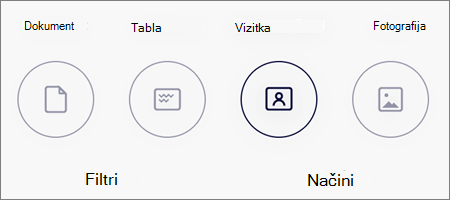
-
Ko končate urejanje elementa, tapnite Dokončano, vnesite ime datoteke in nato Shrani.
: Datoteke se samodejno shranijo kot datoteke PDF.
Oglejte si Videoposnetek: Optično branje, podpisovanje in skupna raba dokumentov.
: Videoposnetek prikazuje funkcijo optičnega branja v napravi Android, vendar podobno deluje tudi v napravah s sistemom iOS.
Besedilo lahko iščete znotraj datotek ali celo znotraj fotografij. Na vrhu poljubnega pogleda datoteke tapnite polje Iskanje in vnesite iskani izraz.
:
-
Če uporabljate osebni računi za OneDrive, vključuje iskanje le vsebino odprte mape. Če je na primer odprta mapa, imenovana »Službeni dokumenti«, funkcija iskanja išče le po mapi, ki se imenuje »Službeni dokumenti«. Če želite pregledati vse datoteke v storitvi OneDrive, iščite v pogledu Datoteke.
-
Če uporabljate službeni ali šolski račun, iskanje vedno preišče celotno storitev OneDrive.
Če datoteka, ki jo iščete v programu, ni prikazana, glejte Iskanje izgubljenih ali pogrešanih datotek v storitvi OneDrive.
V pogledu Datoteke ali v kateri koli drugi mapi v storitvi OneDrive lahko dodate mape.
-
V pogledu ali mapi, kjer želite novo mapo , tapnite Dodaj

-
Tapnite Ime mape in vnesite ime, ki ga želite za mapo, nato pa tapnite Ustvari.
-
Izberite datoteke, ki jih želite premakniti, in tapnite Premakni

: Tako kot posamezne datoteke, lahko v drugo mapo premaknete tudi mape.
-
Prikaže se seznam Datoteke. Tapnite mapo, kamor želite premakniti datoteke, nato tapnite Premakni.
: Če želite za te premaknjene datoteke ustvariti novo mapo, na dnu seznama Datoteke tapnite Nova mapa. Vnesite ime nove mape in tapnite Ustvari.
Če uporabljate OneDrive, lahko dostopate do datotek SharePointv mobilni aplikaciji, ne da bi zapustili OneDrive. Spletna mesta SharePoint, ki ste jih nedavno uporabili ali jih spremljate, so prikazana na seznamu pod imenom vaše organizacije. Na seznamu so prikazane tudi skupine Microsoft 365, ker ima vsaka skupina svoje spletno mesto skupine.
Za več informacij glejte Iskanje SharePointovih datotek v storitvi OneDrive.
-
V aplikaciji OneDrive odprite mapo, ki jo želite razvrstiti, nato pa tapnite puščico ob trenutnem vrstnem redu razvrščanja, na primer Razvrsti po imenu (A–Z).
-
Izberite, kako želite razvrstiti datoteke. Razvrstite jih lahko po imenu, datumu, velikosti ali priponi.
Datoteke, ki so bile izbrisane iz storitve OneDrive, so za osebne račune v košu storitve OneDrive ohranjene 30 dni. Datoteke lahko obnovite v storitvi OneDrive, preden se izteče to obdobje, ali pa jih trajno izbrišete iz storitve OneDrive.
-
Tapnite krog s sliko ali začetnici v zgornjem levem kotu zaslona, izberite račun in nato tapnite Koš.
-
V pogledu Koš izberite datoteke, ki jih želite obnoviti.
-
Če želite obnoviti datoteke v OneDrive, tapnite Obnovi

: Če je vaš koš poln, bodo po treh dneh samodejno izbrisani najstarejši elementi. Če ste vpisani s službenim ali šolskim računom, bodo elementi v košu samodejno izbrisani po 93 dneh, razen če skrbnik ne spremeni nastavitve. Oglejte si več informacij o tem, koliko časa so elementi ohranjeni za službene in šolske račune.
Datoteke, ki so bile izbrisane iz storitve OneDrive, so za osebne račune v košu storitve OneDrive ohranjene 30 dni. Datoteke lahko obnovite v storitvi OneDrive, preden se izteče to obdobje, ali pa jih trajno izbrišete iz storitve OneDrive.
-
Tapnite krog s sliko ali začetnici v zgornjem levem kotu zaslona, tapnite račun, ki ga uporabljate, nato pa tapnite Koš.
-
V pogledu Koš izberite datoteke, ki jih želite izbrisati.
-
Če želite trajno odstraniti datoteke, tapnite Izbriši

: Če je vaš koš poln, bodo po treh dneh samodejno izbrisani najstarejši elementi. Če ste vpisani s službenim ali šolskim računom, bodo elementi v košu samodejno izbrisani po 93 dneh, razen če skrbnik ne spremeni nastavitve. Oglejte si več informacij o tem, koliko časa so elementi ohranjeni za službene in šolske račune.
-
V aplikaciji OneDrive odprite mapo z fotografijami ali videoposnetki, ki jih želite prenesti. Prepričajte se, da je vsebina mape prikazana v pogledu seznama, ne v pogledu sličic.
-
Izberite fotografijo ali videoposnetek. (Izberete lahko tudi več datotek tako, da pritisnete in pridržite eno fotografijo ali en videoposnetek, nato pa tapnete krog ob dodatnih imenih datotek, da jih označite.)
-
Tapnite Skupna raba

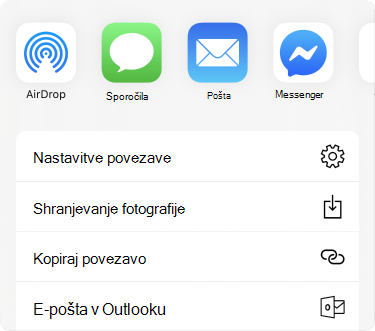
-
Prenesene fotografije ali videoposnetke poiščete v mapi fotoaparata naprave.
V napravi s sistemom iOS lahko v storitvi OneDrive omogočate skupno rabo datotek enako kot v računalniku s sistemom Windows ali Mac. Če želite ustaviti skupno rabo, obiščite spletno mesto storitve OneDrive in se vpišite z Microsoftovim računom ali s službenim ali šolskim računom.
Ko nekdo da v skupno rabo datoteko ali mapo storitve OneDrive, običajno v napravo s sistemom iOS dobite e-poštno sporočilo ali obvestilo. Če želite poiskati datoteke, ki so v skupni rabi z vami v aplikaciji OneDrive, tapnite ikono pogleda v skupni rabi 
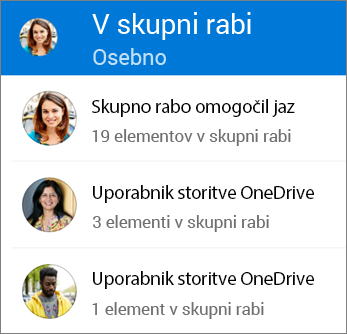
Pogled v skupni rabi vključuje datoteke, ki so v skupni rabi z vami, in datoteke, ki ste jih dali v skupno rabo z drugimi. Ko ste vpisani z osebnim računom za OneDrive tapnite ime osebe, ki je dala vsebino v skupno rabo, in poiščite datoteke, ki jih je ta oseba dala v skupno rabo.
: Pogled v skupni rabi je videti drugače, ko ste vpisani s službenim ali šolskim računom.
Datoteke ali mape lahko označite kot »brez povezave« in jih berete kadar koli, tudi če nimate vzpostavljene povezave z internetom. Spremembe datotek, ki jih naredite v spletu, se sinhronizirajo, ko vaša naprava iPad, iPhone ali iPod Touch naslednjič vzpostavi povezavo z internetom, tako da dobite najnovejšo različico datoteke.
:
-
Officeove datoteke in mape, ki ste jih označili za uporabo brez povezave, lahko urejate v povezanih Officeovih aplikacijah. Znova vzpostavite povezavo z internetom in posodobijo se s spremembami, ki ste jih opravili brez povezave.
-
Delo z mapami brez povezave je na voljo le za naročnino Premium OneDrive naročnino na Office 365 dostop.
-
V aplikaciji OneDrive izberite datoteko ali mapo, ki naj bo na voljo za branje brez povezave, nato pa tapnite Na voljo brez povezave

-
Datoteke ali mape, označene za branje brez povezave , imajo v

: Ko datoteko ali mapo označite za uporabo brez povezave, jo storitev OneDrive navede v pogledu Datoteke brez povezave. Tapnite krog s sliko ali začetnici v zgornjem levem kotu zaslona, nato pa tapnite Datoteke brez povezave, da takoj najdete vse svoje datoteke in mape brez povezave.
Če ne želite več, da je datoteka ali mapa brez povezave, izberite datoteko ali mapo brez povezave in tapnite Odstrani od datotek brez povezave 
V aplikaciji OneDrive tapnite krog s sliko ali začetnico v zgornjem levem kotu zaslona, nato pa si oglejte vrstico Prostor za shranjevanje, da si ogledate skupni prostor za shranjevanje in prostor, ki je na voljo, ali kupite dodaten prostor za shranjevanje.
Nastavite štirimestno številsko geslo, da drugim uporabnikom vaše naprave preprečite dostop do svojega računa storitve OneDrive. To naredite tako, da odprete aplikacijo, tapnete krog s sliko ali začetnicami v zgornjem levem kotu zaslona, tapnete Nastavitve 
Če se želite izpisati iz osebnega računa OneDrive ali računa OneDrive za službo ali šolo, odprite aplikacijo, tapnite krog s sliko ali začetnici v zgornjem levem kotu zaslona in izberite račun, iz katerega se želite izpisati. Ko izberete račun, tapnite Nastavitve za 
Najprej, posodobite sistem iOS v napravi. Nato se prepričajte, da ste namestili vse razpoložljive posodobitve programa. V omrežju Wi-Fi se prenesejo in namestijo samodejno. Ogled razpoložljivih posodobitev, ki niso bile prenesene:
-
Odprite trgovino App Store in tapnite Updates (Posodobitve).
-
Če so na voljo posodobitve, tapnite Update All (Posodobi vse). Morda boste morali vnesti geslo za Apple ID.
Če imate še vedno težave s programom, ga poskusite izbrisati, nato pa odprite App Store, da ga znova prenesete.
Če datoteka, ki jo iščete v programu, ni prikazana, glejte Iskanje izgubljenih ali pogrešanih datotek v storitvi OneDrive.
Za več informacij preberite članek Odpravljanje težav z aplikacijo OneDrive za iOS.
Program OneDrive lahko ocenite, ko si ga ogledujete v telefonu iPhone, v napravah iPad in iPod Touch. Pomoč pa pridobite tako, da napravo stresete.
Potrebujete dodatno pomoč?
|
|
Obrnite se na podporo Če želite pomoč za Microsoftov račun in naročnine, obiščite spletno & za obračunavanje. Če želite tehnično podporo, odprite stik Microsoftova podpora, vnesite težavo in izberite Pomočnik. Če še vedno potrebujete pomoč, stresite prenosno napravo in izberite » Prijavi težavo«. |











