Če uporabljate SharePoint Server 2016 ali SharePoint Server 2013, lahko kopirate datoteke, posodobite kopije na strani upravljanje kopij, spremenite nastavitve za poziv za posodobitve in odstranite povezavo kopij in jih izbrišete.
Če ne veste, katero različico SharePoint uporabljate, si oglejte katero različico SharePointa uporabljam?
Opomba: Če ne vidite drugih mest, ki so navedena, ko poskušate kopirati elemente, vaša organizacija ne dovoli kopiranja prek spletnih mest. Če ste skrbnik za SharePoint ali globalni skrbnik za vašo organizacijo, si oglejte Omogočanje ali preprečevanje skripta po meri , če želite izvedeti več o omogočanju kopiranja na več mestih v skrbniškem središču za SharePoint.
Kopiranje datoteke v drugo knjižnico v SharePoint Server 2016 ali SharePoint Server 2013
SharePoint Strežnik 2016 in 2013 omogočata možnost» Pošlji «za kopiranje v drugo knjižnico ali mesto. Pošlji za kopiranje ene datoteke hkrati v drugo knjižnico. Pošlji v ne ponudi možnosti za kopiranje map. Ciljna kopija bo vzpostavila povezavo z izvirno datoteko.
Opomba: Pošlji, da kopira objavljeno različico dokumenta. Če želite več informacij o različicah, glejte Kako deluje shranjevanje različic na seznamu ali v knjižnici?
-
V knjižnici dokumentov kliknite levo od imena datoteke, da izberete datoteko.
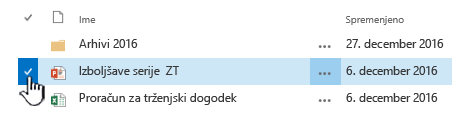
-
Na traku v razdelku» kopije «kliknite» datoteke > Pošlji «. Možnost je na voljo, ko izberete eno in le eno, datoteka je izbrana.
-
Izberite Kopiraj ali drugo mesto.
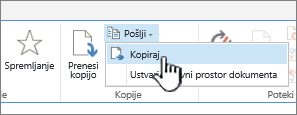
-
Naredite nekaj od tega:
-
Ko se prikaže polje ciljna knjižnica dokumenta ali mapa , mora imeti osnovni URL vašega mesta. Če je tako, pojdite na konec in vnesite ime knjižnice, v katero želite kopirati datoteko.
-
Če je knjižnica, v kateri želite poslati datoteko, v vrstici za hitri zagon, z desno tipko miške kliknite ime knjižnice in izberite Kopiraj bližnjico.
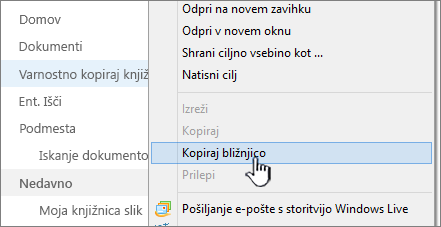
Prilepite URL ciljne knjižnice v ciljno knjižnico dokumentov ali polje» mapa « v pogovornem oknu» Kopiraj «.
-
Če ne morete dobiti prejšnjih načinov za delo, poskusite to rešitev:
Odprite knjižnico dokumentov, v katero želite poslati datoteke, in kopirajte naslov iz naslovne vrstice. Morda boste morali urediti URL za odstranjevanje dodatnih znakov.
Prilepite URL v beležnico in odstranite vsebino po imenu knjižnice, ki jo želite kopirati, kot je prikazano na tej sliki.
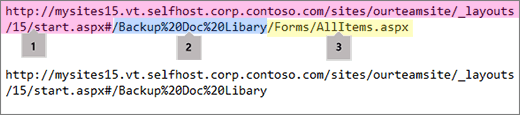
1. Osnovni URL za knjižnico.
2. Ime knjižnice s številom %20 znakov, ki nadomeščajo presledke v imenu.
3. Dodatna vsebina ni potrebna. Izbrišite ta del.
Opomba: Nekateri naslovi URL presegajo 255 znakov in jih ni mogoče uporabiti. Če lahko, uporabite vrstico za hitri zagon ali pa dodajte ime knjižnice v osnovni URL v ciljnem polju, da dobite bližnjico, saj lahko naslovna vrstica vsebuje dodatno vsebino.
-
-
Preverite ciljni URL z (kliknite tukaj, če želite preskusiti). Ciljna knjižnica se odpre v drugem zavihku ali oknu. Lahko ga pustite odprtega in kopijo preverite pozneje ali pa ga zaprete.
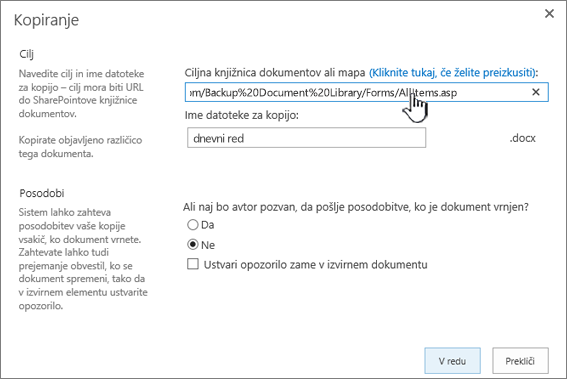
-
Če želite kopijo datoteke preimenovati, vnesite drugo ime izbirno polje Ime datoteke za kopijo.
-
Če želite, lahko tudi zaprosite avtorja, da pošilja posodobitve, ko se datoteka sprosti, ali pa nastavite opozorilo v izvornem dokumentu. Če želite več informacij o opozorilih, glejte Ustvarjanje opozorila
-
Ko končate, kliknite V redu. Za začetek kopiranja na strani Napredek kopiranja kliknite V redu.
-
Če je kopiranje uspelo, kliknite Dokončano. Če kopiranje ni uspelo, upoštevajte napako in jo popravite.
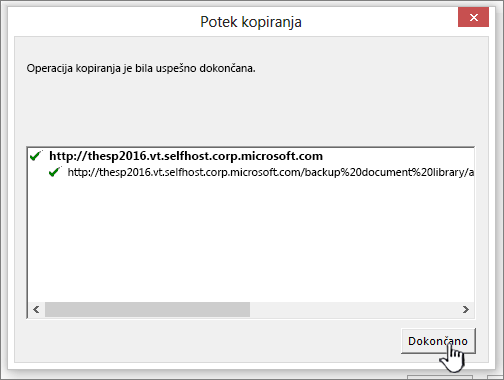
-
Preverite, ali je bila datoteka uspešno kopirana na novo mesto. Če želite izbrisati izvorno kopijo, morate odstraniti povezavo do kopije in jo izbrisati.
Posodobitev kopij s strani» upravljanje kopij «v SharePoint Server 2016 ali SharePoint Server 2013
Če je bila datoteka kopirana v eno ali več različnih knjižnic, lahko posodobite vse različne kopije na enem mestu, in sicer na strani Upravljanje kopij, ki je dostopna iz katere koli kopije elementa.
-
Če knjižnica, v kateri je kopija, ki jo želite posodobiti, še ni odprta, kliknite njeno ime v vrstici za hitri zagon.
Če se ime knjižnice ne prikaže, kliknite nastavitve

-
Kliknite levo od imena datoteke, ki jo želite posodobiti, da jo izberete, nato pa kliknite zavihek datoteke .
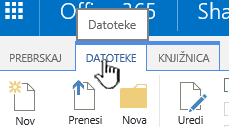
-
Na traku kliknite upravljanje kopij.

-
Če želite posodobiti vse kopije, ki že zahtevajo posodobitev, kliknite Posodobi kopije.
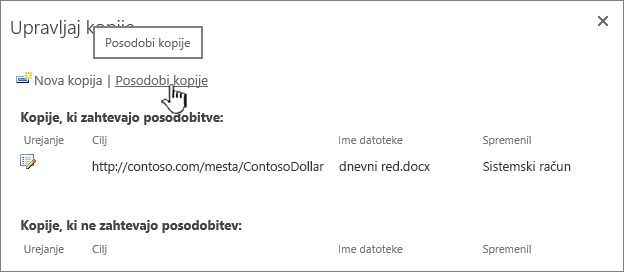
-
V razdelku Cilji pod možnostjo Kopije izberite kopije, ki jih želite posodobiti in kliknite V redu.
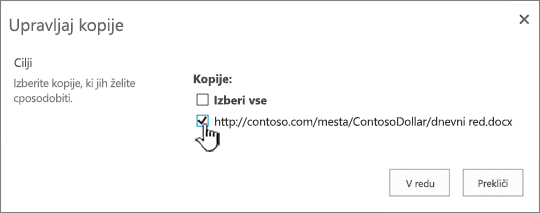
Opomba: Če želite posodobiti kopije, ki so navedene na strani Upravljanje kopij v razdelku Kopije, ki ne zahtevajo posodobitev, morate najprej spremeniti nastavitve posodobitve za te kopije. Če želite več informacij o tem, kako to naredite, glejte Spreminjanje nastavitev za kopijo, da bo zahtevala posodobitve.
Spremenite nastavitve za kopijo, če želite, da bo poziv za posodobitve v SharePoint Server 2016 ali SharePoint Server 2013
Če ste ustvarili kopijo datoteke z ukazom Pošlji v in niste izbrali možnosti poziva k posodobitvi, ta kopija ne more prejemati posodobitev iz izvorne datoteke. To nastavitev lahko spremenite in omogočite posodabljanje kopije.
-
Če knjižnica, v kateri je kopija, ki jo želite posodobiti, še ni odprta, kliknite njeno ime v vrstici za hitri zagon.
Če se ime knjižnice ne prikaže, kliknite nastavitve

-
Kliknite levo od imena datoteke, ki jo želite posodobiti, da jo izberete, nato pa kliknite zavihek datoteke .
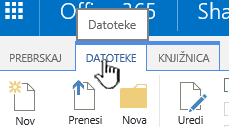
-
V razdelku» kopije «na traku kliknite Pojdi na vir.
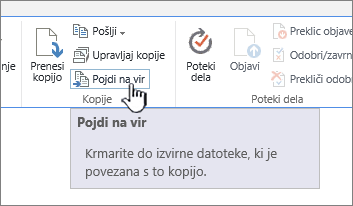
-
Na traku kliknite upravljanje kopij.

-
Kliknite Uredi ob elementu.

-
Kliknite da v razdelku poziv avtorja, da pošlje posodobitve, ko je dokument pregledan?v razdelku Posodobitev.
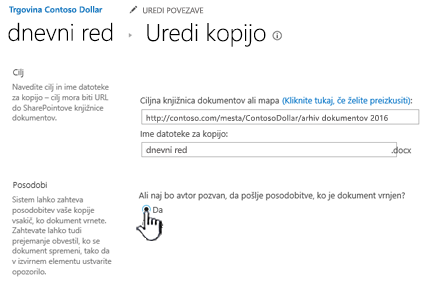
-
Kliknite V redu.
Odstranite povezavo do kopije iz njenega vira in jo izbrišite v SharePoint Server 2016 ali SharePoint Server 2013
Če želite popolnoma izbrisati element, ki je kopija drugega elementa, morate najprej zagotoviti, da bo element odstranjen s seznama elementov za posodobitev izvorne datoteke. V nasprotnem primeru se bo element lahko znova ustvaril vsakič, ko nekdo posodobi obstoječe kopije izvorne datoteke. Priporočljivo je tudi, da odstranite povezavo med kopijo in njeno izvorno datoteko. Ko v celoti prekinete povezavo med izvorno datoteko in njeno kopijo, lahko kopijo izbrišete.
-
Če knjižnica, v kateri je kopija, ki jo želite posodobiti, še ni odprta, kliknite njeno ime v vrstici za hitri zagon.
Če se ime knjižnice ne prikaže, kliknite nastavitve

-
Kliknite levo od imena datoteke, ki jo želite posodobiti, da jo izberete, nato pa kliknite zavihek datoteke .
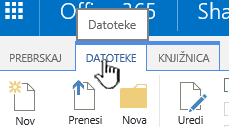
-
V razdelku» kopije «na traku kliknite Pojdi na vir.
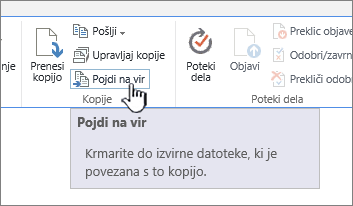
-
Na traku kliknite upravljanje kopij.

-
Kliknite Uredi ob elementu.

-
Kliknite Odstrani povezavo.
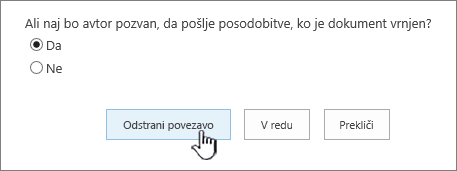
-
V potrditvenem pogovornem oknu kliknite V redu.
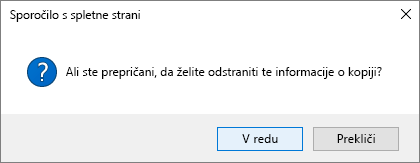
S tem dejanjem se odstrani kopija s seznama kopij, ki jih je mogoče posodobiti iz izvorne datoteke.
-
Vrnite se v knjižnico, ki vsebuje kopijo, katere povezavo z izvorno datoteko želite odstraniti.
-
Z desno tipko miške kliknite ime kopije, ki jo želite odstraniti, in nato kliknite lastnosti.
-
Na vrhu strani kliknite Odstrani povezavo, nato pa V redu.
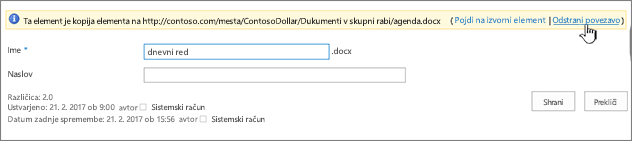
S tem dejanjem odstranite povezavo kopije do nadrejene izvorne datoteke.
-
Če želite izbrisati, z desno tipko miške kliknite ime kopije, kliknite Izbrišiin nato še v redu.










