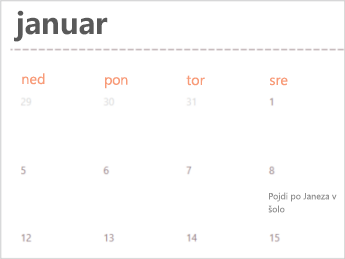Številne predloge koledarjev so na voljo za uporabo v Excelu. Predloga ponuja osnovno postavitev koledarja, ki jo lahko preprosto prilagodite svojim potrebam.
Predloge koledarja lahko prenesete z uporabnimi in ustvarjalnimi temami, ko kliknete Datoteka > v Excelu.
-
Izberite Poiščite spletne predloge, vnesite koledar in izberite povečevalno steklo

-
Kliknite predlogo, ki vas zanima, in nato kliknite Ustvari.
-
V meniju Datoteka kliknite Novo iz predloge.
-
Na skrajni desni strani v iskalno polje Išči vse predloge vnesite Koledar.
-
Izberite želeno predlogo koledarja in kliknite Ustvari.
Svoj videz lahko preprosto uporabite za koledar. Predloge koledarja so oblikovane s temami, ki omogočajo uporabo pisav, barv in učinkov grafičnega oblikovanja v celotnem delovnem zvezku z le klikom. Na zavihku Postavitev strani v razdelku Teme izberite med številnimi vgrajenimi temami , ki so na voljo v galeriji Tem, ali pa poiščite možnosti za spreminjanje le pisav teme ali barv tem.
Pomembno: Formule obstajajo v vseh celicah, v katerih je prikazan datum, in v celicah v vrsticah z datumi, ki so prazne. Te formule omogočajo samodejno posodabljanje koledarja. Če ročno spremenite podatke v teh celicah, se koledar ne bo več mogel samodejno posodabljati.
Glejte tudi
Razlike med predlogami, temami in Wordovimi slogi
Ustvarjanje in uporaba lastne predloge v zbirki Office for Mac
Ustvarjanje takega koledarja med vzpostavljeno povezavo je hitro in preprosto.
Izberite eno od naših predlog koledarjev in jo odprite v programu storitve Office za splet, da ga spremenite v svojega (nekateri koledarji so za urejanje v sistemu Excel za splet, nekatere v storitvi Word za splet, druge pa delujejo v storitvi PowerPoint za splet ).
Namig: Če ste že v Excel za splet, si vse predloge koledarja ogledate tako, da odprete Datoteka >Novo, nato pa pod slikami predlog kliknete Več v Office.com.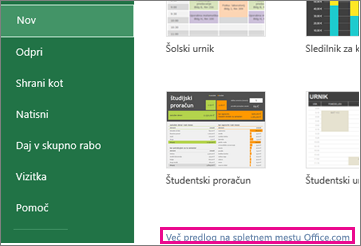
Med delom v koledarju ga boste verjetno želeli preimenovati .
Skupna raba koledarja
Ko končate, ga natisnite ali dajte v skupno rabo v spletu. To lahko naredite tako, da je koledar še vedno odprt v Excel za splet. Ni vam ga treba najprej shraniti (to je že urejeno).
Tiskanje pisma
Če ga želite natisniti, pritisnite Ctrl+P in kliknite Natisni, da si ogledate predogled. Če želite natisniti delovni list, znova kliknite Natisni.
Namig: Če želite natisniti vse liste v predlogi, kliknite vsak zavihek lista in jih natisnite enega za drugega.
Delite z drugimi
Če jo želite dati v skupno rabo v spletu, pošljite povezavo:
-
Pri vrhu zaslona kliknite Skupna raba.
-
V razdelku Skupna raba kliknite Pridobivanje povezave.
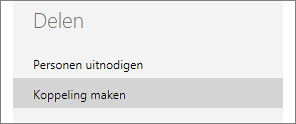
-
V razdelku Izberite možnost kliknite Le ogled.
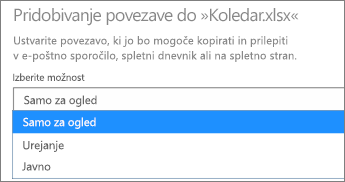
-
Kliknite Ustvari povezavo.
-
Kliknite spletni naslov, da jo izberete, nato jo kopirajte in prilepite v e-pošto, sporočilo ali v objavo.
Namig: Če imate spletni dnevnik ali spletno mesto, lahko pogled koledarja vdelate tam .
Glejte tudi
Brezplačne predloge programa Excel Online na spletnem mestu Office.com
Potrebujete dodatno pomoč?
Kadar koli lahko zastavite vprašanje strokovnjaku v skupnosti tehničnih strokovnjakov za Excel ali pa pridobite podporo v skupnostih.