Microsoft Office InfoPath omogoča ustvarjanje predlog obrazcev za vnos in zbiranje podatkov. Microsoft Office Excel 2007 omogoča uporabnikom izračunavanje, grafikon in analizo podatkov. Z uporabo obeh programov in XML lahko preprosto ustvarite preprosto, a učinkovito, brez kode Poslovna rešitev za sledenje sredstev v podjetju.

V tem članku
Uvod v ustvarjanje rešitve sledilnika sredstev
Podatke XML lahko izmenjate med InfoPathom in Excelom. Čeprav je InfoPathov izvozni ukaz preprost, enostaven način za pošiljanje podatkov iz obrazca v Excel, je na voljo še en pristop, ki vam omogoča veliko večjo fleksibilnost. Z izrecno preslikavo InfoPathove datoteke sheme XML (. xsd) v Excelu in nato uvozite InfoPathove datoteke obrazcev (. xml) v Excel, lahko prilagodite postavitev podatkov in bolje izkoristite funkcije v Excelu, s katerimi boste lažje upravljali in analizirali podatke.
V tem članku bomo uporabili vzorčno predlogo obrazca sledilnika sredstev za InfoPath in tako ponazorili, kako lahko InfoPath, XML in Excel sodelujeta skupaj. Predstavljajte si, da je vsako leto premoženje inventarja organizacije v uradu posameznega delavca. Nato je zagnano Excelovo poročilo, s katerim se boste lažje odločili, kako dodeliti proračun opreme za naslednje leto. Ta diagram je pregled, kako lahko zbirate, spremljate in poročate podatke o sredstvih v svojem oddelku.
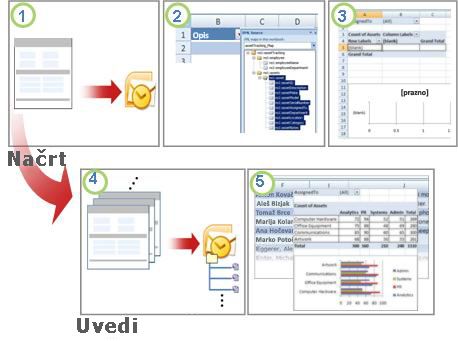
1. predloga obrazca sledilnika sredstev je ustvarjena.
2. datoteka sheme je preslikana v Excelovo tabelo, postavitev tabele pa je prilagojena.
3. ustvarjena je prazna poročila s povzetkom vrtilne tabele in vrtilnega grafikona.
4. obrazec sledilnika sredstev se uporablja za zbiranje podatkov uporabnikov.
5. vsi podatki obrazca so izvoženi v Excelovo tabelo, poročila vrtilne tabele in vrtilnega grafikona pa so osvežena.
Ta rešitev vključuje te uporabniške vloge in izdelke:


|
Zahteve za programsko opremo |
|||
|
Vloge |
Office InfoPath 2007 |
Office Outlook 2007 |
Office Excel 2007 |
|
Oblikovalnik rešitev |
|
|
|
|
Odločitev – ustvarjalec |
|
|
|
|
Zaposleni |
|
|
|
1. korak: prilagajanje predloge obrazca sledilnika sredstev
Predloga obrazca sledilnika sredstev, ki je vključena v InfoPath, omogoča zbiranje informacij o posameznem sredstvu v uradu delavca, oddelku, ki mu pripada uslužbenec, kategorije sredstev in podrobnosti o posameznem sredstvu. V tej rešitvi načrtovalnik obrazca pošlje predlogo obrazca v e-poštni račun, ki ga je izdelovalec, in sicer tako, da uporabi Office Outlook 2007.
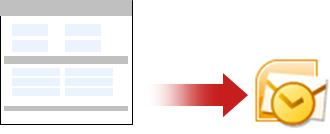
Opravilo 1: odpiranje in prilagajanje predloge obrazca sledilnika sredstev
Ker predloge obrazca ne morete objaviti na seznamu e-poštnih prejemnikov, če ima kontrolnik polja z obogatenim besedilom, ki vsebuje povezane slike, morate narediti majhno spremembo obrazca predloge za vzorčni sledilnik sredstev.
-
V meniju Datoteka kliknite načrt predloge obrazca.
-
V pogovornem oknu načrtovanje predloge obrazca v razdelku Odpri predlogo obrazcakliknite prilagajanje vzorca.
-
V pogovornem oknu» Uvod «kliknite vzorčni sledilnik sredstevin nato v razdelku opravila obrazcakliknite načrt tega obrazca.
-
Z desno tipko miške kliknite kontrolnik» AssetNotes «, pokažete na lastnosti polja z obogatenim besedilom , kliknite zavihek prikaz in nato v razdelku razpoložljivo oblikovanjepočistite potrditveno polje povezane slike .
Opravilo 2: določanje možnosti pošiljanja
Naslednje opravilo je, da določite možnosti pošiljanja, tako da lahko zaposleni pošljejo enolično imenovano datoteko obrazca (. xml) v e-poštni račun, ki ga je izdelovalec, kot priloženo datoteko.
-
V meniju Orodja kliknite Možnosti pošiljanja.
-
V pogovornem oknu Možnosti pošiljanja potrdite potrditveno polje Dovoli uporabnikom, da pošljejo ta obrazec .
-
Kliknite Pošlji podatke obrazca v en ciljin nato na seznamu kliknite e-pošta.
-
Kliknite Dodaj.
Prikaže se Čarovnik za podatkovno povezavo .
-
V polje za vnesite vzdevek za izdelovalca odločitev, ki bo prejel vse poslane obrazce.
-
Če želite določiti enolično vrstico z zadevo, v polju zadeva :
-
Kliknite Vstavi formulo

-
Vnesite to formulo:
-
concat(my:employee/my:employeeName, my:employee/my:employeeDepartment)
-
Kliknite preveri formuloin dvakrat kliknite v redu .
-
V polje Uvod vnesite ustrezno sporočilo ali dodajte pomembna navodila za to rešitev.
-
Kliknite Naprej.
-
Na naslednji strani čarovnika kliknite Pošlji podatke obrazca kot prilogoin nato izberite priloži predlogo obrazca, da zagotovite, da bodo uporabniki lahko odprli obrazec .
S tem zagotovite, da imajo zaposleni dostop do datoteke s predlogo obrazca (. xsn), če ne morejo dostopati do nje iz omrežnega mesta.
-
Če želite določiti enolično ime datoteke za vsako datoteko obrazca (. xml) v polju ime Priloge :
-
Kliknite Vstavi formulo

-
Vnesite isto formulo kot eno v vrstico zadeva :
-
concat(my:employee/my:employeeName, my:employee/my:employeeDepartment)
-
Kliknite preveri formuloin dvakrat kliknite v redu .
-
Kliknite Naprej.
-
Na naslednji strani čarovnika v polje Vnesite ime za to podatkovno povezavo Vnesite opisno ime za to podatkovno povezavo za pošiljanje.
-
Preverite, ali so informacije pravilne v razdelku s povzetkom , nato pa kliknite Dokončaj.
-
Shranite obrazec v mapo» javno omrežje «, ki je na voljo za sprejemanje odločitev in za vse zaposlene.
2. korak: preslikava datoteke sheme in prilagajanje postavitve tabele v Excelu
Če želite nastaviti povezavo med InfoPathom in Excelom, potrebujete tri opravila: Ekstrahiranje datoteke sheme za predlogo obrazca sledilnika sredstev, preslikava te datoteke sheme v Excelu in prilagajanje privzete postavitve Excelove tabele, ki bo vsebovala vse uvožene XML podatkovne datoteke obrazca.
Opravilo 1: ekstrahirajte datoteko sheme iz InfoPatha
-
V InfoPathu odprite datoteko s predlogo obrazca za sledilnik sredstev.
-
V meniju Orodja kliknite Oblikuj ta obrazec.
-
V meniju Datoteka kliknite Shrani kot izvorne datoteke.
-
V pogovornem oknu Prebrskaj za mapo izberite mapo ali pa ustvarite novo mapo, kamor želite shraniti datoteko sheme.
Opomba mesto mape, kjer so shranjene vse izvorne datoteke in ime datoteke sheme, v tem primeru myschema. xsd, ki vsebuje definicijo sheme podatkov XML za obrazec.
Opravilo 2: preslikava InfoPathove datoteke sheme v Excelu
-
Ustvarite novo Excelovo datoteko in jo nato shranite na mesto, ki je dostopno za program odločanja.
-
Če zavihek razvijalec ni prikazan, v Excelu naredite to:
-
Kliknite Gumb Microsoft Office

-
V kategoriji Priljubljeni v razdelku Najbolj pogoste možnosti za delo z Excelom potrdite polje Na traku pokaži zavihek »Razvijalec« in kliknite V redu.
Opomba: Trak je komponenta uporabniški vmesnik Microsoft Office Fluent.
-
-
Na zavihku Razvijalec v skupini XML kliknite Vir.
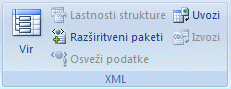
Prikaže se podokno opravil vir XML .
-
Kliknite zemljevidi XMLin nato v pogovornem oknu» zemljevidi XML «kliknite» Dodaj«.
-
V računalniku, v katerem je nameščen sistem Windows Vista
-
V naslovni vrsticikliknite pogon ali mapo, v kateri je datoteka myschema. xsd , ki ste jo ustvarili v koraku 2 razdelka, opravilo 1: ekstrahirajte datoteko sheme iz InfoPatha.
V računalniku, v katerem je nameščen operacijski sistem Microsoft Windows XP
-
Na seznamu Išči v kliknite pogon ali mapo, v kateri je datoteka myschema. xsd , ki ste jo ustvarili v koraku 2 razdelka, opravilo 1: ekstrahirajte datoteko sheme iz InfoPatha.
-
-
Kliknite datoteko in nato Odpri.
-
Ko se prikaže pogovorno okno več korenin , kliknite assetTracking korensko vozlišče, ki je definirano v datoteki myschema. xsd, in nato kliknite v redu.
Zgradba XML je prikazana v podoknu opravil vir XML .
-
Povlecite ns1: element vozlišča sredstev, ki je ponavljajoči se element XML, na mesto na delovnem listu, kjer želite, da se prikaže Excelova tabela.
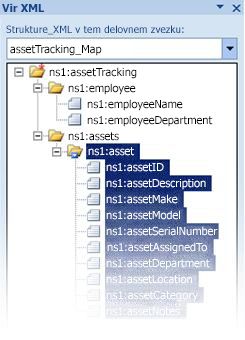
Opravilo 3: prilagajanje postavitve Excelove tabele
Excel privzeto uporablja imena elementov XML kot glave stolpcev za tabelo. Lahko pa spremenite glave stolpcev tako, da uredite celice glave stolpcev.
-
Če želite spremeniti privzete glave stolpcev, ohranite izbrano Excelovo tabelo, poiščite to predpono niza, ns1: sredstvoin ga odstranite. Če želite na primer spremeniti ns1: omkt v ID.

-
Če želite prilagoditi širino stolpca, kliknite gumb Izberi vse in nato dvokliknite katero koli mejo glave stolpca.
3. korak: ustvarjanje poročila s povzetkom vrtilne tabele in vrtilnega grafikona
Nosilci odločanja uporabljajo poročila vrtilne tabele in vrtilnega grafikona za analizo, raziskovanje in ponazoritev povzetih podatkov. Ko nastavite poročila vrtilne tabele in vrtilnega grafikona, ki jih želite uporabiti v tem scenariju, bo to preprosto dejanje, s katerim boste lahko odpravili poročilo z dokončanimi podatki pozneje.
-
Izberite celico v Excelovi tabeli.
-
Na zavihku Vstavljanje v skupini tabele kliknite Vrtilna tabelain nato kliknite Vrtilna tabela.

Excel prikaže pogovorno okno Ustvarjanje vrtilne tabele.
-
Če želite poročilo vrtilne tabele postaviti na nov delovni list, ki se začne pri celici a1, kliknite nov delovni listin nato kliknite v redu.
Excel doda prazno poročilo vrtilne tabele na navedeno mesto in prikaže seznam polj vrtilne tabele, tako da lahko dodate polja, ustvarite postavitev in prilagodite poročilo vrtilne tabele.
-
Če želite ustvariti navzkrižno tabelarično poročilo podatkov, povlecite polje» ID «v območje» vrednosti «, polje» oddelek «na območje» oznake stolpcev «, polje» Kategorija «v območje» oznake vrstic «in polje» dodeljeno «v območje filtra poročila.
-
Kliknite poročilo vrtilne tabele.
-
Na zavihku Vstavljanje v skupini grafikoni kliknite vrsto paličnega grafikona.

-
V razdelku 2D-paličniizberite gručno vrstico.
-
Prilagodite velikost in mesto poročila vrtilnega grafikona v želene nastavitve.
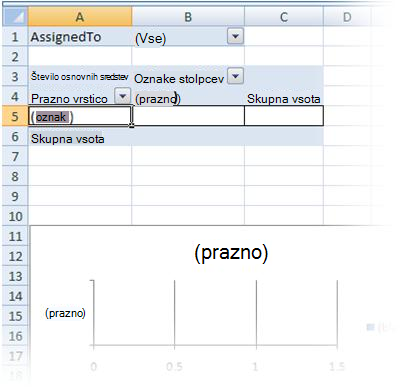
4. korak: zbiranje informacij o sredstvih od uporabnikov
Če želite, da je predloga obrazca pripravljena za vse zaposlene, morate obrazec objaviti in ga poslati vsakemu zaposlenemu. Ko vsak zaposleni predloži izpolnjen obrazec, je poslan kot podatkovna datoteka XML (. xml), ki je priložena e-poštnemu sporočilu v e-poštni račun za odločitev. Odločitev – ustvarjalec lahko nato premakne vsa sporočila v namensko InfoPathovo mapo v Outlooku. V tem primeru je priporočljivo, da dodelite določen časovni rok za vse uporabnike, da dokončajo obrazce, tako da lahko odločba – ustvarjalec zažene poročilo z vsemi izpolnjenimi obrazci, ko je dosežen rok za zbiranje podatkov.
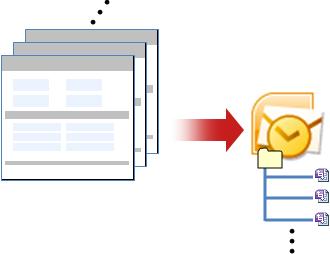
-
V InfoPathu odprite predlogo obrazca (. xsn), ki ste jo shranili v koraku 1: načrtovanje vzorčne predloge obrazca za sledilnik sredstev
-
V meniju Orodja kliknite Oblikuj ta obrazec.
-
V meniju Datoteka kliknite objavi.
-
V čarovniku za objavljanje kliknite na seznam e-poštnih prejemnikovin nato kliknite naprej.
-
Na naslednji strani čarovnika v polju ime predloge obrazca vnesite ime predloge obrazca in kliknite naprej. Ime predloge obrazca bo prikazano v naslovni vrstici sporočila, ki je poslano prejemnikom e-poštnega sporočila.
-
Po želji lahko na naslednji strani čarovnika ustvarite stolpce, ki bodo prikazani v Outlookovih mapah, da boste lažje organizirali e-poštna sporočila.
-
Kliknite Naprej.
-
Kliknite Objavi.
-
Ko čarovnik za objavljanje dokonča objavljanje predloge obrazca, se odpre e-poštno sporočilo z obrazcem.
-
Izpolnite sporočilo, vnesite imena zaposlenih ali pa uporabite seznam prejemnikov in nato pošljite sporočilo.
V Outlooku lahko odločitev-Maker organizira vse poslane obrazce XML na enega od dveh načinov:
-
Če se prikaže potrditveno polje sporočilo z InfoPathovimi obrazci map ob prvem odpiranju sporočila, kliknite ustvari mapo obrazca.
-
Ustvarite pravilo v Outlooku, da premaknete vse povezane InfoPathove obrazce v InfoPathovo mapo.
Če želite več informacij, glejte upravljanje sporočil z uporabo pravil.
Korak 5: uvoz obrazcev v Excel
Ker ste že ustvarili korake v Excelovem delovnem zvezku 2 in 3, je to preprosta zadeva, ki jo je ustvarjalec odločanja izvozil in pregledal podatke obrazca. Za izdelovalca odločitev morate preprosto izvoziti datoteke XML (. xml) iz Outlooka, uvoziti vse datoteke obrazca (. xml) v Excelov delovni zvezek in nato osvežiti podatke.
Opravilo 1: izvoz obrazcev iz Outlooka v mapo sistema Windows
-
V Outlooku izberite mapo, ki vsebuje vse obrazce, ki ste jih prejeli od zaposlenih, in nato pritisnite CTRL + A, da izberete vsa e-poštna sporočila obrazca.
-
Z desno tipko miške kliknite izbor, pokažete na InfoPathova dejanjain nato kliknite Izvozi obrazce.
-
V pogovornem oknu izvoz obrazcev izberite mapo in pritisnite v redu.
Opravilo 2: uvoz obrazcev v Excel
-
V Excelovem delovnem zvezku, ki ste ga ustvarili v koraku 2: preslikava datoteke sheme in prilagajanje postavitve tabele v Excelu, izberite eno od preslikanih celic v Excelovi tabeli.
-
Na zavihku razvijalec v skupini XML kliknite Uvozi.
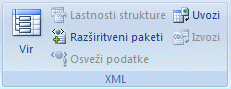
Prikaže se pogovorno okno Uvozi XML .
-
V računalniku, v katerem je nameščen sistem Windows Vista
-
V naslovni vrsticikliknite mapo, v kateri so podatkovne datoteke XML (. xml), ustvarjene v opravilu 1: izvoz obrazcev iz Outlooka v mapo sistema Windows.
V računalniku, v katerem je nameščen operacijski sistem Microsoft Windows XP
-
Na seznamu Išči v kliknite Mapa, v kateri so podatkovne datoteke XML (. xml), ustvarjene v opravilu 1: izvoz obrazcev iz Outlooka v mapo sistema Windows.
-
-
Naredite nekaj od tega:
-
Če so datoteke sosednje, pritisnite tipko SHIFT, nato pa kliknite prvo in zadnjo datoteko na seznamu.
-
Če datoteke niso sosednje, pritisnite tipko CTRL in nato kliknite vsako datoteko, ki jo želite uvoziti na seznamu.
-
-
Kliknite Uvozi.

Excel privzeto prepiše vse obstoječe podatke v preslikanih celicah, kar je želeni končni rezultat za to poslovno rešitev. Vendar pa lahko pri sprejemanju odločitev na primer večkrat uvozite podatke, da ocenijo napredek pred načrtovanim rokom.
Opomba: V Excelu lahko podatke dodate tudi tako, da uporabite možnost Dodaj nove podatke v obstoječe tabele XML (na zavihku razvijalec v skupini XML kliknite lastnosti zemljevida), ki so lahko primerne za druge rešitve.
Če želite več informacij, glejte Vzpostavljanje povezave z datoteko XML.
Opravilo 3: osveževanje poročil vrtilne tabele in vrtilnega grafikona
-
Kliknite celico v poročilu vrtilne tabele.
-
Na zavihku možnosti v skupini podatki kliknite puščico ob možnosti Osveži vsein nato kliknite Osveži.

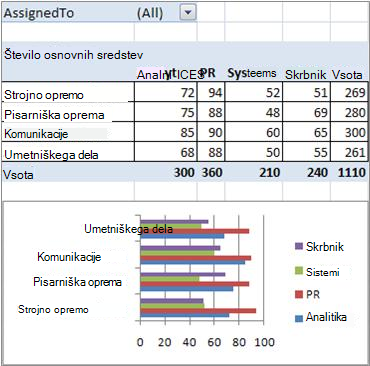
Excelov delovni zvezek zdaj vsebuje vse podatke in poročila s povzetkom, ki jih potrebujete za dodelitev proračuna za opremo za naslednje leto. Seveda lahko po potrebi izvedete nadaljnjo analizo v Excelovem delovnem zvezku, na primer razvrščanje, filtriranje ali pogojno oblikovanje podatkov.
Končne misli: Razmislite o uporabi SharePointovega seznama ali Accessove zbirke podatkov
Če želite prenašati podatke med InfoPathom in Excelom, namesto XML-ja uporabite SharePointov seznam ali Accessovo zbirko podatkov.
Uporaba SharePointovega seznama
V InfoPathu lahko preprosto uporabite SharePointov seznam kot vir podatkov samo za branje. Naredite lahko eno od dveh stvari:
-
Na SharePointovem seznamu izvozite podatke v Excel, ki samodejno ustvari podatkovno povezavo v Excelu.
-
Iz Excela izrecno ustvarite podatkovno povezavo s SharePointovim seznamom.
Ko ustvarite podatkovno povezavo, lahko osvežite podatke v Excelu, da pridobite posodobljene podatke.
S SharePointovim seznamom lahko dodajate in posodabljate podatke, uporabite InfoPathov obrazec, če želite prikazati element s seznama (na primer, ki je najbolj prikazan na navpičnem ali dolgem elementu), nato pa uporabite Excel, da dodatno analizirate podatke.
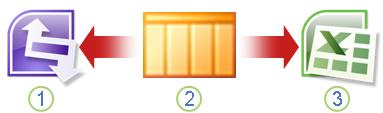
1. prikaz enega elementa za preprost pregled v InfoPathu.
2. Dodajte in posodobite podatke na SharePointovem seznamu.
3. osvežite in poročajte o posodobljeni različici z Excelom.
Če želite več informacij, glejte Dodajanje podatkovne povezave v SharePointovo knjižnico dokumentov ali seznam
Uporaba Accessove zbirke podatkov
V InfoPathu lahko ustvarite povezavo za branje/pisanje z Accessovo zbirko podatkov. Iz Excela lahko izrecno ustvarite podatkovno povezavo z Accessovo zbirko podatkov, ki jo lahko osvežite, da pridobite posodobljene podatke. Povezavo lahko določite tudi tako, da se samodejno Osveži, ko je delovni zvezek odprt ali občasno osvežite, na primer vsakih 5 minut.
Accessovo zbirko podatkov lahko uporabite kot posrednika med InfoPathom in Excelom. Ko pošljete InfoPathov obrazec v Access, posodobite Accessovo zbirko podatkov. Ko osvežite podatkovno povezavo v Excelu, Pridobite posodobljene podatke iz Accessa. V bistvu pošiljate podatke posredno iz InfoPatha v Excelov delovni zvezek.
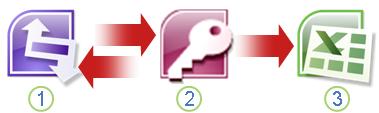
1. Prikažite in pošljite obrazec v Accessovo zbirko podatkov.
2. shranjujte podatke v Accessovo zbirko podatkov.
3. osvežite in poročajte o posodobljeni različici z Excelom.
Če želite več informacij, glejte načrtovanje predloge obrazca, ki temelji na Microsoftovi Accessovi zbirki podatkov.
Namig: Ali ste vedeli, da lahko ustvarite InfoPathov obrazec neposredno iz Accessa? Če imajo uporabniki Outlook 2007 ali 2010 in InfoPath 2007 ali 2010 nameščen v svojih računalnikih, lahko zbirate podatke iz različnih uporabnikov neposredno iz Accessa tako, da uporabite čarovnika za zbiranje podatkov iz e-poštnih sporočil . Če želite več informacij, si oglejte temo pomoči za Access in dodajte podatke, zbrane prek e-pošte v Accessovo zbirko podatkov.










