Uvod v Pithon v Excelu
Python v Excelu je trenutno v predogledni različici in se lahko spremeni na podlagi povratnih informacij. Če želite uporabiti to funkcijo, se pridružite programu za preskuševalce storitve Microsoft 365 in izberite raven insider za trenutni kanal (predogled).
Ta funkcija postopoma uvaja uporabnike za podjetja, podjetja, izobraževalne in družinske člane ter osebne uporabnike, ki v sistemu Windows uporabljajo trenutni kanal (predogled). Najprej bo na voljo v Excelu za Windows, od različice 2406 (graditev 17726.20016) do drugih platform pozneje. Če želite več informacij o razpoložljivosti, glejte Razpoložljivost jezika Python v Excelu.
Če naletite na kakršne koli težave z jezikom Python v Excelu, jih prijavite tako, da v Excelu izberete> povratneinformacije.
Ali še ne uporabljate Pythona v Excelu? Začnite z uvodom v Python v Excelu.
Začnite uporabljati Python
Če želite začeti uporabljati Python v Excelu, izberite celico in na zavihku Formule izberite Vstavi Python. To pove Excelu, da želite v izbrano celico napisati formulo Python.
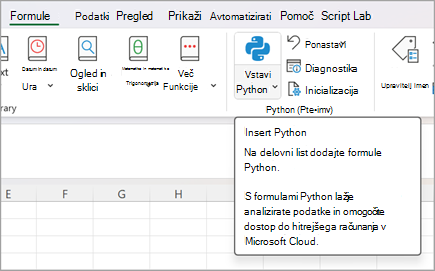
Ali pa uporabite funkcijo =PY v celici, da omogočite Python. Ko v celico vnesete =PY , v meniju Funkcije za samodokončanje izberite PY s puščičnima tipkama dol in tabulatorko ali pa funkciji dodajte začetni oklepaj: =PY(. Zdaj lahko kodo Python vnesete neposredno v celico. Na spodnjem posnetku zaslona je prikazan meni »Samodokončanje« z izbrano funkcijo PY.
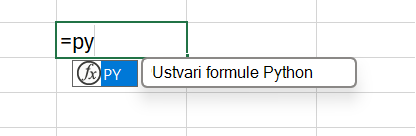
Ko je Python omogočen v celici, ta celica prikaže ikono PY . Vnosna vrstica prikaže isto ikono PY, ko je izbrana celica Python. Za primer si oglejte spodnji posnetek zaslona.
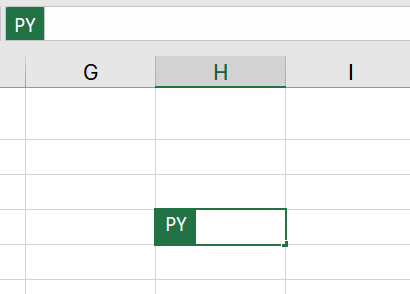
Združevanje pitona z Excelovimi celicami in obsegi
Če se želite sklicevati na Excelove predmete v celici Python, se prepričajte, da je celica Python v načinu za urejanje, nato pa izberite celico ali obseg, ki ga želite vključiti v formulo Python. S tem samodejno zapolnite celico Python z naslovom izbrane celice ali obsega.
Namig: Z bližnjico na tipkovnici F2 lahko preklapljate med načinom Enter in načinom urejanja v celicah Python. Če izberete način urejanja, lahko uredite formulo Python, če pa jo vnesete v način Enter, lahko s tipkovnico izberete dodatne celice ali obsege. Če želite več informacij o bližnjicah na tipkovnici, glejte Python v bližnjicah na tipkovnici za Excel.
Python v Excelu uporablja funkcijo Python po meri, xl() vmesnik med Excelom in jezikom Python. Funkcija xl() excelove predmete, kot so obsegi, tabele, poizvedbe in imena.
Sklice lahko vnesete tudi neposredno v celico Python s xl() sklici. Če se želite na primer sklicevati na celico A1 , xl("A1") obseg B1:C4 pa s xl("B1:C4"). Za tabelo z glavami z imenom »Moja tabela« uporabite xl("MyTable[#All]", headers=True). Določitelj [#All] zagotavlja, da je celotna tabela analizirana v formuli Python, headers=True zagotavlja, da so glave tabele pravilno obdelane. Če želite izvedeti več o določiteljev, kot je [#All], glejte Uporaba strukturiranih sklicev v Excelovih tabelah.
Na spodnji sliki je prikazan jezik Python v Excelu, ki sešteje vrednosti celic A1 in B1, pri tem pa je rezultat Python vrnjen v celici C1.
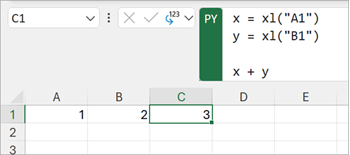
Vnosna vrstica
V vnosni vrstici lahko uporabite način urejanja, kot je urejanje kode, na primer s tipko Enter, če želite ustvariti nove vrstice. Razširite vnosno vrstico z ikono puščice dol, da prikažete več vrstic kode hkrati. Vnosno vrstico lahko razširite tudi z bližnjico na tipkovnici Ctrl+Shift+U . Na spodnjih posnetkih zaslona je prikazana vnosna vrstica pred razširjanjem in po tem, ko si želite ogledati več vrstic kode Python.
Preden razširite vnosno vrstico:

Ko razširite vnosno vrstico:

Namig: Če želite več informacij o bližnjicah na tipkovnici, glejte Python v bližnjicah na tipkovnici za Excel.
Izhodne vrste
Uporabite izhodni meni Python v vnosni vrstici, če želite nadzorovati, kako so vrnjeni izračuni python. Vrne izračune kot predmete Python ali pretvori izračune v Excelove vrednosti in jih izhodi neposredno v celico. Na spodnjem posnetku zaslona je prikazana formula Python, vrnjena kot Excelova vrednost.
Namig: Vrsto izhoda Python lahko spremenite tudi v priročnem meniju. Odprite priročni meni in pojdite na Python Output (Izhod pitona), nato pa izberite želeno vrsto izhoda.
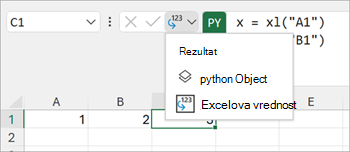
Na spodnjem posnetku zaslona je prikazana ista formula Python kot prejšnji posnetek zaslona, ki je zdaj vrnjen kot predmet Python. Ko je formula vrnjena kot predmet Python, celica prikaže ikono kartice.
Opomba: Rezultati formule, vrnjeni v Excelove vrednosti, so prevedeni v najbližjo Excelovo enakovredno vrednost. Če nameravate znova uporabiti rezultat v prihodnjem izračunu Python, priporočamo, da rezultat vrnete kot predmet Python. Če rezultat prikažete kot Excelove vrednosti, lahko za vrednost zaženete Excelovo analitiko, kot so Excelovi grafikoni, formule in pogojno oblikovanje.
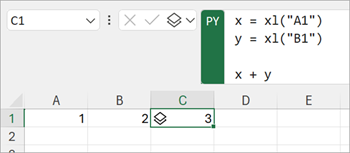
Predmet Python vsebuje dodatne informacije v celici. Če si želite ogledati dodatne informacije, odprite kartico tako, da izberete ikono kartice. Informacije, prikazane na kartici, so predogled predmeta, kar je uporabno pri obdelavi velikih predmetov.
Python v Excelu lahko vrne številne vrste podatkov kot predmete Python. Uporaben Python v Excelovem podatkovnem tipu je predmet podatkovnega modela. Če želite izvedeti več o podatkovnih modelih Python, glejte Python v Excelovih podatkovnih okvirih.
Uvoz zunanjih podatkov
Vsi podatki, ki jih obdelate s funkcijo Python v Excelu, morajo biti iz delovnega lista ali prek dodatka Power Query. Če želite uvoziti zunanje podatke, uporabite funkcijo »Pridobi & pretvorbo« v Excelu za dostop do dodatka Power Query. Če želite več informacij, glejte Uporaba dodatka Power Query za uvoz podatkov za Python v Excel.
Pomembno: Zaradi zaščite vaše varnosti pogoste funkcije zunanjih podatkov v storitvi Python, kot sta pandas.read_csv in pandas.read_excel, niso združljive s funkcijo Python v Excelu. Če želite izvedeti več, glejte Varnost podatkov in Python v Excelu.
Vrstni red izračuna
Stavki Traditional Python se izračunajo od vrha proti dnu. V celici Python v Excelu izjave Python ponagajo enako – izračunajo se od vrha proti dnu. Toda v pitonu na Excelovem delovnem listu celice Python izračunajo po vrstnem redu od vrstice do glavne vrstice. Izračuni celic se izvajajo prek vrstice (od stolpca A do stolpca XFD) in nato v vseh naslednjih vrsticah navzdol po delovnem listu.
Stavki Python so razvrščeni, zato je vsaka izjava Python implicitno odvisna od izjave Python, ki je tik pred njo v vrstnem redu izračuna.
Vrstni red izračuna je pomemben, ko določate in se sklicujete na spremenljivke na delovnem listu, saj morate določiti spremenljivke, preden se lahko sklicujete na njih.
Pomembno: Glavni vrstni red izračunavanja je uporabljen tudi na delovnih listih v delovnem zvezku in temelji na vrstnem redu delovnih listov v delovnem zvezku. Če za analizo podatkov s funkcijo Python v Excelu uporabljate več delovnih listov, ne pozabite vključiti podatkov in spremenljivk, ki shranjujejo podatke v celice in delovne liste pred celicami in delovnimi listi, ki analizirajo te podatke.
Preračunavanja
Ko se odvisna vrednost celice Python spremeni, so vse formule Python znova izračunane zaporedno. Če želite začasno prekiniti preračune python in izboljšati učinkovitost delovanja, uporabite način delnega izračunaali ročnega izračuna. Ti načini vam omogočajo sprožiti izračun, ko ste pripravljeni. Če želite spremeniti to nastavitev, pojdite na trak in izberite Formule, nato pa odprite Možnosti izračuna. Nato izberite želeni način izračuna. Načina delnega izračuna in ročnega izračuna začasno prekineta samodejno preračunavanje tako za Python kot tudi za podatkovne tabele.
Če onemogočite samodejno preračunavanje v delovnem zvezku med razvojem python, lahko izboljšate učinkovitost delovanja in hitrosti izračuna posameznih celic Python. Vendar pa morate ročno preračunati delovni zvezek, da zagotovite natančnost v vsaki celici Python. Delovni zvezek lahko ročno preračunate v načinu delnega izračuna ali ročnega izračuna na tri načine.
-
Uporabite bližnjico na tipkovnici F9.
-
Na traku >oknu > izračunaj zdaj.
-
Pojdite v celico z zastarano vrednostjo, ki je prikazana s prečrtanim oblikovanjem, in izberite simbol napake ob tej celici. Nato v meniju izberite Izračunaj zdaj.
Napake
Python v Excelovih izračunih lahko vrne napake, kot #PYTHON!, #BUSY!, in #CONNECT! v celice Python. Če želite izvedeti več, glejte Odpravljanje napak pri brskalniku Python v Excelu.










