Opomba: Ta članek je služil svojemu namenu in ga bomo kmalu odstranili. Ker želimo odstraniti sporočila »Strani ni bilo mogoče najti«, odstranjujemo znane povezave. Če ste ustvarili povezave do te strani, jih odstranite. Skupaj bomo poskrbeli, da bo splet povezan.
Ali uvajate Microsoft Word 2010 v skupino oseb? Tukaj je nekaj ključnih novih funkcij v programu Word 2010 in nekaj virov, ki bodo omogočili lažji prehod.
V tem članku
Pogled» Microsoft Office Backstage «
Krmarjenje in iskanje v dolgih dokumentih
Obnavljanje neshranjenega dela
Shranjevanje dokumentov in predstavitev neposredno v SharePoint iz Worda
Istočasno delo z istim dokumentom
Varnejše stanje z zaščitenim pogledom
Iskanje in odstranjevanje skritih metapodatkov in osebnih podatkov v datotekah
Pomoč pri preprečevanju spreminjanja končne različice dokumenta
Preprostejše delo
Prilagajanje traku
Prilagoditve na trak v programu Word 2010 lahko dodate tako, da ustvarite zavihke in skupine, značilne za posamezne skupine, z ukazi, ki so najpogosteje uporabljeni v delu organizacije.
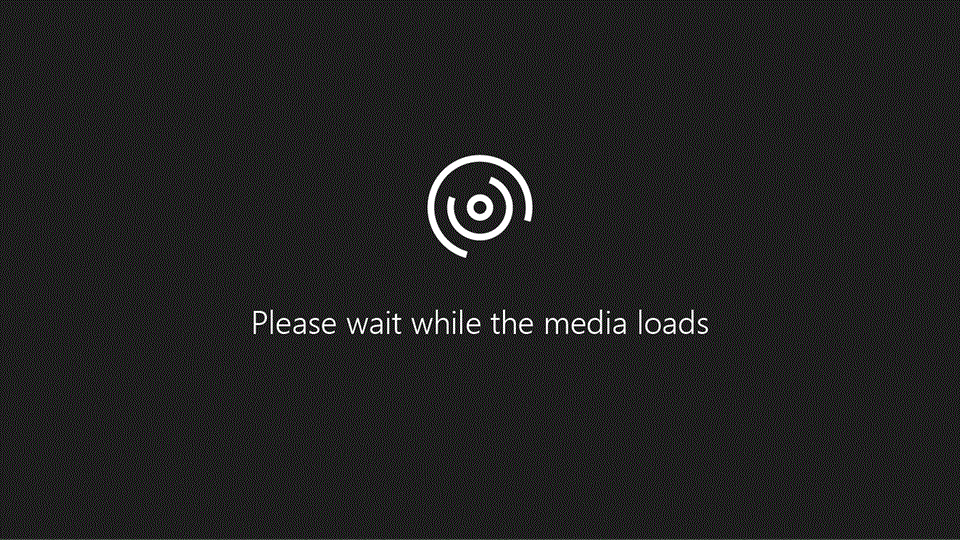
Če želite več informacij o prilagajanju traku, glejte prilagajanje traku.
Pogled» Microsoft Office Backstage «
V pogledu» Microsoft Office Backstage «lahko ljudje storijo vse, kar je v datoteki, ki je ne storijo v datoteki. Najnovejša novosti v uporabniškem vmesniku Microsoft Office Fluent in spremljevalni funkciji na traku je pogled» Backstage «, kjer upravljate datoteke – ustvarjanje, shranjevanje, tiskanje, skupna raba, nastavljanje možnosti in pregledovanje datotek za skrite metapodatke ali osebne informacije.
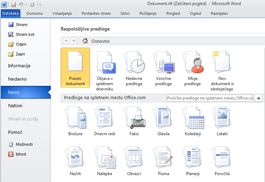
Ko je dokument priključen na SharePoint 2010, lahko tudi Avtorji dokumentov vnesejo metapodatke dokumenta. Avtorji, ki sodelujejo v datoteki, lahko v pogledu» Backstage «dostopajo do profilov drugih avtorjev in se sporazumevajo s poteki dela.
Krmarjenje in iskanje v dolgih dokumentih
V Word 2010 se lahko ljudje hitro pomikajo po dolgih dokumentih. Dokumente lahko preprosto znova organizirate tako, da povlečete in spustite naslove namesto kopiranja in lepljenja. Vsebino lahko poiščete z dodatnim iskanjem, zato vam ni treba natančno vedeti, kaj iščejo.
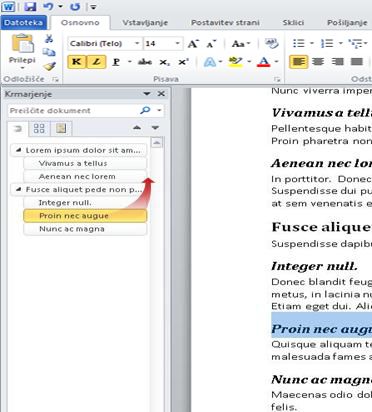
V Word 2010 lahko naredite to:
-
Premikati se med naslovi v dokumentu tako, da kliknete dele preslikave dokumenta.
-
Strni ravni orisa, da skrijete ugnezdene naslove, tako da lahko preprosto delate z zemljevidom tudi v zelo strukturiranih in zapletenih dolgih dokumentih.
-
Vnesite besedilo v iskalno polje, da takoj poiščete svoje mesto.
-
Povlecite in spustite naslove v dokumentu, da preuredite zgradbo. Izbrišete lahko tudi naslove in njihovo vsebino.
-
Preprosto povišati ali ponižati določen naslov ali naslov in vse njene ugnezdene naslove, gor ali dol v hierarhiji.
-
Dodajanje novih naslovov v dokument za ustvarjanje osnovnega orisa ali vstavljanje novih naslovov, ne da bi se morali pomikati po dokumentu.
-
Bodite pozorni na vsebino, ki jo urejajo drugi, in sicer tako, da prebrskate naslove, ki vsebujejo indikator soavtorstva.
-
Oglejte si sličice vseh strani v dokumentu in kliknite nanje, da se premaknete po dokumentu.
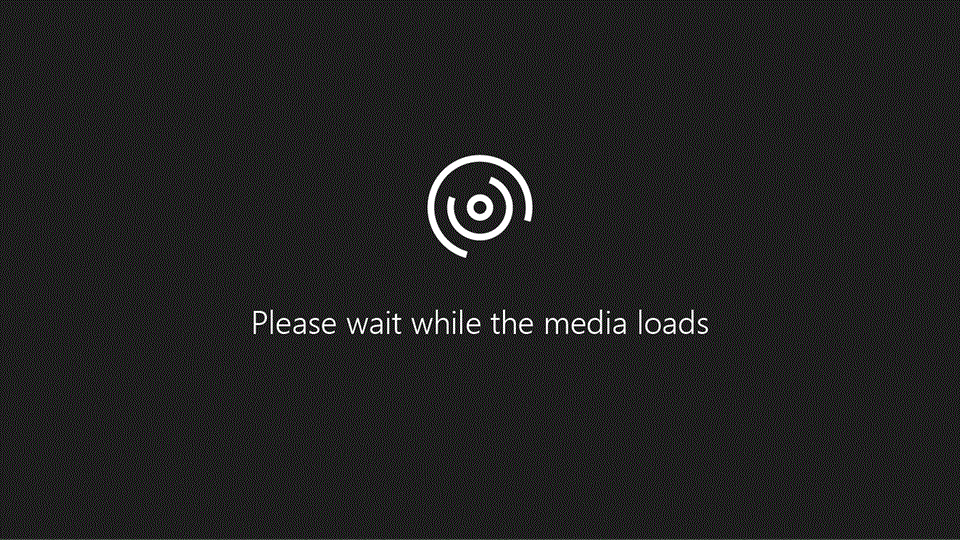
Če želite več informacij, glejte premikanje po dokumentu s podoknom za krmarjenje.
Obnavljanje neshranjenega dela
Zdaj je lažje obnoviti Wordov dokument, če zaprete datoteko, ne da bi jo shranili, ali če želite pregledati ali vrniti na starejšo različico datoteke, v kateri že delate. S starejšimi različicami Worda omogoča, da funkcija Samoobnovitev shrani različice, medtem ko delate v datoteki ob izbranem intervalu.
Zdaj lahko obdržite zadnjo samodejno shranjeno različico datoteke, če pomotoma zaprete to datoteko, ne da bi jo shranili, tako da jo lahko preprosto obnovite, ko naslednjič odprete datoteko. Medtem ko delate v datoteki, lahko dostopate do seznama samodejno shranjenih datotek iz pogleda Microsoft Officea v pogledu» Backstage «.
Boljše delo skupaj
Word 2010 omogoča učinkovitejše delo s sodelavci. Word 2010 vključuje tudi funkcije, s katerimi lahko podatke ohranite varnejše, ko daste v skupno rabo svoje delo, in ohranite računalnik varnejše pred datotekami, ki morda niso varne.
Shranjevanje dokumentov in predstavitev neposredno v SharePoint iz Worda
Osebe lahko v pogledu» Backstage «shranijo dokumente programa Word 2010 neposredno v knjižnico dokumentov v programu SharePoint 2010. Ko kliknete Shrani & Pošlji v pogledu» Backstage «, nato pa kliknite Shrani v SharePoint, Word prikaže knjižnice dokumentov, ki ste jih nedavno dostopali.
Če želite več informacij, glejte shranjevanje dokumenta v SharePoint iz sistema Office 2010.
Istočasno delo z istim dokumentom
V Word 2010 lahko sodelujete neposredno v Wordu. Ni vam treba pošiljati z e-poštnimi prilogami ali shraniti osnutkov dokumentov z imeni, kot je TSP_final_2_FINAL. docx. Namesto tega preprosto odprite dokument in začnite delati. Ogledate si lahko, kdo še dela z vami in kje urejajo. Sodelujete lahko v katerem koli dokumentu, ki je shranjen na spletnem mestu Microsoft SharePoint Foundation 2010, ki podpira delovne prostore ali OneDrive.
Ko odprete dokument v skupni rabi, ga Word samodejno shrani, tako da ga lahko spremenite brez povezave, nato pa Word samodejno sinhronizira spremembe, ko se vrnete v splet. Ko morate delati stran od Officea, vam ni več treba skrbeti za shranjevanje lokalnih kopij ali ročno spajanje sprememb v strežniški dokument, ko se vrnete v Office.
V Word 2010 lahko več avtorjev hkrati dela v dokumentu in Office za splet programi omogočajo delo z dokumenti.
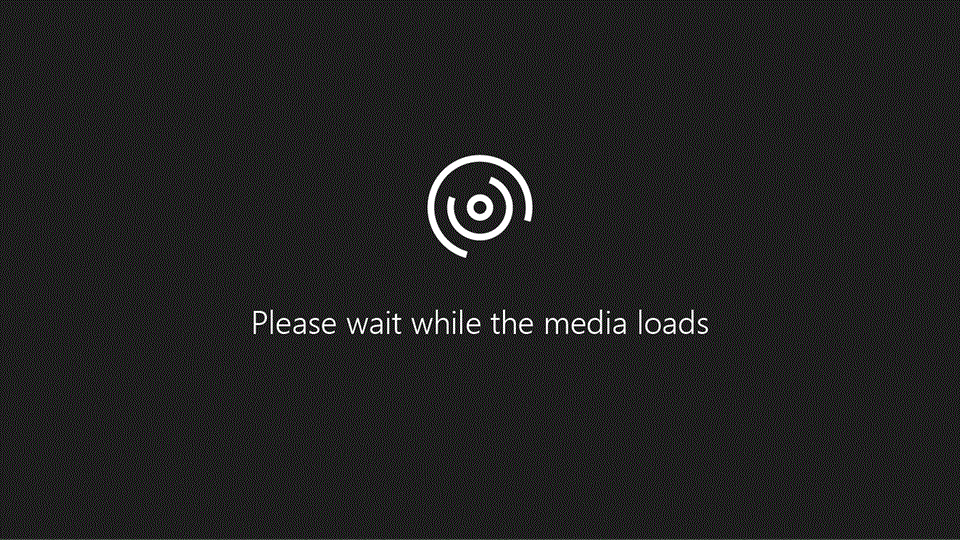
Opomba: SkyDrive je zdaj OneDrive, SkyDrive Pro pa OneDrive za podjetja. Več informacij o tej spremembi preberite v članku Prehod iz storitve SkyDrive v OneDrive
Več avtorjev lahko ureja en dokument hkrati in ostane sinhronizirano z drugimi spremembami. Avtorji lahko blokirajo dostop do regij dokumenta, medtem ko delajo na njih.
Varnejše stanje z zaščitenim pogledom
V zaščitenem pogledu so datoteke odprte z onemogočenimi funkcijami urejanja. Datoteke z morebitno nevarnim mestom, kot je internet ali e-poštna priloga, ali ki vsebujejo aktivno vsebino, kot so makri, podatkovne povezave ali kontrolniki ActiveX, so validirane in se lahko odprejo v zaščitenem pogledu. Datoteke iz zaupanja vrednih virov lahko omogočite tako, da kliknete Omogoči urejanjeali pa lahko podatke o datoteki raziščete v pogledu» Microsoft Office Backstage «.
Če želite več informacij o zaščitenem pogledu, glejte Kaj je zaščiten pogled?
Iskanje in odstranjevanje skritih metapodatkov in osebnih podatkov v datotekah
Preden daste dokument v skupno rabo z drugimi osebami, lahko za preverjanje dokumenta za skrite metapodatke, osebne podatke ali vsebino, ki je shranjena v dokumentu, uporabite nadzornika dokumentov.
Nadzornik dokumentov lahko najde in odstrani informacije, na primer to:
-
Pripombe
-
Različice
-
sledene spremembe,
-
Pripombe s črnilom
-
Skrito besedilo
-
Lastnosti dokumenta
-
Podatki XML po meri
-
Informacije v glavah in nogah
Nadzornik dokumentov vam lahko pomaga zagotoviti, da dokumenti, ki jih daste v skupno rabo z drugimi osebami, ne vsebujejo nobenih skritih osebnih podatkov ali skrite vsebine, ki je vaša organizacija morda ne želi distribuirati. Poleg tega lahko vaša organizacija prilagodi nadzornika dokumentov, da doda čeke za dodatne vrste skrite vsebine.
Če želite več informacij o nadzorniku dokumentov, glejte odstranjevanje skritih podatkov in osebnih informacij s pregledovanjem dokumentov.
Pomoč pri preprečevanju spreminjanja končne različice dokumenta
Preden daste končno različico dokumenta v skupno rabo, lahko z ukazom» Označi kot končno «naredite dokument samo za branje in drugim osebam sporočite, da imate v skupni rabi končno različico dokumenta. Ko je dokument označen kot končen, je vnos ukazov za urejanje in oznak za preverjanje onemogočen in osebe, ki si ogledajo dokument, ne morejo nehote spremeniti dokumenta.
Ukaz» Označi kot dokončen «ni varnostna funkcija. Vsak lahko Uredi dokument, ki je označen kot končen, tako da izklopi funkcijo Označi kot končno .
Če želite več informacij, glejte pomoč pri preprečevanju spreminjanja končne različice datoteke.
Ustvarjanje bolj dostopnih dokumentov
Preverjevalnik dostopnosti omogoča prepoznavanje in odpravljanje težav z dostopnostjo v dokumentih, tako da lahko odpravite morebitne težave, ki bi lahko preprečile dostop do vaše vsebine.
Če ima vaš dokument težave s posebnimi potrebami, je v pogledu» Microsoft Office Backstage «prikazano opozorilo, ki vam omogoča, da pregledate in popravite morebitne težave v dokumentu, če je to potrebno. Opozorilo si lahko ogledate tako, da kliknete zavihek Datoteka . V razdelku Priprava na skupno rabokliknite preveri, ali obstajajo težave, nato pa kliknite preveri dostopnost.
Če želite več informacij, glejte preverjevalnik dostopnosti.










