Če vaša skupina za opravila uporablja sezname prejemnikov, skupno rabo datotek in sodelovanje pri beležkah, vam bo Microsoft 365 skupine v Outlook. Microsoft 365 skupine je zmogljiva in produktivna platforma, ki združuje pogovore in koledar iz storitve Outlook, datotek iz storitve SharePoint, opravil iz storitve Planner in zvezka v skupni rabi OneNote v en prostor za sodelovanje za vašo skupino.
Ko spremljate skupino, so vsa e-poštna sporočila in povabila na srečanje poslana neposredno v vašo mapo »Prejeto«. Vendar pa so shranjeni tudi v mapi skupine. Zato ne skrbite, da bi pomotoma izbrisali nekaj ali ustvarili pravilo in premaknili pošto iz mape »Prejeto« v zasebno mapo. Izbrišite jo iz mape »Prejeto«, ko jo berete, in veste, da je še vedno varno shranjena kopija v mapi skupine, po ki jo je mogoče iskati; pravzaprav so vsa sporočila, odkar je skupina začela, shranjena v mapo skupine. Tudi če na začetku niste bili član, boste po pridružitvi videli celotno zgodovino.
Namig: Če še niste začeli z Microsoft 365 skupine, preberite članek Uvod v Skupine storitve Microsoft 365 v Outlooku.
Namigi za kar najbolj izkoristite Microsoft 365 skupine v Outlook
-
Uporabljajte skupine tako kot sezname prejemnikov Nova e-poštna sporočila in povabila na srečanja bodo dostavljena v vašo mapo »Prejeto«, vse, kar pošljete skupini, pa bo dostavljeno vsem v skupini, podobno kot pri seznamu prejemnikov. Delovale bodo vse Outlook ali Outlook v spletu aplikacije. Če želite začeti komunikacijo, preprosto vnesite e-poštni naslov skupine v vrstico »ZA« e-poštnega sporočila.
Opomba: Ko ustvarite skupino, potrdite polje Pošlji vse skupinske pogovore, da bodo vsi člani prejeli kopije e-poštnih sporočil skupine v svojo mapo »Prejeto«.
-
Dodajanje skupine med »Priljubljene« za hiter dostop V Outlook so skupine, ki so v vaši lasti in/ali so član, navedene na dnu podokna za krmarjenje. Z desno miškino tipko kliknite skupino in izberite Dodaj med priljubljene, če jo želite premakniti na vrh podokna za krmarjenje, kar omogoča lažji dostop.
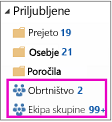
Z dodajanjem med Priljubljene si omogočite dostop do vsebine tudi brez povezave.
-
Sporočil vam ni treba premikati v zasebno mapo Ko spremljate skupino, so vsa e-poštna sporočila in povabila na srečanje poslana neposredno v vašo mapo »Prejeto«. Vendar pa so shranjeni tudi v mapi skupine. Zato ne skrbite, da bi pomotoma izbrisali nekaj ali ustvarili pravilo in premaknili pošto iz mape »Prejeto« v zasebno mapo. Izbrišite jo iz mape »Prejeto«, ko jo berete, in veste, da je še vedno varno shranjena kopija v mapi skupine, po ki jo je mogoče iskati; pravzaprav so vsa sporočila, odkar je skupina začela, shranjena v mapo skupine. Tudi če na začetku niste bili član, boste lahko videli celotno zgodovino, ko se pridružite.
Če ne želite, da e-pošta prihaja v mapo »Prejeto «, preprosto ne spremljajte skupine (vendar ostanite pridruženi). Pošto boste še naprej prejemali v mapo skupine, vendar ne v mapo »Prejeto«.
-
Enostavno načrtovanje srečanj skupine Če izberete skupino v podoknu za krmarjenje, se na vrhu zaslona prikaže poseben trak skupin. Odprite koledar, če si želite ogledati vsa srečanja skupine, ki so razporejena za ta mesec. Če želite odpreti koledar skupine v:
-
Outlook izberite Osnovno > Koledar.

Če želite tukaj načrtovati novo srečanje, si oglejte: Načrtovanje srečanja v koledarju skupine
-
V aplikaciji Outlook v spletu izberite Koledar.

Če želite tukaj načrtovati novo srečanje, si oglejte: Načrtovanje srečanja v koledarju skupine
-
-
Preprosto dajte datoteke v skupno rabo z vsemi v skupini Datoteke v skupni rabi lahko preprosto prenesete iz knjižnice ali pa jih pripnete v svoja e-poštna sporočila. Ker so ustrezna dovoljenja že določena in uporabljena za vse člane skupine, vam ni treba upravljati dovoljenj za datoteke v skupni rabi. Če želite odpreti prostor za datoteke svoje skupine na traku skupin v:
-
Outlook izberite Osnovno >Datoteke. Glejte Skupna raba datotek skupine.
-
v aplikaciji Outlook v spletu izberite Datoteke. Glejte Skupna raba datotek skupine.
-
-
Hiter dostop do zvezka skupine Uporabite ga za beleženje zapiskov za razprave, sestanke, načrte in dejavnosti skupine. Če želite odpreti zvezek vaše skupine na traku skupin v:
-
Outlook izberite Osnovno >zvezek.
-
aplikaciji Outlook v spletu, izberite Zvezek.
-
-
Poiščite to, kar iščete Iščete vsa srečanja na določeni zadevi? Bi rad našel zapiske iz rjave vrečke prejšnjega tedna? Iskanje po skupinskih pogovorih, koledarju, datotekah in zvezku je mogoče, dovoljenja pa so samodejno nastavljena tako, da lahko vsi člani skupine iščejo, kar iščejo.
-
Bodite družabni z všečki in omembami s simbolom @ Vam je všeč zamisel člana skupine? Kar povejte. Hitro in enostavno (lahko se poslovite od nekdanjega »+1«). Želite pridobiti pozornost določene osebe? V e-poštnem sporočilu uporabite omembo s simbolom @ in to sporočilo bo preneseno v mapo »Prejeto« člana skupine, da se lahko odzove.










