Slišali ste že za skupine v storitvi Microsoft 365 in kako jih lahko uporabljate v Outlooku, vendar morda ne veste, kako začeti. V tem članku vas bomo vodili skozi nekaj osnovnih korakov, kako lahko vi in vaša skupina začnete uporabljati skupine storitve Microsoft 365 v Outlooku. Na voljo bo tudi nekaj povezav do podrobnejše vsebine za takrat, ko boste želeli nadgraditi svoje delo.
Če niste prepričani, kaj so skupine, najprej preberite več o skupinah v storitvi Microsoft 365 .
Če želite kar najbolje pridobiti Skupine storitve Microsoft 365 v Outlooku, potrebujete paket Microsoft 365, ki podpira Exchange Online in SharePoint Online, kot je Business Premium, E3 ali E5.
Opomba: Če želite uporabljati skupine storitve Microsoft 365 v Outlooku v sistemu Windows, morate uporabljati Outlook v predpomnjenem Exchangeevem načinu. Če želite več informacij o tem, glejte Vklop predpomnjenega Exchangeevega načina.
Če želite več informacij o tem, kako začeti uporabljati posamezno funkcijo, izberite enega od zavihkov.
Najprej morate ustvariti svojo skupino. Ustvarjanje skupine v Outlook je zelo preprost postopek. Na kratko povedano, to naredite tako:
-
Na traku kliknite v razdelku skupin možnost Nova skupina. Če uporabljate namesto namizne različice program Outlook v spletu, lahko začnete postopek tako, da kliknete puščico spustnega seznama ob možnosti Novo in izberete Skupina. Lahko pa se pomaknete v vrstico za krmarjenje na levem robu in izberete ikono Skupine pod Ljudje skupine. Nato v zgornjem levem kotu izberite »Nova skupina«.
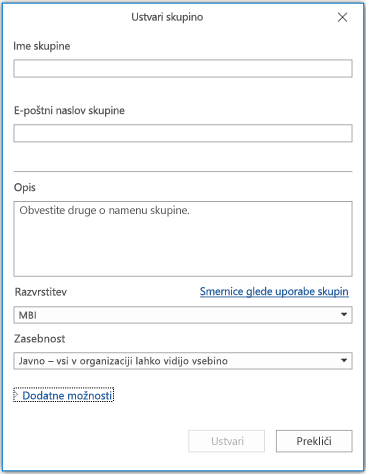
-
Poimenujte skupino.
-
Določite nastavitve zasebnosti. Skupine so privzeto zasebne. To pomeni, da si jih lahko ogledajo le člani skupine in za pridružitev zahtevajo dovoljenje lastnika skupine. Javne skupine si lahko ogleda in se jim pridruži kdorkoli v vaši organizaciji. Z nobeno nastavitvijo skupina ni na voljo osebam zunaj organizacije, razen če jih izrecno povabite kot goste.
Namig: Skupine so privzeto zasebne, ko jih ustvarjate s Outlook v spletu. V prihodnjih mesecih bodo privzeto zasebni, če jih ustvarite z uporabo katere koli Outlook aplikacije.
-
Odločite se, ali želite, da novi člani sledijo skupini (dodatne možnosti). Člani, ki sledijo skupini, bodo v svojo osebno mapo »Prejeto« dobili kopije vsakega sporočila skupine. Člani, ki so zgolj pridruženi, bodo morali za sodelovanje v pogovorih skupine pobrskati po mapi »Prejeto«, ki je v skupni rabi skupine.
Naredite več:
-
Če želite več informacij o tem, kako ustvarite skupino, glejte Ustvarjanje skupine v Outlooku.
-
Če želite več informacij o pridruževanju skupini, ki jo je ustvaril nekdo drug, glejte Pridružitev skupini v Outlooku.
-
Če želite več informacij o tem, kako ustavite prejemanje sporočil skupine v mapo »Prejeto« ali kako popolnoma zapustite skupino, glejte Zapuščanje skupine v Outlooku.
Ko ustvarite skupino, lahko vanjo dodajate člane. Če želite dodati nove člane:
-
Pojdite v skupino v Outlook tako, da jo poiščete v podoknu za krmarjenje na levi strani. Skupina bi morala biti pod nabiralnikom v razdelku Skupine. Če uporabljate aplikacijoOutlook v spletu,
-
Ko ste v skupini, kliknite na traku Dodajanje članov. Če uporabljate Outlook v spletu, kliknite na desni strani pri vrhu okna mesto, kjer piše, koliko članov ima vaša skupina, nato pa kliknite Dodaj člane. Lahko pa se pomaknete v vrstico za krmarjenje na levem robu in izberete ikono Skupine pod Ljudje skupine. V levem podoknu v razdelku Skupine izberite skupino, ki jo želite povabiti osebe, da se pridružijo. Izberite ikono »Dodaj člane« zraven gumba za pošiljanje e-pošte in ikone nastavitev.
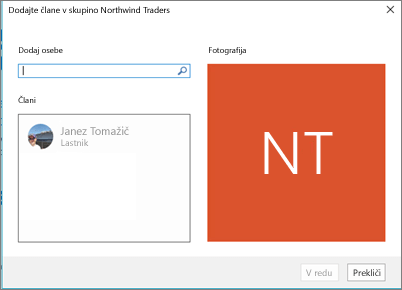
-
V prikazano polje vnesite imena ali e-poštne naslove posameznikov, ki jih želite dodati. Ko končate, kliknite »V redu« in osebe bodo dodane. Vsaka od njih prejme e-poštno sporočilo, s katerim jih pozdravite v skupini in jim posredujete uporabne povezave za dostop do vsebine skupine.
Namig: Če želite dodati vse člane obstoječega seznama prejemnikov, preprosto vnesite ime seznama prejemnikov in vse osebe bodo dodane v enem koraku.
Naredite več:
-
Če želite več informacij o tem, kako povabite goste zunaj podjetja v svojo skupino, glejte Dostop za goste v skupinah storitve Microsoft 365.
-
Če želite več informacij o dodajanju ali odstranjevanju članov iz skupine, glejte Dodajanje in odstranjevanje članov skupine v Outlooku.
Pogovori v skupinah storitve Microsoft 365 Outlook se zgodijo v mapi »Prejeto« v skupni rabi skupine. Uporabniki lahko berejo sporočila in odgovarjajo nanje, člani pa lahko preprosto iščejo po zgodovini sporočil ali se pomaknejo nazaj po zgodovini, da na tekočem z vsebino, o kateri smo že razpravljali. Mapa »Prejeto« v skupni rabi je podobna osebni mapi »Prejeto«, Outlook jo uporabniki poznajo. Vsak pogovor je prikazan posebej na seznamu sporočil na levi strani in če ga kliknete, se bo odprl v podoknu za branje. Če uporabnik označi sporočilo ali pogovor, kot je prebrano, to ne vpliva na to, kako bodo sporočila prikazana drugim članom skupine, tako da vam ni treba skrbeti, da lahko drugi člani zgrešijo pomembno sporočilo.

Namig: Nedavna sprememba načina prikaza in štetja sporočil v programuOutlook morda ponastavi številko, ki je prikazana ob imenu skupine v podoknu za krmarjenje Outlook skupine. Če želite ponastaviti to število na nič, lahko z desno tipko miške kliknete skupino in izberete Označi vse kot prebrano.
Zdaj ko ste ustvarili skupino, začnite nov pogovor. Novo sporočilo lahko objavite tako, da odprete mapo »Prejeto«, ki je v skupni rabi za skupine, in nato na traku kliknete Nov pogovor. Lahko pa preprosto pošljete e-poštno sporočilo na vzdevek skupine. Vsi člani skupine bodo lahko prebrali novo sporočilo, ki ste ga objavili, vsi člani skupine pa bodo dobili kopijo vašega sporočila v svojo osebno mapo »Prejeto«.
Naredite več:
-
Če želite uporabiti funkcijo , Outlook v spletupogovor skupine v Outlooku.
Vsaka skupina v storitvi Microsoft 365 dobi knjižnico datotek v skupni rabi, v katero lahko shranjujete dokumente, delovne zvezke, predstavitve ali delate z drugimi pri delu z dokumenti, delovnimi zvezki ali datotekami katere koli vrste.
Do knjižnice datotek lahko dostopate tako, da odprete skupino v Outlook (v levem podoknu za krmarjenje) in na traku kliknete Datoteke. Knjižnica datotek se odpre v brskalniku in od tu lahko ustvarite nove datoteke, prenesete datoteke iz računalnika in naredite pravzaprav vse, kar lahko počnete v SharePointovi knjižnici dokumentov. Razmislite o tem, katero vrsto datotek bi bilo koristno dati v skupno rabo s skupino, in nikar se ne omejite zgolj na Microsoft Officeove datoteke. V skupno rabo lahko daste tudi datoteke PDF, fotografije ali katero koli drugo vrsto datoteke, ki bi se zdela vaši skupini uporabna.
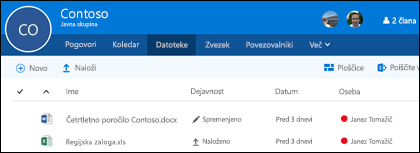
Če želite prenesti ali izbrisati datoteko, jo preprosto izberite in te možnosti bodo prikazane v orodni vrstici na vrhu.
Naredite več:
-
Če želite več informacij o delu z datotekami v skupini, glejte Skupna raba datotek skupine.
Vsaka skupina Microsoft 365 dobi svoj zvezek v OneNote, kjer lahko zbira zamisli, sodeluje in shranjuje raziskave.
Pojdite v skupino v Outlook tako, da jo poiščete v levem podoknu za krmarjenje ali v podoknuOutlook v spletu tako, da odprete ploščico Ljudje pošta. Ko ste tam, kliknete na traku možnost Zvezek, da odprete zvezek v skupni rabi skupine.
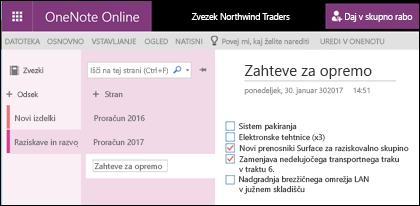
Ko prvič odprete zvezek skupine v skupni rabi, se ta odpre v brskalniku v OneNote za splet. Spremembe lahko naredite tam, če pa imate OneNote 2016 in bi raje uporabili to, preprosto kliknite na traku možnost Urejanje v OneNotu. Ko ga odprete v OneNotu, se zvezek sinhronizira s seznamom odprtih zvezkov in do njih lahko dostopate neposredno v OneNotu, ne da bi morali najprej odpreti skupino.
Preskusite odpreti OneNotov zvezek skupine in razmisliti o tem, kako bi lahko skupina zbirala zamisli in sodelovanja pri delu. Morda imate na primer razdelek, v katerem zbirate in komentirate spletno vsebino, ki je pomembna za vašo skupino.
Opomba: Zvezek skupine vam je na voljo tudi v vašem pametnem telefonu ali tabličnem računalniku prek OneNota za iOS ali Android.
Naredite več:
-
Če želite začeti uporabljati OneNote, glejte Osnovna opravila v programu OneNote 2016 za Windows.
Obstaja veliko možnosti, da bo vaša skupina načrtovala dogodke, srečanja, mejnike ali druge elemente, ki bi izkoristili prednosti koledarja v skupni rabi. Vsaka skupina Microsoft 365 ima koledar v skupni rabi, ki si ga lahko ogledajo vsi člani in lahko v njem prispevajo.
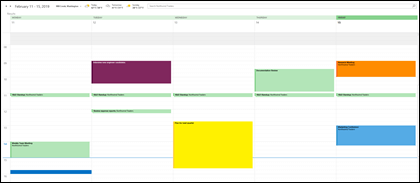
Delo s koledarjem skupine se ne razlikuje od dela z vašim osebnim koledarjem. Če izberete gumb koledarja v podoknu za krmarjenje, boste videli svoj osebni koledar in koledarje v skupni rabi vseh skupin, v katere ste član. Potrdite polja ob vsakem koledarju, ki si jih želite ogledati, in si jih oglejte drugega ob drugem ali pa se prekrivajo.
Dodajanje elementa v koledar v skupni rabi deluje tako kot v osebnem koledarju. Vsa srečanja, ki jih dodate v koledar v skupni rabi, povabijo tudi druge člane skupine na ta dogodek, tako da jih lahko imajo v svojih koledarjev. Sestanki, dodani v koledar skupine v skupni rabi, niso prikazani v osebnih koledarjev drugih članov.
Ko ste ustvarili koledar v skupni rabi, poskusite dodate katerega od prihodnjih srečanj ali dogodkov, v katerih bi lahko vaša skupina sodelovala.
Naredite več:
-
Če želite več informacij o uporabi koledarja skupine v skupni rabi, glejte Načrtovanje srečanja v koledarju skupine v Outlooku.
Kaj lahko naredite potem, ko ste ustvarili skupino, ki deluje?
-
S programom Microsoft Planner lahko dodelite in upravljanje opravila za ljudi v svoji skupini. Poiščite več informacij v Planner pomoči.
-
Povabite lahko goste zunaj organizacije, da se pridružijo in sodelujejo v skupini. Glejte Dostop za goste v skupinah storitve Microsoft 365.
-
Preselite obstoječe sezname prejemnikov v skupine v storitvi Microsoft 365. Glejte Zakaj bi morali nadgraditi sezname prejemnikov na skupine v Outlooku.
-
Za stalen klepet lahko v skupino dodate Microsoft Team. Glejte Vodnik za hitri začetek za Microsoft Teams.
Glejte tudi
Imate še kakšno vprašanje?
Obiščite Microsoft Tech Community, da objavite vprašanja in sodelujete v pogovorih o Skupine storitve Microsoft 365.
Z veseljem bomo prebrali
Ben je ta članek nazadnje posodobil 25. junija 2021 na podlagi vaših povratnih informacij. Če je po vašem mnenju uporabna in zlasti če ni bila uporabna, kliknite spodnje kontrolnike za povratne informacije in nam pošljite nekaj konstruktivnih pripomb, da jo bomo lahko izboljšali. Hvala.










