Poteki dela, vključeni v Izdelke SharePoint, so funkcije, ki jih lahko uporabite za avtomatizacijo poslovnih procesov, tako da so bolj dosledni in učinkovitejši. SharePointov potek dela zbiranja povratnih informacij lahko uporabite za usmerjanje dokumentov in drugih elementov, shranjenih v SharePointovih izdelkih, eni ali več osebam za povratne informacije. S SharePointovim potekom dela, ki obravnava vaš postopek, imate več časa za vse druge stvari, ki jih morate opraviti.
Opombe:
-
Poteki dela v programu SharePoint 2010 so bili ukinjeni od 1. avgusta 2020 za nove najemnike in odstranjeni iz obstoječih najemnikov 1. novembra 2020. Če uporabljate poteke dela v programu SharePoint 2010, priporočamo, da jih preselite v Power Automate ali druge podprte rešitve. Če želite več informacij, glejte Ukinitev poteka dela v programu SharePoint 2010.
-
Potek dela programa SharePoint 2013 je od aprila 2023 zastarel in bo od 2. aprila 2024 izklopljen za nove najemnike. Odstranjen bo iz obstoječih najemnikov in bo v celoti ukinjen od 2. aprila 2026. Če uporabljate potek dela programa SharePoint 2013, priporočamo, da izvedete selitev v Power Automate ali druge podprte rešitve. Če želite več informacij, glejte Ukinitev poteka dela v programu SharePoint 2013 v storitvi Microsoft 365.
Če želite več informacij, glejte Pregled potekov dela, ki so vključeni v SharePoint.
Pomembno: Potek dela zbiranja povratnih informacij privzeto ni aktiviran in ni naveden v polju s seznamom Izberite predlogo poteka dela obrazca povezave. Če jo želite omogočiti za uporabo, jih mora skrbnik mesta aktivirati na ravni zbirke mest.
Če morate le dokončati opravilo poteka dela zbiranja povratnih informacij Pomaknite se navzdol do segmenta COMPLETE in ga razširite. Za zdaj morda ne boste potrebovali nobenega drugega segmenta.
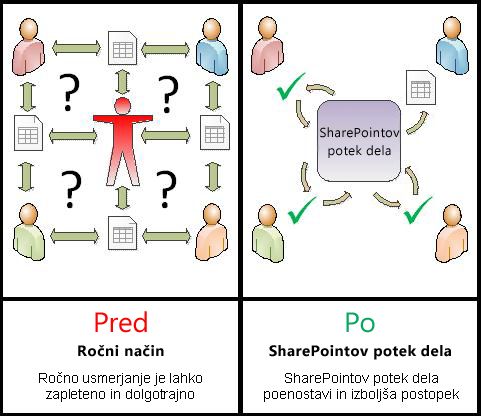
SharePointovi poteki dela so:
-
Učinkovita in dosledna Potek dela zbiranja povratnih informacij samodejno pošlje dokument ali element, dodeli pregledna opravila in spremlja njihov napredek ter po potrebi pošlje opomnike in obvestila. Dejavnost v poteku dela lahko nadzorujete in prilagodite na osrednji strani stanja, zgodovina dogodkov v poteku dela pa se vzdržuje še 60 dni po dokončanju.
-
Manj dela za vas Potek dela zbiranja povratnih informacij vam in vašim sodelavcem prihrani čas in težave, hkrati pa izboljša in standardizira postopek povratnih informacij.
Tukaj je diagram zelo preproste različice poteka dela zbiranja povratnih informacij.
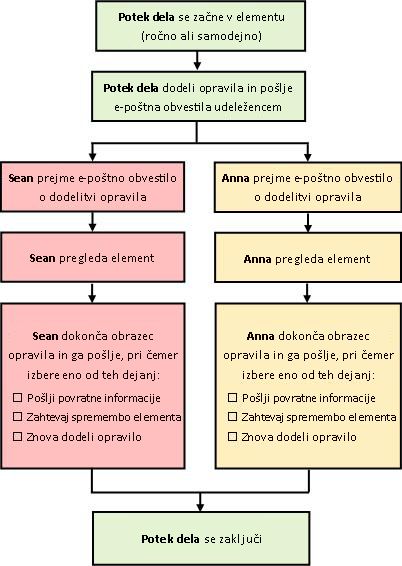
Namigi za uporabo tega članka
Informacije v tem članku so predstavljene v deset razšteljivih segmentih.
Kliknite tukaj za nekaj nasvetov o tem, kako kar najbolje izkoristite ta članek
Če morate le dokončati opravilo poteka dela zbiranja povratnih informacij Pomaknite se navzdol do segmenta COMPLETE in ga razširite. Za zdaj morda ne boste potrebovali nobenega drugega segmenta.
Če želite dodati, zagnati, nadzorovati in vzdrževati poteke dela Če še niste seznanjeni s temi opravili, vam bo morda v pomoč ta članek, segmentiranje po segmentih, ko prvič načrtujete in dodate potek dela. Ko boste seznanjeni s podatki in postavitvijo članka, se boste lahko takoj pomaknjeni neposredno v segment, ki ga potrebujete za obiske vračila.
Opomba o grafiki Slike zaslona in konceptualni diagrami v tem nizu člankov poteka dela običajno temeljijo na vrsti poteka dela odobritve. Kljub temu so bile slike in diagrami v tem članku prilagojeni za poteke dela zbiranja povratnih informacij, če je to potrebno zaradi konceptualne ali napotkovne jasnosti.
Beseda o tiskanju tega članka To je dolg članek. Če želite natisniti le izbrane segmente, se prepričajte, da so med tiskanjem razširjeni le ti segmenti. (Če želite v natisnjeno kopijo vključiti celotno grafiko, tiskajte ležečo in ne pokončno.)
In besedo o iskanju Preden v tem članku poiščete poljubno besedilo ali izraz, se prepričajte, da so vsi segmenti, v katerih želite iskati, razširjeni.
Kaj želite narediti?
|
|
PREBERITE VEČ O potekih dela zbiranja povratnih informacij |
Preberite več o potekih dela zbiranja povratnih informacij
Potek dela zbiranja povratnih informacij je SharePointova funkcija, ki za povratne informacije pošlje dokument ali drug element, shranjen na SharePointovem seznamu ali v knjižnici, eni ali več osebam. Potek dela avtomatizira, izboljša in standardizira celoten proces.
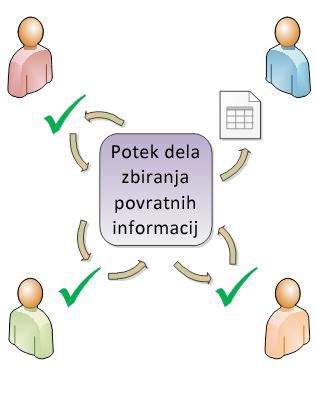
Osnovni potek dela zbiranja povratnih informacij, ki je vključen v SharePointove izdelke, deluje kot predloga. S to predlogo lahko spletnim mestom dodate več potekov dela zbiranja povratnih informacij. Vsak potek dela, ki ga dodate, je enolična različica osnovnega poteka dela zbiranja povratnih informacij, vsak s svojim specializiranim načinom dela, ki temelji na nastavitvah, ki jih določite, ko ga dodate.
Odseki v tem segmentu
-
Kaj lahko zame naredi potek dela zbiranja povratnih informacij?
-
Kako načrtujete, dodajate, izvajate in vzdržujete to vrsto poteka dela?
1. Kaj lahko zame naredi potek dela zbiranja povratnih informacij?
-
Ko na seznam, v knjižnico ali zbirko mest prvič dodate potek dela zbiranja povratnih informacij, lahko določite, koliko udeležencev želite vključiti, in določite, ali so jim opravila dodeljena druga za drugo (zaporedno) ali vsa hkrati (vzporedno). Odločite se lahko tudi, ali boste razdelili opravila udeležencev na dve ali več ločenih stopenj, prav tako pa lahko določite končni rok in/ali čas, ki je dovoljen za dokončanje posameznega opravila. Vsakič ko potek dela zaženete ročno v elementu, lahko spremenite katero koli od teh nastavitev.
-
Potek dela dodeli opravilo vsakemu določenemu udeležencu. Vsak udeleženec izbere med več možnimi odgovori: če želite poslati povratne informacije o elementu, zahtevati spremembo elementa, znova dodeliti opravilo ali izbrisati opravilo.
-
Med izvajanjem poteka dela lahko spremljate napredek in prilagajate (po potrebi) na eni osrednji strani stanja poteka dela.
-
60 dni po dokončanem poteku dela je seznam vseh dogodkov poteka dela, ki so se zgodili v tem zagonu (ali primerku) poteka dela, še vedno na voljo na strani Stanje poteka dela za neformalni sklic.
2. Kaj ne more poteka dela zbiranja povratnih informacij?
Potek dela zbiranja povratnih informacij ni zasnovan za zbiranje odobritev in zavrnitev elementa ali za nadzor objavljanja spletne strani za spletno mesto. Če želite dodati potek dela, v katerem udeleženci odobrijo ali zavrnejo element, ki ga pregledajo, si oglejte članek Vse o potekih dela odobritve v razdelku Glejte tudi.
Poleg tega poteki dela zbiranja povratnih informacij niso zasnovani za zbiranje podpisov. Če želite uporabiti potek dela za zbiranje podpisov v dokumentu programa Microsoft Word, Microsoft Excelovem delovnem zvezku ali obrazcu programa Microsoft InfoPath, si oglejte članek Vse o potekih dela zbiranja podpisov v razdelku Glejte tudi.
Če želite izvedeti, kako lahko s Microsoft SharePoint Designer 2013 še bolj prilagodite poteke dela, vključene v SharePointove izdelke, glejte sistem pomoči za Microsoft Software Developer Network (MSDN).
3. Kdo lahko uporablja to vrsto poteka dela?
Če želite dodati potek dela – če želite dodati potek dela, morate imeti privzeto dovoljenje za upravljanje seznamov . (Skupina »Lastniki« ima privzeto dovoljenje za upravljanje seznamov; skupina »Člani« in »Obiskovalci« nimata dovoljenja.)
Če želite začeti potek dela, morate imeti privzeto dovoljenje za urejanje elementov, če želite začeti potek dela, ki je že bil dodan. (Skupini »Člani« in »Lastniki« imata obe privzeto dovoljenje za urejanje elementov; skupina »Obiskovalci« nima.)
Lastniki lahko konfigurirajo določene poteke dela tako, da jih lahko zaženejo le člani skupine lastnikov. (To naredite tako, da na prvi strani obrazca povezave potrdite polje Zahtevaj dovoljenja za upravljanje seznamov za zagon tega poteka dela.)
4. Kako načrtujete, dodajate, izvajate in vzdržujete to vrsto poteka dela?
To so osnovne stopnje:
-
PRED zagonom poteka dela (načrt, dodajanje, začetek)
Preden dodate potek dela, načrtujte, kam ga želite dodati (za en seznam ali knjižnico ali za celotno zbirko mest) in podrobnosti o tem, kako bo deloval. Ko dodate in konfigurirate potek dela, lahko vsi, ki imajo potrebna dovoljenja, zaženejo potek dela za določen element. Potek dela lahko nastavite tudi tako, da se zažene samodejno. Samodejne zagone je mogoče aktivirati na podlagi enega ali obeh sprožilnih dogodkov: ko je kateri koli element dodan ali ustvarjen na seznamu ali v knjižnici ali ko se spremeni kateri koli element na seznamu ali v knjižnici. -
MEDTEM ko se potek dela izvaja (dokončano, spremljajte, prilagodite)
Med izvajanjem poteka dela posamezni udeleženci dokončajo dodeljena opravila. Samodejni opomniki so poslani udeležencem, ki ne izpolnjujejo rokov opravila. Medtem pa lahko potek dela spremljate na osrednji strani stanja poteka dela za določen primerek poteka dela. Prilagoditve poteka dela med izvajanjem se lahko naredijo na isti strani; in po potrebi lahko potek dela tam prekličete ali ga ukinete. -
KO se potek dela zažene (pregled, poročilo, sprememba)
Ko je potek dela dokončan, lahko celotno zgodovino tega zagona (ali primerka) pregledate za največ 60 dni na strani Stanja poteka dela. Na isti strani lahko ustvarite statistična poročila o učinkovitosti delovanja te različice poteka dela. Če želite spremeniti način funkcij poteka dela, lahko odprete in uredite obrazec povezave, ki ste ga dokončali, ko ste prvič dodali potek dela.
Ta diagram poteka prikazuje te stopnje z vidika osebe, ki dodaja nov potek dela.
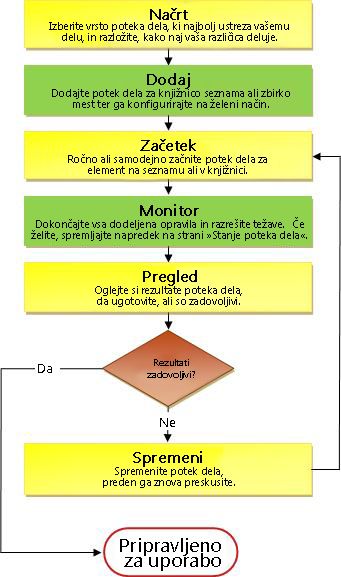
Kaj sledi?
Preden načrtujete nov potek dela zbiranja povratnih informacij, najprej preglejte segment ALLOW v tem članku, nato pa se premaknite na segment NAČRT.
Na vrh segmenta | Na vrh članka
|
|
ALLOW feedback in task form only, or also in item |
Dovoli povratne informacije le v obrazcu opravila ali tudi v elementu
Naslednji dve vprašanji vam lahko pomagata doseči eno temeljno odločitev o poteku dela:
-
Ali lahko udeleženci pošiljajo povratne informacije le v polju Pripombe na obrazcu opravila ali pa vstavljajo sledene spremembe in pripombe tudi v sam element?
-
Če lahko udeleženci v sam element vstavljajo sledene spremembe in pripombe, ali lahko to storijo v okolju za sodelovanje, v katerem lahko dokument ureja več udeležencev hkrati ali pa vsak udeleženec rezerviraj dokument in ima izključne pravice za urejanje med samim pregledovanjem?
Tukaj je diagram, ki vam bo morda pomagal razjasniti te nadomestne možnosti.
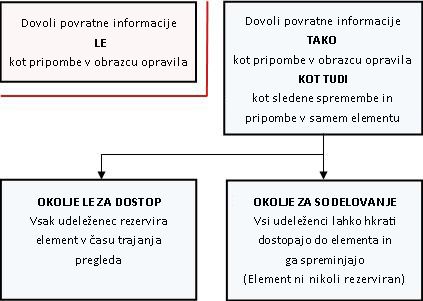
Ko nadaljujete z branjem, imejte v mislih te točke:
-
Pri elementu, ki je trenutno rezerviran, ni mogoče začeti nobenega poteka dela.
-
Vrsta poteka dela zbiranja povratnih informacij vključuje možnost za takojšni preklic poteka dela, če se spremeni element, ki ga pregledujete.
-
Sledene spremembe in pripombe lahko vstavite le v element, ko je odprt v nameščeni različici programa, v katerem je bil ustvarjen, ne pa tudi, če je odprt v različici spletnega programa tega programa.
Odseki v tem segmentu
-
Omogočanje povratnih informacij v obrazcu opravila in elementu (različica za sodelovanje)
-
Omogočanje povratnih informacij v obrazcu opravila in elementu (različica z edinim dostopom)
1. Dovoli le povratne informacije v obrazcu opravila
Ta razporeditev ima prednost, da je najpreprostejši mehansko. Udeleženci lahko predlagajo spremembe na dva načina, kar vključuje obrazec opravila:
-
Pošljite pripombe.
-
Zahtevajte spremembo elementa, medtem ko se potek dela še vedno izvaja.
Glavna slabost je seveda, da udeleženci ne moremo označiti določenih sprememb neposredno v elementu. Večje kot je število predlaganih sprememb, večja je verjetnost, da bodo udeleženci želeli delati neposredno v elementu.
Opomba o zaščiti elementov pred spremembami Najpreprostejši način, da udeležencem zagotovite, da ne bodo spremenili elementa, je rezervacija elementa med izvajanjem. Toda kot smo dejali že malce nazaj, se poteki dela ne zaženejo za noben element, ki je trenutno rezerviran.
To težavo lahko odpravite na dva načina:
-
Počakate lahko, da se potek dela začne, in nato rezervirate element med izvajanjem. (Če se potek dela zažene samodejno, se prepričajte, da ste navedeni v polju KP na drugi strani obrazca povezave. Ko nato prejmete obvestilo, da se je potek dela za začel v elementu, si oglejte ta element.) Ena od omejitev tega načina je, da se noben drug potek dela ne bo mogel začeti z istim elementom, ko ga boste rezervirali.
-
Lahko pa pustite element sproščen, vendar se prepričajte, da udeleženci vedo, da je pomembno, da elementa ne rezervirajo in ga ne spremenijo. Seveda je dobro, da ta navodila vključite med opombe, ki jih vključite v obvestila o opravilih. Če udeleženci še niso začeli uporabljati potekov dela zbiranja povratnih informacij, priporočamo, da to točko naredite še bolj jasno – tako, da pošljete ločeno e-poštno sporočilo, preden se potek dela začne, morda ali tako, da se osebno pogovarjate z udeleženci.
2. Omogočite povratne informacije tako v obrazcu opravila kot tudi v elementu (različica za sodelovanje)
Ta razporeditev omogoča, da je element vedno na voljo vsem udeležencem. Nihče ne more počakati, da nekdo drug dokonča svoj pregled, preden začne svoj. To prilagodljivost lahko omogočite s funkcijami za sodelovanje v SharePointovih izdelkih.
Prepričajte se le, da udeleženci vedo, da morajo narediti to:
-
Element naj bo sproščen, medtem ko ga oseba spreminja.
-
Odprite element v nameščeni različici programa, v katerem je bil ustvarjen, in ne v različici tega programa za spletni program.
-
Vklopite sledenje spremembam, preden te spremembe spremenijo ali vstavljajo pripombe.
-
Shranite spremembe v strežnik.
Ne pozabite, da vrsta poteka dela za zbiranje povratnih informacij vključuje možnost za takojšni preklic poteka dela, če se spremeni element, ki ga pregledujete. Če izberete to možnost, bo potek dela takoj preklican, ko kateri koli udeleženec prvič shrani spremembe elementa – tudi sledene spremembe in/ali pripombe.
Če nameravate dovoliti spremembe v samem elementu, se prepričajte, da je v razdelku Nastavitve shranjevanja različic za seznam ali knjižnico Zahtevaj rezervacijo dokumentov , preden jih je mogoče urejati nastavljeno na Ne.
3. Omogočite povratne informacije tako v obrazcu opravila kot tudi v elementu (različica z edinim dostopom)
V tem dogovoru lahko element rezervirajo in ga kadar koli spremeni le en udeleženec:
-
Če so opravila v poteku dela dodeljena druga za eno (zaporedno), to verjetno ne bo težava.
-
Če so vsa opravila dodeljena hkrati (vzporedno), bodo udeleženci morda morali včasih počakati na dostop do elementa, medtem ko drug udeleženec konča delo na njem.
Ker se potek dela ne more začeti na elementu, ko je element rezerviran, morate zagotoviti, da so elementi sproščeni, preden zaženete ta potek dela za njih.
Udeležence obvestite, da morajo narediti to:
-
Oglejte si element, preden ga odprejo.
-
Odprite element v nameščeni različici programa, v katerem je bil ustvarjen, in ne v različici tega programa za spletni program.
-
Vklopite sledenje spremembam, preden te spremembe spremenijo ali vstavljajo pripombe.
-
Shranite spremembe v strežnik in znova preverite element, takoj ko končate delo z njim.
Ne pozabite, da vrsta poteka dela za zbiranje povratnih informacij vključuje možnost za takojšni preklic poteka dela, če se spremeni element, ki ga pregledujete. Če izberete to možnost, bo potek dela takoj preklican, ko kateri koli udeleženec prvič shrani spremembe elementa – tudi sledene spremembe in/ali pripombe.
Kaj sledi?
Če ste pripravljeni načrtovati nov potek dela zbiranja povratnih informacij, se pomaknite na segment NAČRT v tem članku.
Na vrh segmenta | Na vrh članka
|
|
NAČRTOVANJE novega poteka dela zbiranja povratnih informacij |
Načrtovanje novega poteka dela zbiranja povratnih informacij
V tem segmentu prepoznamo odločitve, ki jih morate sprejeti, in informacije, ki jih morate zbrati, preden dodate različico poteka dela zbiranja povratnih informacij.
Če že poznate način dodajanja te vrste poteka dela in potrebujete le opomnik o določenih korakih, se lahko pomaknete neposredno na ustrezen segment ADD (Seznam/ knjižnica ali Zbirka mest) tega članka.
Odseki v tem segmentu
1. Predloge in različice
Poteki dela, vključeni v izdelke SharePoint, so na voljo kot matrica predlog, na katerih temeljijo določeni, posamezni poteki dela, ki jih dodate na sezname, knjižnice in zbirko mest.
Vsakič, ko dodate potek dela zbiranja povratnih informacij, dejansko dodajate različico splošne predloge poteka dela zbiranja povratnih informacij. Vsaki različici dodelite svoje ime in lastne nastavitve, ki jih določite v obrazcu povezave, ko dodate določeno različico. Tako lahko dodate več potekov dela, vse različice, ki temeljijo na glavni predlogi poteka dela zbiranja povratnih informacij, vendar pa je vsaka različica poimenovana in prilagojena za določen način uporabe.
Na tej sliki so bili dodani trije poteki dela, ki temeljijo na predlogi poteka dela odobritve – eden za vse vrste vsebine v eni knjižnici, eden za eno vrsto vsebine v eni knjižnici in eden za eno vrsto vsebine v celotni zbirki mest.
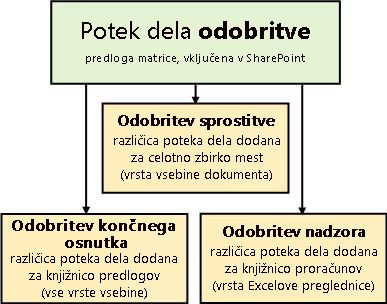
2. Predstavitev obrazca povezave
Ko dodate novo različico poteka dela, ki temelji na eni od vključenih predlog poteka dela, izpolnite obrazec povezave, da določite način, kako naj deluje nova različica.
V tem razdelku boste našli seznam vprašanj, ki vas bodo pripravila za dokončanje obrazca povezave. Najprej pa si vzemite nekaj trenutkov, da preverite obrazec in njegova polja.
Prva stran obrazca povezave
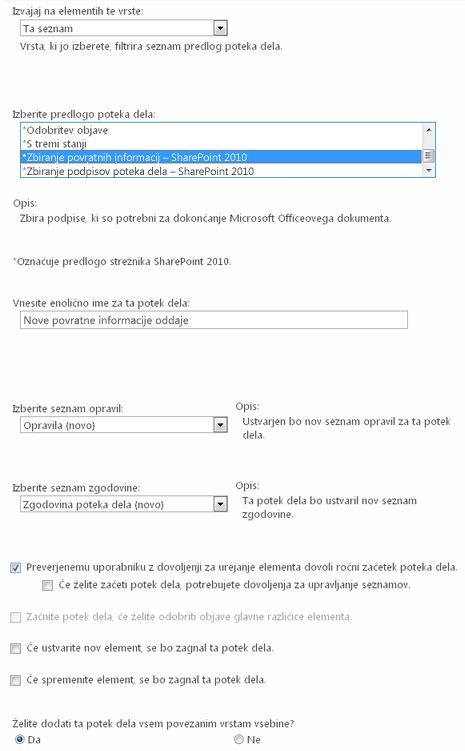
Druga stran obrazca povezave
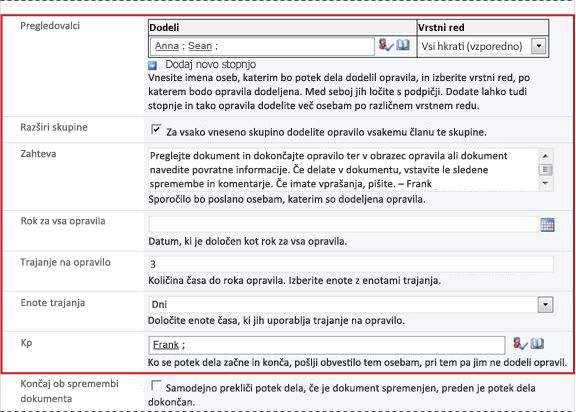
Opomba: Polja v rdečem polju na tej drugi strani so prikazana tudi na obrazcu za začetek, ki je predstavljen vsakič, ko se potek dela zažene ročno in ga je mogoče tam urejati za ta enkratni zagon.
3. Dvanajst vprašanj za odgovor
Ko dobite odgovore na vsa vprašanja v tem razdelku, lahko dodate potek dela.
-
En seznam ali knjižnica ali celotna zbirka mest? (in) Ena vrsta vsebine ali vse vrste vsebine?
-
Ali tudi vrste vsebine, ki dedujejo od te vrste, pridobijo ta potek dela?
-
Povratne informacije samo v obrazcu opravila ali tudi v elementu?
01. Ali je to prava vrsta poteka dela?
Ta članek se nanaša na predlogo poteka dela, ki je v meniju prikazana kot Zbiranje povratnih informacij – SharePoint 2010. Če niste prepričani, da je ta vrsta poteka dela najboljša izbira za vas, si oglejte segment LEARN v tem članku. Če želite več informacij o drugih predlogah poteka dela, ki so na voljo, si oglejte članek O potekih dela, vključenih v SharePoint, v razdelku Glejte tudi.
02. En seznam ali knjižnica ali celotna zbirka mest? (in) Ena vrsta vsebine ali vse vrste vsebine?
Novo različico poteka dela zbiranja povratnih informacij lahko nastavite tako, da je na voljo le na enem seznamu ali v knjižnici, lahko pa je na voljo v celotni zbirki mest.
-
Če dodate potek dela za en seznam ali knjižnico, ga lahko nastavite tako, da se zažene za vse vrste vsebine ali le za eno vrsto vsebine.
-
Če pa dodate potek dela za celotno zbirko mest, ga morate nastaviti tako, da se bo izvajal le v eni vrsti vsebine mesta.
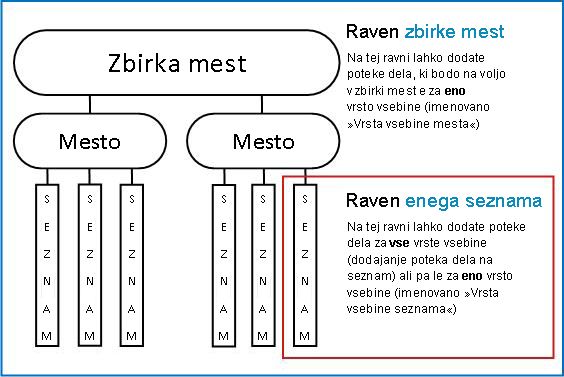
Kaj je vrsta vsebine?
Vsak dokument ali drug element, shranjen na SharePointovem seznamu ali v knjižnici, pripada eni ali drugi vrsti vsebine. Vrsta vsebine je lahko osnovna in splošna kot »Dokument« ali »Excelova preglednica« ali pa je zelo specializirana kot pravna pogodba ali specifikacija načrta izdelka. Nekatere vrste vsebine so privzeto na voljo v SharePointovih izdelkih, vendar lahko te vrste prilagodite in dodate druge, ki ste jih ustvarili sami.
03. Kaj je dobro ime?
Poimenujte različico poteka dela, ki:
-
Jasno označuje, za kaj se uporablja.
-
Razločno ga razlikuje od drugih potekov dela.
Primer
Predstavljajte si, da ste član skupine urednikov. Vaša skupina želi uporabljati dva različna poteka dela zbiranja povratnih informacij:
-
Zagnali boste prvi potek dela za vsak dokument, ki ga je poslal član vaše skupine. Ta potek dela zbira povratne informacije le odvodje vaše skupine.
-
Drugi potek dela boste zagnali za vsak dokument, ki so ga poslali ljudje zunaj vaše skupine. Ta potek dela zbira povratne informacijevseh članov vaše skupine.
Prvi potek dela lahko poimenujte »Povratne informacije o pošiljanju« znotraj projekta in drugega – povratne informacije zunaj pošiljanja.
Namig: Priporočamo vam, da ustvarite dosledna pravila poimenovanja in se prepričate, da vsi, ki sodelujejo v potekih dela, poznajo ta pravila.
04. Seznami opravil in seznami zgodovine: Obstoječi ali novi?
Potek dela lahko uporablja privzeti seznam opravil in zgodovine mesta, uporablja druge obstoječe sezname ali zahteva nove sezname samo za ta potek dela.
-
Če bo na spletnem mestu na voljo veliko potekov dela ali če bodo nekateri poteki dela vključevali številna opravila, priporočamo, da zahtevate nove sezname za vsak potek dela. (Upravljanje daljših seznamov je ena od stvari, ki lahko upočasnijo učinkovitost delovanja. Sistem je hitrejši in enostavnejši za vzdrževanje več krajših seznamov, ki so daljši od enega zelo dolgega.)
-
Če bodo opravila in zgodovina za ta potek dela vsebovala občutljive ali zaupne podatke, ki jih boste želeli ločiti od splošnih seznamov, morate zagotovo navesti, da želite nove, ločene sezname za ta potek dela. (Ko dodate potek dela, se prepričajte, da so za nove sezname nastavljena ustrezna dovoljenja.)
05. Kako (in kdo) lahko začne ta potek dela?
Potek dela lahko nastavite tako, da se zažene le ročno, samo samodejno ali na kateri koli način:
-
Ko ročno zaženete potek dela zbiranja povratnih informacij v določenem dokumentu ali elementu, se prikaže drug obrazec, obrazec za začetek. Obrazec za začetek vsebuje večino nastavitev na drugi strani obrazca povezave . Če želi oseba, ki zažene potek dela, spremeniti katero koli od teh nastavitev (le za trenutni primerek), lahko to naredi, preden klikne začetni zaslon.
-
S samodejnim začetkom seveda ni mogoče predstaviti obrazca za začetek, zato so privzete nastavitve, določene v obrazcu povezave, uporabljene brez sprememb.
Na tej sliki je prikazana razlika med ročnim zagonom in samodejnim zagonom.
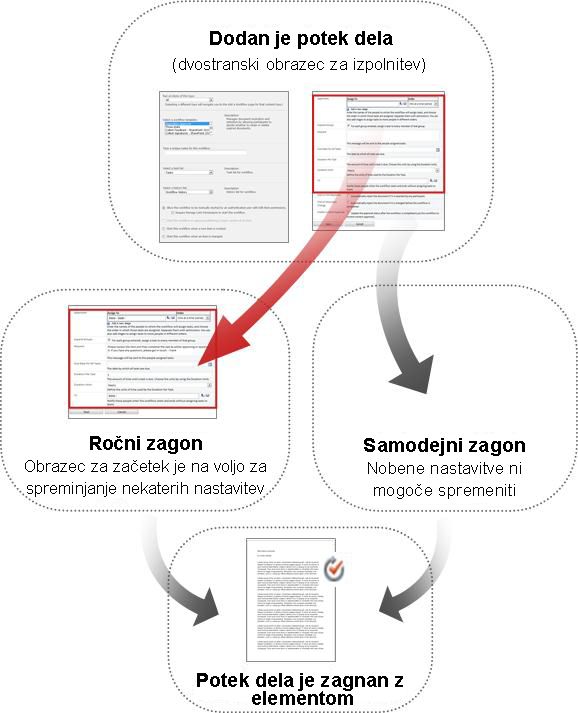
Vse spremembe, ki jih naredite v obrazcu za začetek, so uporabljene le v trenutnem primerku poteka dela. Če želite spremeniti trajneprivzete nastavitve poteka dela, uredite izvirni obrazec povezave, kot je razloženo v segmentu CHANGE v tem članku.
Ročni zagoni
Če omogočite ročni zagon, lahko vsak, ki ima potrebna dovoljenja, kadar koli zažene potek dela za kateri koli upravičen element.
Prednosti ročnega zagona so, da lahko vi in vaši sodelavci zaženete potek dela le takrat, ko in če se tako odločite, in da boste lahko vsakič, ko ga zaženete, spremenili nekatere nastavitve z uporabo obrazca za začetek.
Hiter primer Če želite potek dela zagnati le za elemente, ki jih je avtor avtor osebe zunaj skupine, ga lahko zaženete le ročno, tako da se ne bo samodejno izvajal v elementih, ki ste jih avtori vi in vaši sodelavci. (Nadomestna rešitev: Ohranite en seznam ali knjižnico za elemente avtorjev v svoji skupini in ločen seznam ali knjižnico za elemente drugih avtorjev. Tako lahko potek dela zaženete samodejno, vendar le na seznamu zunanji avtorji.)
Primarna slabost ročnega zagona je, da se mora nekdo zanesti na zagon poteka dela, kadar je to primerno.
Samodejni zagoni
Potek dela lahko nastavite tako, da se zažene samodejno prek enega ali vsakega od teh dogodkov:
-
Nov element je ustvarjen na seznamu ali v knjižnici ali prenesen na ta seznam ali v knjižnico.
-
Element, ki je že shranjen na seznamu ali v knjižnici, je spremenjen.
Prednost samodejnega zagona je v tem, da si nihče ne zapomni, da je treba zagnati potek dela. Zažene se vsakič, ko se sproži dogodek.
Hiter primer Predstavljajte si, da mora accountant vaše organizacije pregledati vsak proračun, ki je naložen v knjižnico proračunov ali ustvarjen v tej knjižnici proračunov. V to knjižnico lahko dodate potek dela zbiranja povratnih informacij in določite accountant kot edini udeleženec. Potek dela lahko nastavite tako, da se samodejno zažene vsakič, ko dodate nov element na seznam (»ustvarjen v«). Tako bo vaš račun vedno posodobljen.
Dve pomanjkljivosti samodejnega zagona:
-
Poteka dela ni mogoče ustaviti, kadar koli pride do dogodka proženja.
-
Nastavitev ne morete spremeniti na začetku posameznega primerka.
06. Ali te vrste vsebine, ki dedujejo od te, prav tako pridobi ta potek dela?
Ko dodate potek dela v vrsto vsebine za celotno zbirko mest, imate možnost, da potek dela dodate tudi vsem drugim vrstam vsebine v zbirki mest, ki dedujejo od vrste vsebine, v katero dodajate potek dela. (Če želite dodati potek dela za en seznam ali knjižnico, ta možnost ne bo prikazana v obrazcu povezave.)
Opombe
-
Postopek, ki opravi vse dodatno dodajanje, lahko traja dlje časa.
-
Če je bilo dedovanje za katera koli mesta ali podmesta, kjer želite, da se potek dela doda podedovani vrsti vsebine, prekinjeno, se pred zagonom postopka prepričajte, da ste član skupine lastnikov na vsakem od teh mest ali podmest.
07. Udeleženci: Kateri ljudje, v katerem vrstnem redu?
Za vsako osebo, ki ji bodo dodeljena opravila pregledovanja, boste morali vnašati ime ali e-poštni naslov.
Ena stopnja ali več stopenj? Izberete lahko le eno stopnjo opravil pregleda ali več stopenj. Če imate več stopenj, bodo stopnje izvedene ena za drugo.
Vzporedne ocene ali serijske ocene? Za udeležence v poljubni fazi lahko izberete, ali želite, da so njihova opravila pregleda dodeljena hkrati (vzporedno) ali da so njihova opravila pregleda dodeljena druga za drugo (zaporedno) v vrstnem redu, ki ga označite. Serijska možnost je uporabna, če na primer nastavite potek dela tako, da se konča po prvi zavrnitvi, ali če želite udeležencem omogočiti, da si naprej ogledajo pripombe starejših udeležencev kot del konteksta njihovih ocen.
Primer
Ta preprost scenarij ponazarja nekaj prednosti tako več stopenj kot tudi serijskih ocen:
Predstavljajte si, da Frank dodaja nov potek dela zbiranja povratnih informacij. Želi, da njegova sodelavca Ana in Sean najprej pregledata vsak element, preden ga pregleda sam. Tako lahko vidi svoje pripombe, preden začne svoj pregled. Frank lahko to nastavitev nastavite na enega od dveh načinov:
-
Z uporabo serijskega pregleda Frank nastavi eno stopnjo serijski pregled, v katerem Anna in Sean sta prva dva udeleženca in je tretji.
V tem dogovoru mora Ana poslati povratne informacije, preden je dodeljena Sean-ov naloga; Nato mora Sean poslati povratne informacije, preden dodeli Franka.
Tako Frank nastavi svojo zaporedno oceno v eni fazi.
-
Z uporabo dveh stopenj Če Frank želi, Da se Ani in Sean dodelijo svoje ocene hkrati, tako da Sean ni treba čakati, da se Ana konča, preden lahko začne, lahko nastavi dve stopnji v poteku dela: prvo vzporedno stopnjo za ocene Ane in Seana, in drugo ločeno stopnjo za svoj pregled samo. Če prva stopnja ni dokončana, se druga stopnja nikoli ne začne.
Tako Frank nastavi svoj dve stopnji vzporednega pregleda.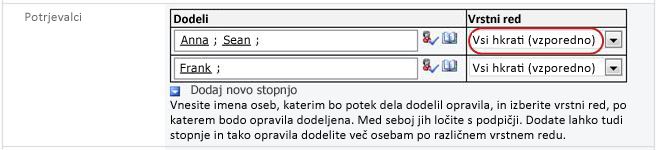
Spodaj so diagrami obeh rešitev.
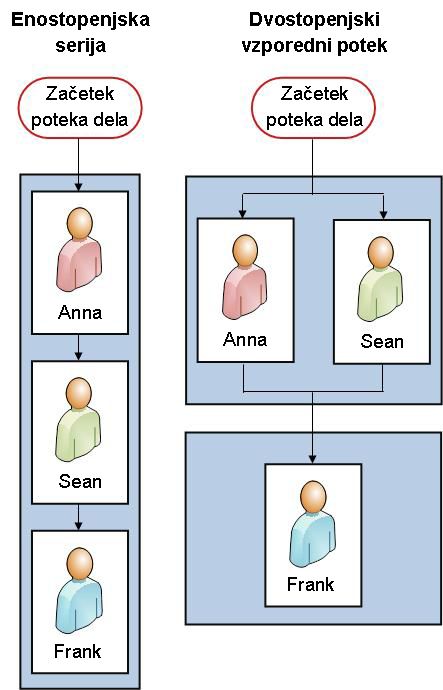
Zunanji udeleženci Na voljo je poseben postopek za vključevanje udeležencev, ki niso člani vaše SharePointove organizacije. V tem postopku član mesta deluje kot proxy za zunanjega udeleženca.
Tukaj je diagram tega postopka:
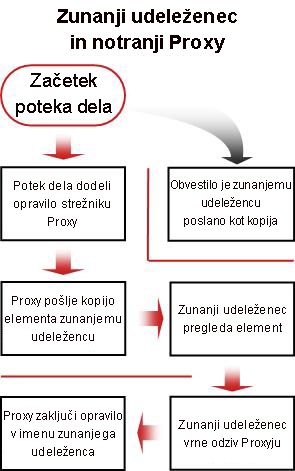
Ali želite vsakemu članu skupine dodeliti eno opravilo za celotno skupino ali eno? Če med udeležence poteka dela vključite naslov skupine ali seznam prejemnikov, lahko potek dela vsakemu članu skupine dodeli eno opravilo ali pa celotni skupini dodeli le eno opravilo (vendar vsakemu članu še vedno pošlje obvestilo o tem opravilu). Ko je celotni skupini dodeljeno le eno opravilo, lahko vsak član skupine zahteva in dokonča to eno opravilo. (Navodila za zahtevanje opravila skupine so na voljo v segmentu COMPLETE v tem članku.)
08. Katere dodatne informacije potrebujejo udeleženci?
V obrazcu povezave je besedilno polje, v katerem lahko navedete navodila, podrobnosti o zahtevah, virih in tako naprej.
Vprašanja, ki jih lahko naslovite v tem polju z besedilom:
-
Če imajo udeleženci težave ali vprašanja, na koga naj se obrnejo?
-
Ali lahko pregledovalci pošiljajo povratne informacije le v obrazcu opravila ali pa lahko v element, ki ga izberete f, vstavljajo sledenespremembe in pripombe?
-
Če lahko pregledovalci vstavljajo sledene spremembe in pripombe v sam element, ali naj element rezervirajo, preden ga spremenijo, ali naj ga pustijo sproščenega, tako da lahko več pregledovalcev hkrati dela v njem?
-
Če bo potek dela vsaki skupini ali seznamu prejemnikov dodelil le eno opravilo, tukaj omenite, da mora en član vsake take skupine zahtevati opravilo, preden ga dokonča. Tako drugi člani skupine ne zapravljajo časa, ko začnejo isto opravilo. (Navodila za zahtevanje opravila skupine so na voljo v segmentu COMPLETE v tem članku.)
09. Povratne informacije le v obrazcu opravila ali tudi v elementu?
V zvezi s tem pomembnim vprašanjem je več pomislekov. Če tega še niste naredili, za več informacij odprite in preberite segment ALLOW v tem članku.
10. Kdaj zapadejo opravila?
Čas zapadlih opravil poteka dela lahko določite na enega ali oba načina:
Po datumu v koledarju Določite lahko en koledarski datum, do katerega morate zapadti vsa opravila.
-
Če potek dela nastavite tako, da se zažene samodejno, te možnostiobičajno ne bi smeli uporabljati. To je zato, ker se vrednost datuma, ki jo določite, ne bo samodejno prilagodila glede na trenutni datum vsakič, ko se potek dela samodejno zažene.
Po trajanju opravila Določite lahko število dni, tednov ali mesecev, ki so dovoljeni za dokončanje posameznega opravila, in se začnejo, ko je to opravilo dodeljeno.
-
Rok koledarja preglasi določeno trajanje opravila. To pomeni: če je danes 10. junij, danes pa sem dodeljen opravilu, ki ima tridnevno trajanje, vendar ima tudi koledarski rok 11. junija, bo opravilo zapadlo 11. junija (rok za koledar) in ne 13. junija (zadnji dan tridnevnega trajanja).
11. Kdaj se ta potek dela konča?
Če se želite izogniti nepotrebnim pregledovam, lahko potek dela prekličete takoj, če pride do kakršne koli spremembe elementa.
Če izberete to možnost, lahko udeleženci povratne informacije pošiljajo le v obrazcih za opravila. To pomeni, da ne more vstaviti sledenih sprememb in pripomb v sam element, ker bi to spremenilo element, kar bi potek dela preklical. Če izberete to možnost, v polje Zahteva vključite opombo in udeležencem naročite, naj v elementu ne vnesete nobenih sprememb neposredno v pregled.
Opomba: Poteka dela ni mogoče zagnati za element, ki je trenutno rezerviran. Ko potek dela zažene element za pregled, ga lahko rezerviranite, da ga zaščitite pred spremembami. (Ko je element rezerviran, v njem ni mogoče začeti nobenega drugega poteka dela.)
12. Koga je treba obvestiti?
V polje KP lahko na drugi strani obrazca povezave vnesete imena ali naslove vseh oseb, ki morajo biti obveščene o vsakem zagonu ali koncu tega poteka dela.
-
Če tukaj vnesete ime, se opravilo poteka dela za to osebo ne dodeli.
-
Ko se potek dela zažene ročno, oseba , ki ga zažene, prejme obvestila o zagonu in ustavi, ne da bi vam bilo treba to polje določiti.
-
Ko se potek dela zažene samodejno, oseba , ki ga je prvotno dodala, prejme začetne in prekinitvene obvestila, ne da bi vam bilo treba v tem polju določiti.
Kaj sledi?
Če želite dodati nov potek dela zbiranja povratnih informacij na seznam, v knjižnico ali zbirko mest, pojdite na ustrezen segment ADD (Seznam/knjižnica ali Zbirka mest) tega članka.
Na vrh segmenta | Na vrh članka
|
|
DODAJANJE poteka dela zbiranja povratnih informacij (le za en seznam ali knjižnico) |
Dodajanje poteka dela zbiranja povratnih informacij
(le za en seznam ali knjižnico)
Če še niste seznanjeni z dodajanjem potekov dela, boste morda želeli pregledati prejšnje segmente LEARN, ALLOW in PLAN v tem članku, preden nadaljujete s koraki v tem segmentu.
Odseki v tem segmentu
1. Preden začnete
Preden lahko dodate potek dela, morate urediti dve zadevi:
E-pošta Če želite, da potek dela pošilja e-poštna obvestila in opomnike, mora biti za Vaše SharePointovo mesto e-pošta omogočena. Če niste prepričani, ali ste to že naredili, se obrnite na skrbnika za SharePoint.
Dovoljenja Privzete nastavitve zahtevajo, da imate dovoljenje za upravljanje seznamov za dodajanje potekov dela za sezname, knjižnice ali zbirke mest. (Skupina »Lastniki« ima privzeto dovoljenje za upravljanje seznamov; skupina »Člani« in »Obiskovalci« nimata dovoljenja. Če želite več informacij o dovoljenjih, glejte segment LEARN v tem članku.)
2. Dodajte potek dela
Upoštevajte te korake:
-
Odprite seznam ali knjižnico, za katero želite dodati potek dela.
-
Na traku kliknite zavihek Seznam ali Knjižnica.
Opomba: Ime zavihka se lahko razlikuje glede na vrsto seznama ali knjižnice. Na seznamu koledarjev se na primer ta zavihek imenuje Koledar.
-
V skupini Nastavitve kliknite Nastavitve poteka dela.
-
Na strani Nastavitve poteka dela določite eno vrsto vsebine za potek dela, v kateri se bo izvajal, ali Vse (za vse vrste vsebine) in nato kliknite Dodaj potek dela.
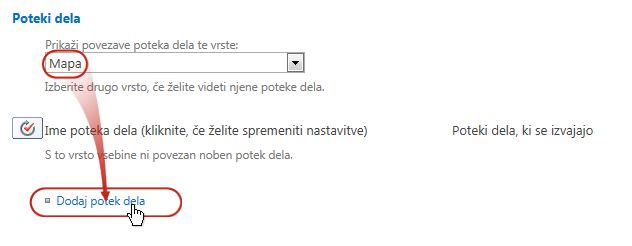
-
Dokončajte prvo stran obrazca povezave.
(Navodila sledijo ilustraciji.)
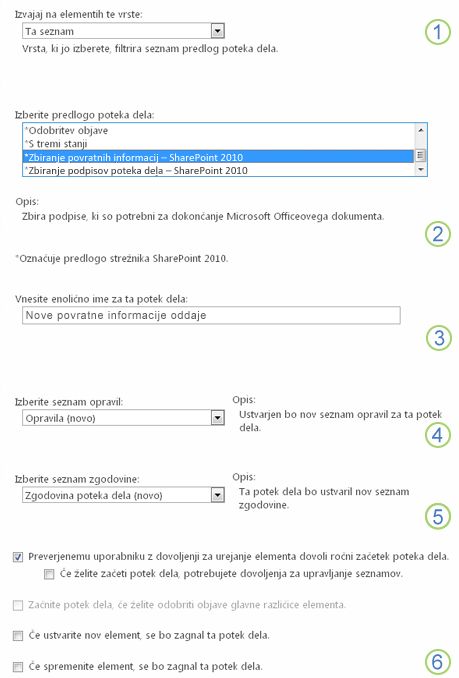
|
|
Vrsta vsebine Obdržite privzeto izbiro kot Vse ali pa izberite določeno vrsto vsebine. |
|---|---|
|
|
Potek dela Izberite predlogo Zbiranje povratnih informacij – SharePoint 2010 . Opomba: Če predloga Zbiranje povratnih informacij – SharePoint 2010 ni prikazana na seznamu, se obrnite na Skrbnika za SharePoint, da ugotovite, ali je aktivirana za vašo zbirko mest ali delovni prostor. |
|
|
Ime Vnesite ime za ta potek dela. Ime bo prepoznalo potek dela za uporabnike tega seznama ali knjižnice. Če želite predloge o poimenovanju poteka dela, glejte razdelek NAČRTOVANJE v tem članku. |
|
|
Seznam opravil Izberite seznam opravil, ki ga želite uporabiti s tem potekom dela. Če želite ustvariti nov seznam, lahko izberete obstoječi seznam opravil ali kliknete Opravila (novo). Če želite več informacij o razlogih za ustvarjanje novega seznama opravil (v nasprotju z izbiro obstoječega), glejte segment NAČRTA v tem članku. |
|
|
History List Izberite seznam zgodovine, ki ga želite uporabiti s tem potekom dela. Če želite ustvariti nov seznam, lahko izberete obstoječi seznam zgodovine ali kliknete Nov seznam zgodovine. Če želite več informacij o razlogih za ustvarjanje novega seznama zgodovine (v nasprotju z izbiro obstoječega), si oglejte segment NAČRTA v tem članku. |
|
|
Možnosti začetnega menija Določite način ali načine za začetek tega poteka dela. Če želite več informacij o različnih možnostih, glejte segment NAČRT v tem članku. |
-
Ko so vse nastavitve v tem obrazcu želene, kliknite Naprej.
-
Izpolnite drugo stran obrazca povezave.
(Navodila sledijo ilustraciji.)Opomba: SharePointovi izdelki vam bodo predstavili prvih nekaj možnosti na tej drugi strani obrazca povezave – številke od ena do sedem na tej sliki, od Dodeli do do KP – vsakič, ko potek dela zaženete ročno, tako da lahko te možnosti spremenite le za ta primerek.
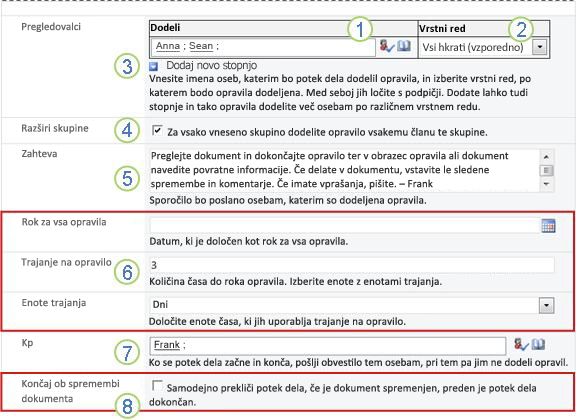
|
|
Dodeli Vnesite imena ali naslove oseb, ki jim želite dodeliti opravila s potekom dela.
|
|---|---|
|
|
vrstni_red Določite, ali želite dodeliti opravila eno za eno (zaporedno) ali vsa hkrati (vzporedno). Če želite več informacij o uporabi serijskih in vzporednih stopenj, glejte segment PLAN v tem članku. |
|
|
Dodajanje nove stopnje Dodajte želene stopnje poleg prve, ki ste jo pravkar konfigurirali.
Če želite več informacij o uporabi več stopenj, glejte segment NAČRTA v tem članku. |
|
|
Razširitev skupin
|
|
|
Zahtevo Besedilo, ki ga vključite sem, bo vključeno v vsako obvestilo o opravilu, ki ga pošlje potek dela. Ne pozabite vključiti nobenih dodatnih navodil ali virov, ki jih bodo udeleženci morda potrebovali, vključno s temi:
|
|
|
Roki in trajanja opravil Določite končni rok za celoten potek dela in/ali določite število dni, tednov ali mesecev, dovoljenih za dokončanje posameznega opravila od časa, ko je dodeljeno.
Če želite več informacij o tem, kdaj uporabiti roke in kdaj uporabiti trajanje opravila, glejte segment NAČRTA v tem članku. |
|
|
CC Vnesite imena ali e-poštne naslove vseh oseb, ki morajo biti obveščene vsakič, ko se potek dela začne ali konča.
|
|
|
Končanje poteka dela Če želite, da je potek dela ustavljen in preklican takoj, ko se spremeni element, ki ga pregledujete, izberite to možnost. Če izberete to možnost, pregledovalci ne morejo dodati sledenih sprememb in pripomb v element, ne da bi končal potek dela. |
-
Če imate vse nastavitve na tej strani tako, kot želite, kliknite Shrani, da ustvarite potek dela.
SharePointovi izdelki ustvari novo različico poteka dela.
Kaj sledi?
Če ste pripravljeni, pojdite v segment START v tem članku in začnite prvi primerek, da preskusite nov potek dela.
Na vrh segmenta | Na vrh članka
|
|
DODAJANJE poteka dela zbiranja povratnih informacij (za celotno zbirko mest) |
Dodajanje poteka dela zbiranja povratnih informacij
(za celotno zbirko mest)
Če še niste seznanjeni z dodajanjem potekov dela, boste morda želeli pregledati prejšnje segmente LEARN, ALLOW in PLAN v tem članku, preden nadaljujete s koraki v tem segmentu.
Odseki v tem segmentu
1. Preden začnete
Preden lahko dodate potek dela, morate urediti dve zadevi:
E-pošta Če želite, da potek dela pošilja e-poštna obvestila in opomnike, mora biti za vaše spletno mesto omogočena e-pošta. Če niste prepričani, ali ste to že naredili, se obrnite na skrbnika za SharePoint.
Dovoljenja SharePointove privzete nastavitve zahtevajo, da imate dovoljenje za upravljanje seznamov za dodajanje potekov dela za sezname, knjižnice ali zbirke mest. (Skupina »Lastniki« ima privzeto dovoljenje za upravljanje seznamov; skupina »Člani« in »Obiskovalci« nimata dovoljenja. Če želite več informacij o dovoljenjih, glejte segment LEARN v tem članku.)
2. Dodajte potek dela
Upoštevajte te korake:
-
Pojdite na domačo stran zbirke mest (ne na domačo stran za mesto ali podmesto znotraj zbirke).
-
Kliknite ikono Nastavitve

-
Na strani »Nastavitve mesta« v razdelku Galerije spletnega oblikovalca kliknite Vrste vsebine mesta.
-
Na strani Vrste vsebine mesta kliknite ime vrste vsebine mesta, za katero želite dodati potek dela.
Opomba: Potek dela, dodan v celotno zbirko mest, mora biti dodan le za elemente ene vrste vsebine.
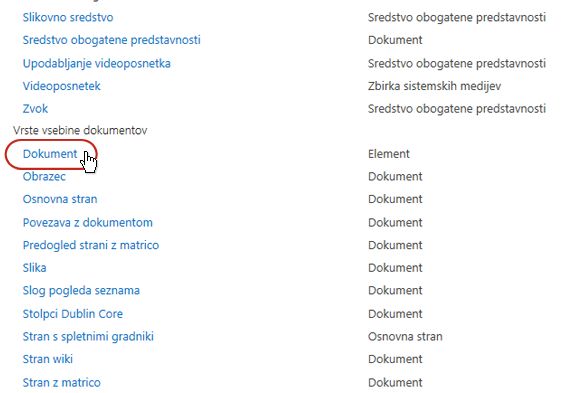
-
Na strani za izbrano vrsto vsebine v razdelku Nastavitve kliknite Nastavitve poteka dela.
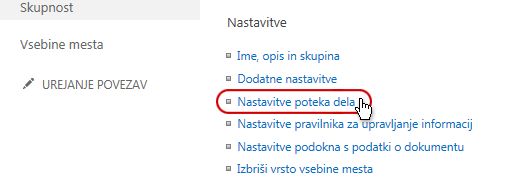
-
Na strani Nastavitve poteka dela kliknite povezavo Dodaj potek dela.
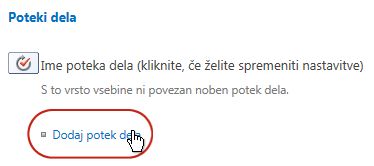
-
Dokončajte prvo stran obrazca povezave.
(Navodila sledijo ilustraciji.)
-
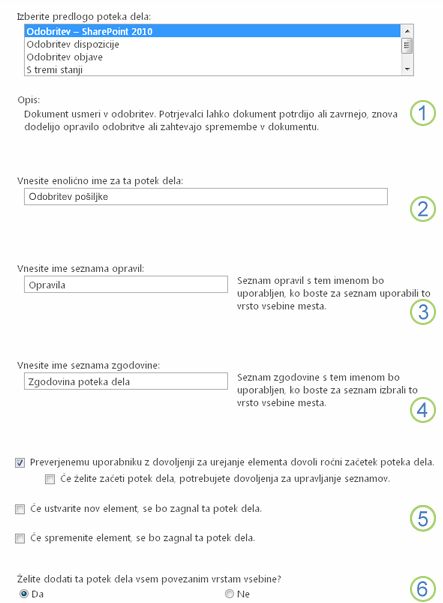
|
|
Potek dela Izberite predlogo Odobritev – SharePoint 2013 . Opomba: Če predloga Odobritev – SharePoint 2013 ni prikazana na seznamu, se obrnite na Skrbnika za SharePoint, da ugotovite, ali je aktivirana za vašo zbirko mest ali delovni prostor. |
|---|---|
|
|
Ime Vnesite ime za ta potek dela. Ime bo prepoznalo potek dela za uporabnike te zbirke mest. Če želite predloge o poimenovanju poteka dela, glejte razdelek NAČRTOVANJE v tem članku. |
|
|
Seznam opravil Izberite seznam opravil, ki ga želite uporabiti s tem potekom dela. Če želite ustvariti nov seznam, lahko izberete obstoječi seznam opravil ali kliknete Opravila (novo). Če želite več informacij o razlogih za ustvarjanje novega seznama opravil (v nasprotju z izbiro obstoječega), glejte segment NAČRTA v tem članku. |
|
|
History List Izberite seznam zgodovine, ki ga želite uporabiti s tem potekom dela. Če želite ustvariti nov seznam, lahko izberete obstoječi seznam zgodovine ali kliknete Nov seznam zgodovine. Če želite več informacij o razlogih za ustvarjanje novega seznama zgodovine (v nasprotju z izbiro obstoječega), si oglejte segment NAČRTA v tem članku. |
|
|
Možnosti začetnega menija Določite način ali načine za začetek tega poteka dela. Če želite več informacij o različnih možnostih, glejte segment NAČRT v tem članku. |
|
|
Ali želite posodobiti vrste seznamov in vsebine mesta? Določite, ali naj bo potek dela dodan (povezan z) vsem drugim vrstam vsebine mesta in seznama, ki dedujejo od te vrste vsebine.
|
-
Ko so vse nastavitve na tej strani želene, kliknite Naprej.
-
Izpolnite drugo stran obrazca povezave.
(Navodila sledijo ilustraciji.)Opomba: SharePointovi izdelki vam bodo predstavili prvih nekaj možnosti na tej drugi strani obrazca povezave – številke od ena do sedem na tej sliki, od Pregledovalci do CC – vsakič, ko potek dela zaženete ročno, tako da lahko te možnosti spremenite le za ta primerek.
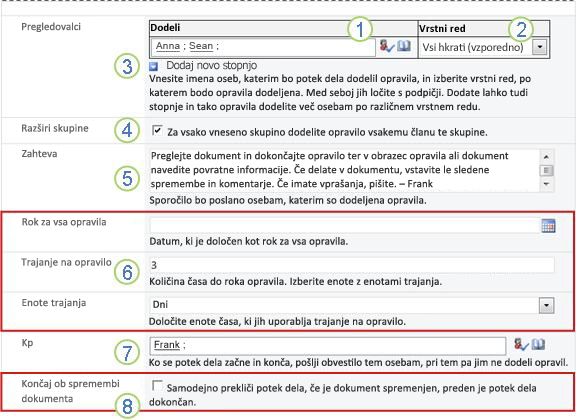
|
|
Dodeli Vnesite imena ali naslove oseb, ki jim želite dodeliti opravila s potekom dela.
|
|---|---|
|
|
vrstni_red Določite, ali naj bodo opravila v tej fazi dodeljena druga za eno (zaporedno) ali vsa hkrati (vzporedno). Če želite več informacij o uporabi serijskih in vzporednih stopenj, glejte segment PLAN v tem članku. |
|
|
Dodajanje nove stopnje Dodajte želene stopnje poleg prve, ki ste jo pravkar konfigurirali.
Če želite več informacij o uporabi več stopenj, glejte segment NAČRTA v tem članku. |
|
|
Razširitev skupin
|
|
|
Zahtevo Besedilo, ki ga vključite sem, bo vključeno v vsako obvestilo o opravilu, ki ga pošlje potek dela. Ne pozabite vključiti nobenih dodatnih navodil ali virov, ki jih bodo udeleženci morda potrebovali, vključno s temi:
|
|
|
Roki in trajanja opravil Določite končni rok za celoten potek dela in/ali določite število dni, tednov ali mesecev, dovoljenih za dokončanje posameznega opravila od časa, ko je dodeljeno.
Če želite več informacij o tem, kdaj uporabiti roke in kdaj uporabiti trajanje opravila, glejte segment NAČRTA v tem članku. |
|
|
CC Vnesite imena ali e-poštne naslove vseh oseb, ki morajo biti obveščene vsakič, ko se potek dela začne ali konča.
|
|
|
Končanje poteka dela Če želite, da je potek dela ustavljen in preklican takoj, ko se spremeni element, ki ga pregledujete, izberite to možnost. Če izberete to možnost, pregledovalci ne morejo dodati sledenih sprememb in pripomb v element, ne da bi končal potek dela. |
-
Če imate vse nastavitve na tej strani tako, kot želite, kliknite Shrani, da ustvarite potek dela.
SharePointovi izdelki ustvari novo različico poteka dela.
Kaj sledi?
Če ste pripravljeni, pojdite v segment START v tem članku in začnite prvi primerek, da preskusite nov potek dela.
Na vrh segmenta | Na vrh članka
|
|
ZAČETEK poteka dela zbiranja povratnih informacij |
Začetek poteka dela zbiranja povratnih informacij
Potek dela lahko nastavite tako, da se zažene le ročno, samo samodejno ali na kateri koli način:
-
Vsak, ki ima potrebna dovoljenja, lahko kadar koli ročno.
-
Samodejno vsakič, ko se zgodi določen sprožilni dogodek – to pomeni vsakič, ko je element dodan na seznam ali v knjižnico in / ali kadar koli se element, ki je že na seznamu, spremeni na kateri koli način.
(Dogodek ali dogodki sprožilca so določeni na prvi strani obrazca povezave med izvirnim dodajanjem in konfiguriranjem poteka dela. Če želite več informacij, glejte segment NAČRTA v tem članku.)
Opomba: Poteka dela ni mogoče zagnati za noben element, ki je trenutno rezerviran. (Element je mogoče rezervirali, ko je bil v njem zagnan potek dela; vendar po tem ni mogoče več začeti nobenega poteka dela za ta element, dokler ni znova sproščen.)
Odseki v tem segmentu
1. Samodejno zaženite potek dela
Če je potek dela konfiguriran za samodejni zagon, se ob vsakem sproženem dogodku potek dela zažene v elementu, ki ga je sprožil.
Ob zagonu potek dela dodeli prvo opravilo ali opravila in vsakemu prejemniku dodeli obvestilo o opravilu. Medtem pošlje tudi obvestila o začetku (ki se razlikujejo od obvestil o opravilih) osebi, ki je prvotno dodala potek dela, in vsem, ki so navedeni v polju KP na drugi strani obrazca povezave.
Opomba: Ko je nov potek dela, ki se začne samodejno, prvič dodan, mora biti polje Rok za vsa opravila (na drugi strani obrazca povezave) običajno prazno, ker se katera koli eksplicitna vrednost datuma, določena tam, ne bo samodejno prilagodila glede na datum, ko se potek dela zažene vsakič. Če želite več informacij, glejte segment NAČRTA v tem članku.
2. Potek dela zaženite ročno
Opomba o dovoljenjih Če želite začeti potek dela, morate običajno imeti dovoljenje za urejanje elementov. (To dovoljenje imata privzeto obe skupini »Člani« in »Lastniki«, skupina »Obiskovalci« pa ne. Lastnik pa lahko glede na potek dela na osnovi poteka dela izbere tudi dovoljenje za upravljanje seznamov za osebe, ki zaženejo potek dela. Če izberete to možnost, lahko lastniki v bistvu določijo, da lahko določen potek dela zaženejo le oni in drugi lastniki. Če želite več informacij, glejte segment »Več informacij« v tem članku.)
Dve mesti za začetek
Potek dela lahko zaženete ročno z enega od dveh mest:
-
S seznama ali iz knjižnice , kjer je element shranjen
-
Znotraj samega elementa, ki ga odprete v Microsoft Officeovem programu, v katerem je bil ustvarjen. (Upoštevajte, da mora biti ta poln, nameščen program in ne različica spletne aplikacije.)
V preostalih dveh razdelkih v tem segmentu so navodila za oba načina.
3. Začnite ročno s seznama ali iz knjižnice
-
Pojdite na seznam ali v knjižnico, kjer je shranjen element, v katerem želite zagnati potek dela.
-
Kliknite ikono pred imenom elementa, da izberete element, nato pa na zavihku Datoteke na traku v skupini Poteki dela kliknite Poteki dela.
-
Na strani Poteki dela: Ime elementa v razdelku Začni nov potek dela kliknite potek dela, ki ga želite zagnati.
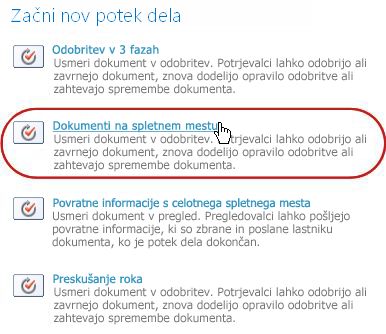
-
V obrazcu za začetek naredite vse spremembe, ki jih želite uporabiti za ta določen primerek poteka dela.
Opomba: Spremembe, narejene tukaj, so v obrazcu za začetek uporabljene le v trenutnem primerku poteka dela. Če želite narediti kakršne koli spremembe, ki bodo uporabljene vsakič, ko se potek dela zažene, ali če želite spremeniti nastavitve poteka dela, ki niso prikazane v tem obrazcu, glejte razdelek SPREMEMBA v tem članku.
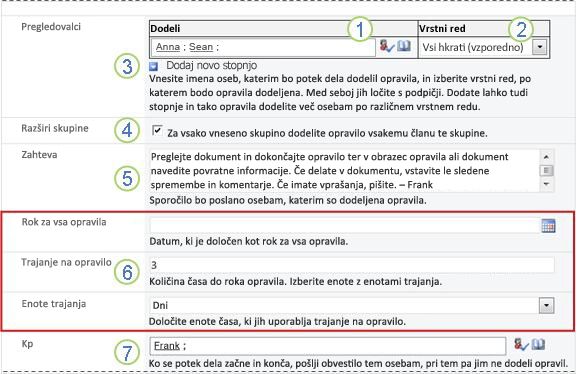
|
|
Dodeli Spremenite seznam oseb, ki jim želite dodeliti opravila s potekom dela.
|
|---|---|
|
|
vrstni_red Zagotovite, da so specifikacije v zvezi z dodeljevanjem opravil v posameznem segmentu zaporedoma (zaporedno) ali pa vse hkrati (vzporedno) v skladu z zahtevami. Če želite več informacij o uporabi serijskih in vzporednih stopenj, glejte segment PLAN v tem članku. |
|
|
Dodajanje nove stopnje Dodajte želene stopnje, ki niso tiste, ki so trenutno konfigurirane, ali tiste, ki so trenutno konfigurirane.
Če želite več informacij o uporabi več stopenj, glejte segment NAČRTA v tem članku. |
|
|
Razširitev skupin
|
|
|
Zahtevo Besedilo, ki ga vključite sem, bo vključeno v vsako obvestilo o opravilu, ki ga pošlje potek dela. Ne pozabite vključiti nobenih dodatnih navodil ali virov, ki jih bodo udeleženci morda potrebovali, vključno s temi:
|
|
|
Roki in trajanja opravil Določite končni rok za celoten potek dela in/ali določite število dni, tednov ali mesecev, dovoljenih za dokončanje posameznega opravila od časa, ko je dodeljeno. Če želite več informacij o tem, kdaj uporabiti roke in kdaj uporabiti trajanje opravila, glejte segment NAČRTA v tem članku. |
|
|
CC Naredite želene dodatke ali odstranitev. Ne pozabite tega:
|
-
Ko imate vse nastavitve v obrazcu za začetek tako, kot želite, kliknite Začetek, da zaženete potek dela.
Potek dela dodeli prvo opravilo ali opravila, medtem pa vam in vsem, ki so navedeni v polju »Kp « obrazca za začetek, pošlje obvestila o začetku.
4. Začnite ročno v Microsoft Officeovem programu
-
Odprite element v nameščenem Officeovem programu v računalniku.
-
V odprtem elementu kliknite zavihek Datoteka, kliknite Shrani & pošlji in nato kliknite potek dela, ki ga želite zagnati v elementu.
-
Če se prikaže to sporočilo, ki vas obvešča, da mora biti datoteka poteka dela sproščena, kliknite gumb Sporočanje poteka dela poteka dela.
-
Kliknite velik gumb Začni potek dela .
-
Na strani Spreminjanje poteka dela v obrazcu za začetek naredite vse spremembe, ki jih želite uporabiti za ta določen primerek poteka dela.
Opomba: Spremembe, narejene tukaj, so v obrazcu za začetek uporabljene le v trenutnem primerku poteka dela. Če želite narediti kakršne koli spremembe, ki bodo uporabljene vsakič, ko se potek dela zažene, ali če želite spremeniti nastavitve poteka dela, ki niso prikazane v tem obrazcu, glejte razdelek SPREMEMBA v tem članku.
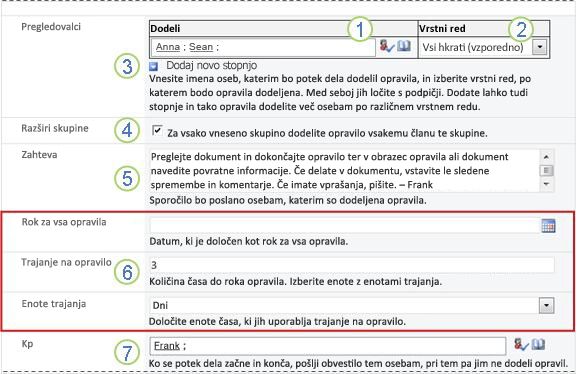
|
|
Dodeli Spremenite seznam oseb, ki jim želite dodeliti opravila s potekom dela.
|
|---|---|
|
|
vrstni_red Zagotovite, da so specifikacije v zvezi z dodeljevanjem opravil v posameznem segmentu zaporedoma (zaporedno) ali pa vse hkrati (vzporedno) v skladu z zahtevami. Če želite več informacij o uporabi serijskih in vzporednih stopenj, glejte segment PLAN v tem članku. |
|
|
Dodajanje nove stopnje Dodajte želene stopnje, ki niso tiste, ki so trenutno konfigurirane, ali tiste, ki so trenutno konfigurirane.
Če želite več informacij o uporabi več stopenj, glejte segment NAČRTA v tem članku. |
|
|
Razširitev skupin
|
|
|
Zahtevo Besedilo, ki ga vključite sem, bo vključeno v vsako obvestilo o opravilu, ki ga pošlje potek dela. Ne pozabite vključiti nobenih dodatnih navodil ali virov, ki jih bodo udeleženci morda potrebovali, vključno s temi:
Po potrebi opombo o zahtevanju enega opravila, ki je dodeljeno celotnim skupinam ali seznamom prejemnikov. |
|
|
Roki in trajanja opravil Določite končni rok za celoten potek dela in/ali določite število dni, tednov ali mesecev, dovoljenih za dokončanje posameznega opravila od časa, ko je dodeljeno. Če želite več informacij o tem, kdaj uporabiti roke in kdaj uporabiti trajanje opravila, glejte segment NAČRTA v tem članku. |
|
|
CC Naredite želene dodatke ali odstranitev. Ne pozabite tega:
|
-
Ko imate nastavitve v obrazcu za začetek tako, kot želite, kliknite Začetek, da zaženete potek dela.
Potek dela dodeli prvo opravilo ali opravila, medtem pa vam in vsem, ki so navedeni v polju »Kp « obrazca za začetek, pošlje obvestila o začetku.
Kaj sledi?
-
Ali bodo drugi udeleženci potrebovali informacije in pomoč, če bodo prvič zagnali ta potek dela, da bodo lahko dokončali dodeljena opravila? (Morda jim bo segment COMPLETE v tem članku uporaben.)
-
Poleg tega priporočamo, da preverite, ali udeleženci prejemajo svoja e-poštna obvestila, in še posebej, da njihovi filtri za neželeno e-pošto ne uporabljajo za napačno obravnavanje obvestil.
-
Seveda pa imate morda eno ali več opravil poteka dela, ki jih lahko dokončate sami. Podrobnosti najdete v segmentu COMPLETE v tem članku.
-
Če pa želite izvedeti, kako lahko sledite napredku trenutnega primerka poteka dela, pojdite v razdelek MONITOR v tem članku.
Na vrh segmenta | Na vrh članka
|
|
DOKONČANJE opravila poteka dela zbiranja povratnih informacij |
Dokončanje opravila poteka dela zbiranja povratnih informacij
Če vam je prvič dodeljeno opravilo v poteku dela zbiranja povratnih informacij, vam bo morda uporabno, da pregledate ta segment članka v celoti, preden dokončate opravilo. Tako boste seznanjeni z vsemi možnostmi, ki so vam morda na voljo.
Opomba: Če veste, da vam je bilo dodeljeno opravilo poteka dela, vendar se sporočilo z obvestilom ni prikazalo v e-poštnem nabiralniku, se prepričajte, da filter za neželeno e-pošto ni napačno preusmeril obvestila. Če je, ustrezno prilagodite nastavitve filtra.
Najprej preverite, ali imate pravi članek
Različne vrste potekov dela zahtevajo različna dejanja opravila.
Preden začnete, se prepričajte, da je opravilo, ki vam je bilo dodeljeno, pravzaprav opravilo poteka dela zbiranja povratnih informacij in ne opravilo za drugo vrsto poteka dela.
Besedilo Preglejte na katerem koli od teh mest:
-
V vrstici Zadeva obvestila o opravilu
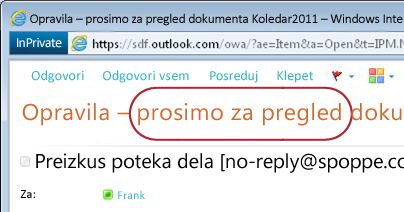
-
V vrstici s sporočili v elementu, ki ga želite pregledati
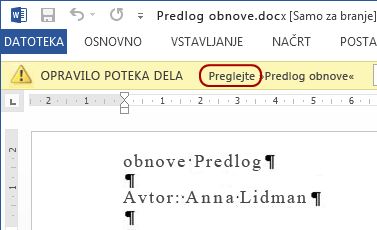
-
V naslovu opravila na strani »Stanje poteka dela«
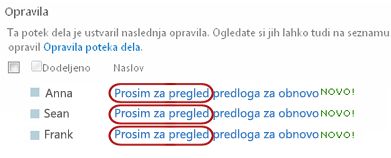
Če ne vidite besedila Preglej besedilo na teh mestih, se obrnite na osebo, ki je začela ali prvotno dodala potek dela, da ugotovite, na kateri predlogi poteka dela temelji – ali gre za potek dela po meri. Povezave do člankov o uporabi drugih vrst potekov dela, ki so vključene v SharePointove izdelke, najdete v razdelku Glejte tudi v tem članku.
Če pa je vaše opravilo opravilo Zbiranje povratnih informacij, nadaljujte z branjem.
Odseki v tem segmentu
-
Dostop do elementa in obrazca opravila iz sporočila obvestila o opravilu
-
Dostop do elementa in obrazca opravila s seznama ali iz knjižnice
-
Zahtevajte skupinska opravila, preden ga dokončate (izbirno)
1. Pregled postopka
Ko dodelite opravilo v poteku dela, običajno ugotovite več o opravilu na enega od treh načinov:
-
Prejmete obvestilo o e-poštnem opravilu.
-
Odprete Microsoft Officeov dokument in vidite vrstico s sporočili, ki vas obvešča, da vam je bilo dodeljeno povezano opravilo.
-
Preverite SharePointovo mesto in ugotovite, da vam je trenutno dodeljeno eno ali več opravil.
Ko ugotovite, da ste prejeli opravilo poteka dela zbiranja povratnih informacij, običajno naredite dve stvari:
-
Pregled elementa Element odprete in si ga ogledate.
-
Dokončanje opravila Z obrazcem opravila pošljete rezultate pregleda.
Zato so pri dokončanju opravila pogosto vključeni ti trije elementi:
-
Sporočilo z obvestilom (ki ga prejmete kot e-pošto)
-
Element, ki ste ga poslali v pregled (ki ga odprete in pregledate)
-
Obrazec opravila (ki ga odprete, dokončate in pošljete)
Oglejte si te tri elemente.
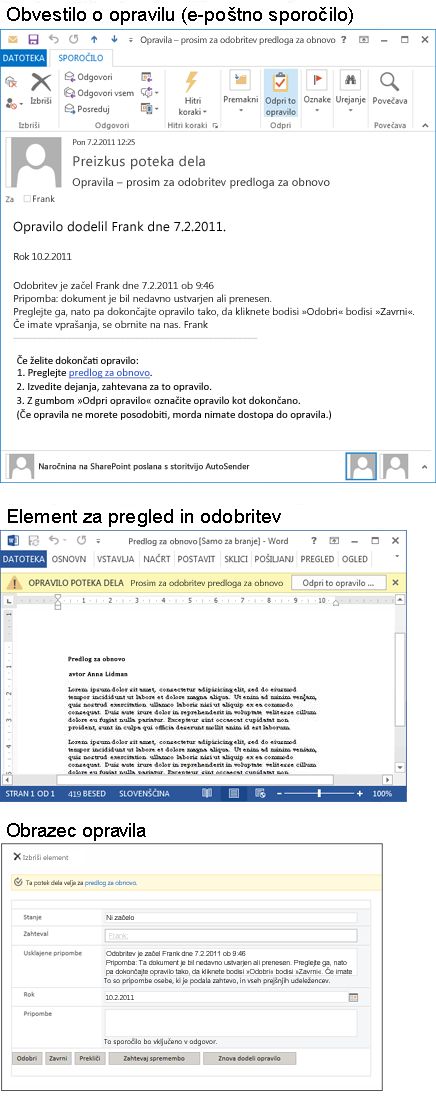
Opomba: Gumb Odpri to opravilo na traku v sporočilu obvestila o opravilu se prikaže le, ko sporočilo odprete v polni, nameščeni različici Outlooka in ne, ko ga odprete v spletnem programu Outlook Web Access.
2. Dostopajte do elementa in obrazca opravila iz sporočila obvestila o opravilu
Upoštevajte te korake:
-
V sporočilu obvestila o opravilu v navodilih za dokončanje tega opravila kliknite povezavo do elementa.
-
V odprtem elementu kliknite gumb Odpri to opravilo v vrstici s sporočili.
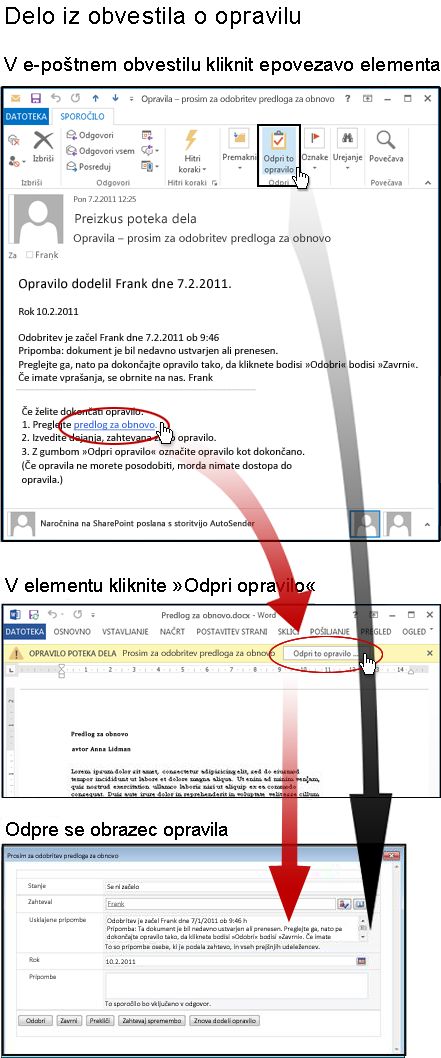
Opomba: Gumb Odpri to opravilo na traku v sporočilu obvestila o opravilu se prikaže le, ko sporočilo odprete v polni, nameščeni različici Outlooka in ne, ko ga odprete v spletnem programu Outlook Web Access.
3. Dostop do elementa in obrazca opravila s seznama ali iz knjižnice
Upoštevajte te korake:
-
Na seznamu ali v knjižnici, kjer je shranjen element, ki ga želite pregledati, kliknite povezavo V teku, povezano z elementom in potekom dela.
-
Na strani Stanje poteka dela kliknite naslov opravila.
-
V obrazcu opravila v opravilu To opravilo poteka dela velja za vrstico s sporočili, kliknite povezavo do elementa.
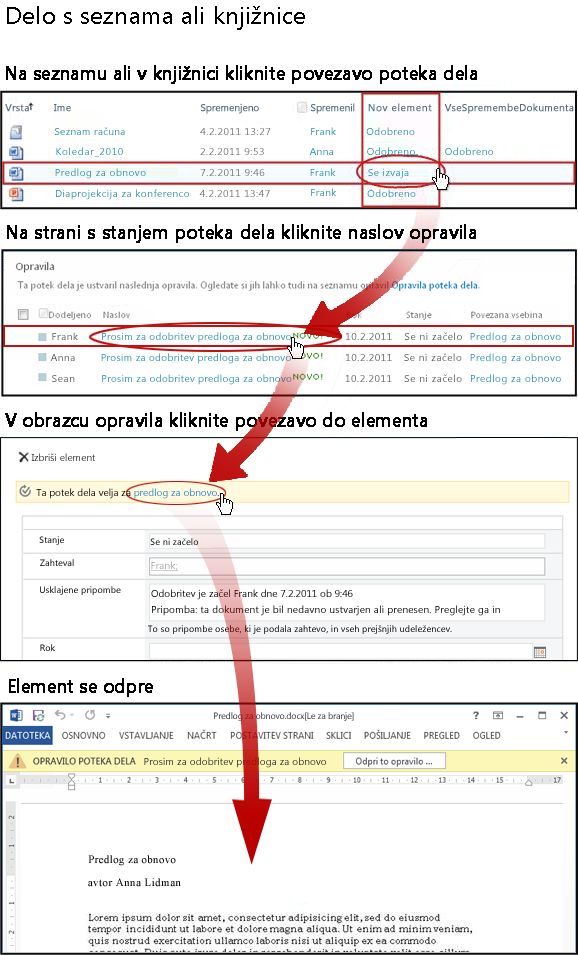
4. Preglejte element
V tem primeru je element Microsoft Word dokument.
Namig: Če gre za skupinska opravila, torej eno opravilo, dodeljeno celotni skupini ali seznamu prejemnikov, tako da lahko en član skupine dokonča opravilo za celotno skupino, je dobro, da zahtevate opravilo, preden pregledate element. Tako zmanjšate možnost, da bo članek pregledal tudi drug član vaše skupine. Če želite navodila, glejte razdelek 7 v tem segmentu Zahtevajte skupinska opravila, preden ga dokončate.
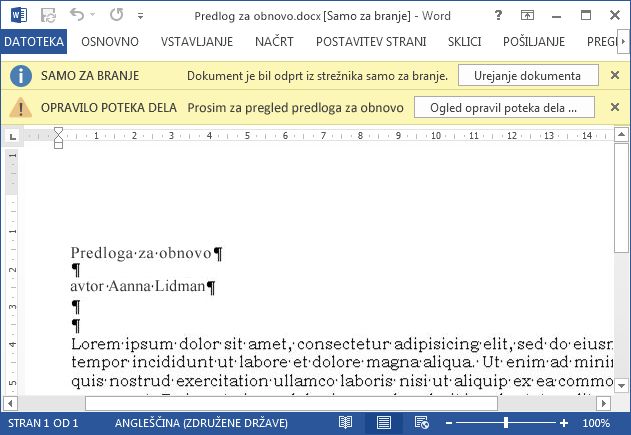
Bodite opazili dve rumeni vrstici za sporočila na vrhu dokumenta:
Branje strežnika – Samo Ta dokument je odprt v načinu samo za branje , kar pomeni, da ga lahko berete, ne morete pa ga spreminjati.
Oseba, ki izvaja potek dela, lahko omogoči povratne informacije le v obrazcu opravila ali omogoči sledene spremembe in pripombe v samem elementu. Če niste prepričani, ali morate delati v samem elementu, se obrnite na osebo, ki je začela potek dela, ali osebo, ki ga je prvotno dodala. Če želite vstaviti sledene spremembe in pripombe, kliknite gumb Uredi dokument.
Nekaj stvari, na katere morate biti prepričani:
-
Prepričajte se, da veste, ali morate dokument rezervirati, preden vstavite sledene spremembe in pripombe ali pa ga morate pustiti sproščenega, tako da lahko več pregledovalcev hkrati dela na njem.
-
Preden vstavite spremembe ali pripombe, vklopite sledenje spremembam. Če želite več informacij, glejte segment ALLOW v tem članku.
-
Ko končate delo v elementu, shranite spremembe v strežnik. Če ste element rezervirali, ga znova rezervirajte.
Poteka dela Opravilo Ko ste pripravljeni na dokončanje in pošiljanje obrazca opravila, kliknite gumb Odpri to opravilo.
5. Izpolnite in pošljite obrazec opravila
Obrazec opravila za opravilo poteka dela zbiranja povratnih informacij je videti tako.
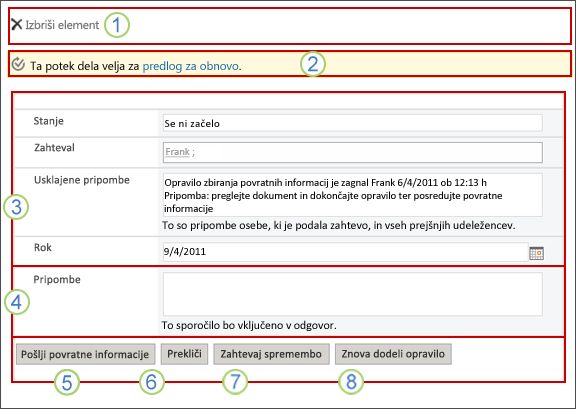
Upoštevajte, da prva dva kontrolnika (Izbriši element in To opravilo poteka dela velja za Naslov elementa) ni prikazana v obrazcu opravila, ko ga odprete v elementu za pregled.
|
|
Brisanje elementa Če želite izbrisati to opravilo iz trenutnega primerka poteka dela, kliknite povezavo tukaj.
Opomba: Če tega primerka poteka dela niste začeli, se obrnite na osebo, ki je opravila zagala, preden izbrišete opravilo. |
|---|---|
|
|
To opravilo poteka dela se nanaša na naslov elementa Če želite odpreti element za pregled, kliknite povezavo tukaj. |
|
|
Status, Requested By, Consolidated Comments, Due Date Vnosov v teh štirih poljih ni mogoče urejati ali spreminjati, vendar bodo informacije v njih morda uporabne. Opazili boste, da polje »Usklajene pripombe« ne vsebuje le dodatnih navodil za dokončanje opravila, ampak tudi vse pripombe, ki so jih v obrazcu poslali udeleženci, ki so že dokončali svoja opravila v tem primerku poteka dela. Na enak način bo po pošiljanju obrazca besedilo, ki ga vključite v polje Pripombe (4), prikazano tudi v polju Usklajene pripombe za naslednje udeležence. |
|
|
Pripombe Tukaj vnesite ali prilepite svoje povratne informacije. Besedilo, ki ga tukaj vnesete, bo zabeleženo v zgodovini poteka dela in prikazano tudi v polju »Usklajene pripombe« (3) za naslednje udeležence. |
|
|
Send Feedback Ko vnesete povratne informacije, ki jih želite dodati, v polje Pripombe (4) in/ali vstavite morebitne sledene spremembe in pripombe v elementu, kliknite ta gumb, da pošljete povratne informacije in dokončate opravilo. Opomba: Preden kaj spremeniš v temni napravi, se prepričajte, da morate to narediti. Če želite več informacij, glejte Odsek 4v tem segmentu, Pregled elementa. |
|
|
Prekliči Če želite zapreti obrazec opravila, ne da bi shranili spremembe ali odgovore, kliknite ta gumb. Opravilo bo še vedno nedokončano in vam bo dodeljeno. |
|
|
Zahtevaj spremembo Če želite zahtevati spremembo elementa, ki ga pregledujete, kliknite ta gumb. Za ilustracijo obrazca, kamor boste vnesli podrobnosti zahteve, in za nadaljnja navodila pojdite na razdelek 8 v tem segmentu Zahtevajte spremembo elementa. Opomba: Ta možnost je morda izklopljena za nekatera opravila poteka dela. |
|
|
Vnovična dodelitev opravila Če želite opravilo znova dodeliti nekomu drugemu, kliknite ta gumb. Če želite ponazoriti stran, na katero boste vnesli podrobnosti o vnovični dodelitvi, in če želite dodatna navodila, pojdite na odsek 9 v tem segmentu in znova dodelite opravilo nekomu drugemu. Opomba: Ta možnost je morda izklopljena za nekatera opravila poteka dela. |
6. Zakasnjena obvestila
Če je opravilo ali celoten primerek poteka dela že po zaključenih opravilih, so obvestila samodejno poslana na:
-
Oseba, ki ji je dodeljeno opravilo.
-
Oseba, ki je začela potek dela (ali, če je bil zagon samodejni, osebi, ki je prvotno dodala potek dela).
7. Zahtevajte skupinska opravila, preden ga dokončate (izbirno)
Če je celotni skupini, kateri pripadate, dodeljeno le eno opravilo, lahko vsak član skupine zahteva in dokonča to opravilo v imenu celotne skupine.
Zahtevajte opravilo , preden pregledate element. Ko zahtevate opravilo, je dodeljeno vam in noben drug član skupine ga ne more dokončati. (Tako potrebno delo opravi le ena oseba.)
-
Na strani Stanje poteka dela pokažite na ime opravila, ki je dodeljeno vaši skupini, dokler se ne prikaže puščica.
-
Kliknite puščico, nato Uredi element in nato v obrazcu opravila kliknite gumb Zahtevaj opravilo.
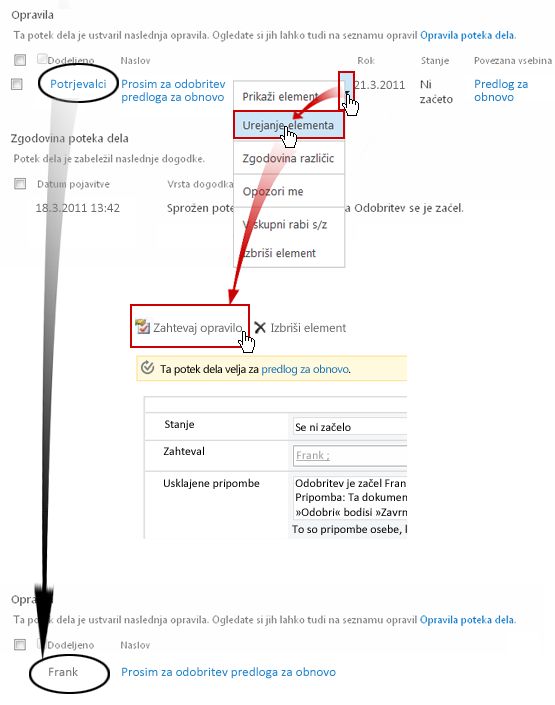
Ko osvežite stran stanja poteka dela, lahko vidite, da opravilo ni več dodeljeno skupini, zdaj pa posebej vam.
Če želite pozneje znova sprostiti opravilo v skupini, ne da bi ga dokončali, uporabite iste korake, da se vrnete v obrazec opravila, vendar zdaj kliknite gumb Sprosti opravilo.
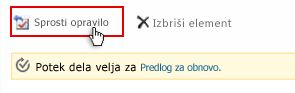
8. Zahtevajte spremembo elementa (izbirno)
Preden začnete ta postopek, upoštevajte, da je potek dela morda nastavljen tako, da se konča takoj, če pride do kakršne koli spremembe elementa. Priporočamo, da preverite, ali je oseba, ki je začela ali prvotno dodala potek dela, v redu, da je sprememba narejena, in da se potek dela konča na tej točki.
Možnost zahteve za spremembo bomo prikazali tako, da jo bomo vneli v scenarij:
Najprej si predstavljaj, da ti je ime Frank.
Nato si predstavljajte, da je sodelavka z imenom Ana začela potek dela zbiranja povratnih informacij v dokumentu, ki ga je ustvarila.
Ko pregledate Annin nov dokument, imate občutek, da je uvod predolg.
Kliknete gumb Zahtevaj spremembo na dnu obrazca opravila poteka dela in nato izpolnite ta obrazec.
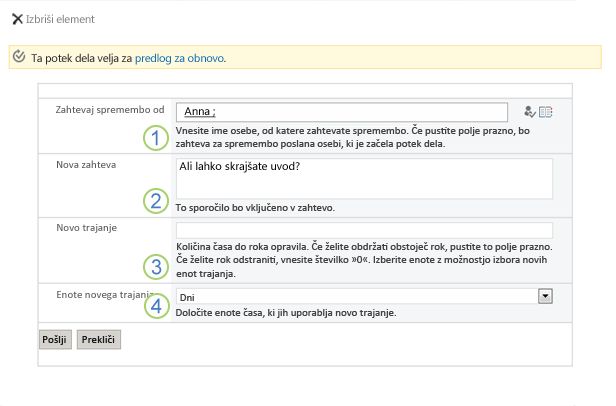
|
|
Zahtevaj spremembo od Vnesite ime ali e-poštni naslov osebe, ki jo želite spremeniti. (Če želite poslati zahtevo osebi, ki je začela ta zagon poteka dela – ali, če se je potek dela zagnal samodejno, osebi, ki je prvotno dodala ta potek dela zbiranja povratnih informacij – pustite to polje tudi prazno.) |
|---|---|
|
|
Nova zahteva Opišite želeno spremembo in vnesite vse informacije, ki jih bo oseba, ki je vnela spremembo, potrebovali. (Besedilo, ki ga tukaj vnesete, bo dodano v območje Usklajene pripombe.) |
|
|
Novo trajanje Naredite nekaj od tega:
|
|
|
Nove enote trajanja Če določate novo trajanje opravila, uporabite to polje skupaj s poljem Novo trajanje, da določite obdobje pred zapadlostjo opravila. (Na primer: 3 dni ali 1 mesec ali 2 tedna.) |
Ko imate vse vnose v obrazcih tako, kot želite, kliknite Pošlji, trenutno opravilo pa je označeno kotDokončano. (Vendar še niste končali. Ko Ana dokonča opravilo spremembe, boste znova dodeljeni opravilu pregleda.)
Medtem Ana prejme to e-poštno obvestilo:
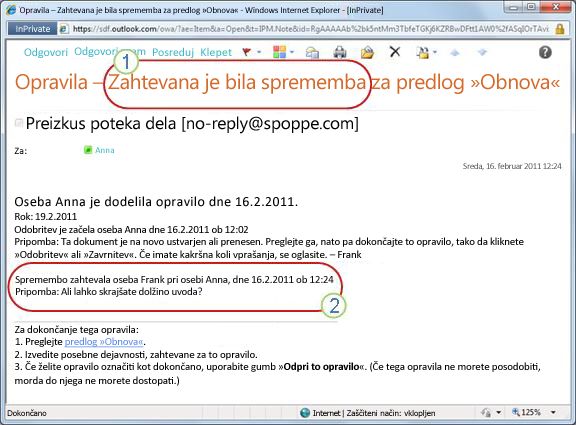
Anna lahko po pregledu vrstice z zadevo (številka 1 na sliki) pove, da to ni navadno obvestilo z zbiranjem povratnih informacij, ampak zahtevo za spremembo elementa. V polju Sprememba zahtevanega besedila (številka 2) poišče informacije o določeni spremembi, ki je bila zahtevana.
Ana sprosti element, vnee zahtevane spremembe (ali ne), nato pa shrani spremembe (če so na voljo) in sprosti element. (Če je potek dela nastavljen tako, da se konča takoj, ko spremenite element, bo to dejanje povzročilo, da se potek dela konča.)
Nato Se Ana pomakne na stran Stanje poteka dela in odpre opravilo zahteve za spremembo v območju Opravila tam.
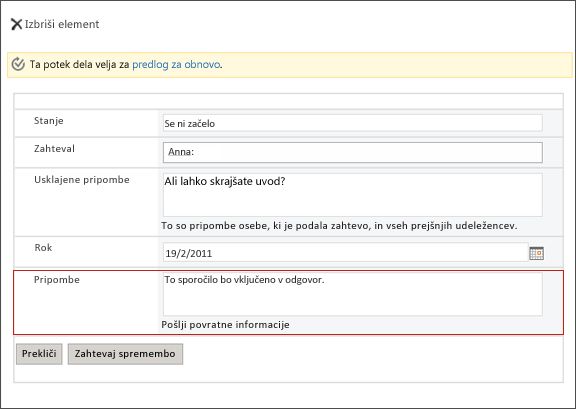
Ana doda vse informacije, ki jih želi v polje Pripombe, nato pa klikne Pošlji odgovor. Potek dela izvede dve dejanji:
-
Označi Anno opravilo zahteve za spremembo kot Dokončano.
-
Dodeli vam novo opravilo pregleda (z Ananimi pripombami, dodanimi v območje »Usklajene pripombe«) in vam pošlje obvestilo o tem opravilu.
Zdaj lahko dokončate pregled spremenjenega elementa.
Medtem pa so vsa ta dejanja sledena in vidna v razdelku Zgodovina poteka dela na strani Stanja poteka dela, kot je prikazano na spodnji sliki.
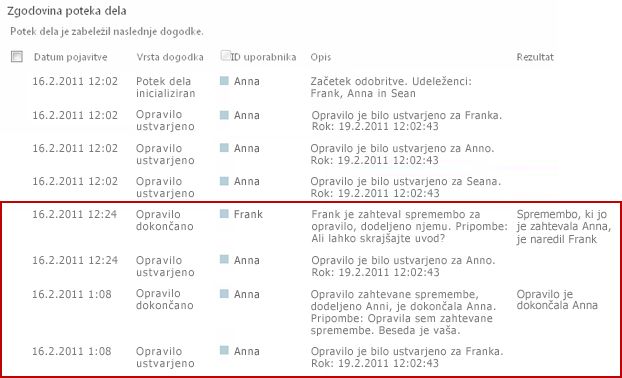
Tukaj je diagram celotnega procesa.
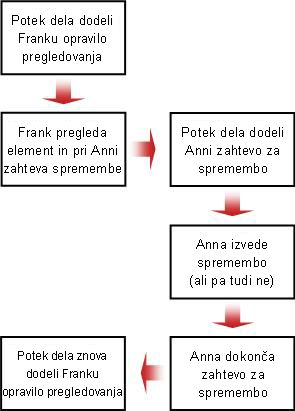
9. Opravilo znova dodelite nekomu drugemu (izbirno)
Če želite, da nekdo drug dokonča opravilo poteka dela, ki vam je bilo dodeljeno, kliknite gumb Znova dodeli opravilo v obrazcu opravila poteka dela.
Prikaže se ta obrazec.
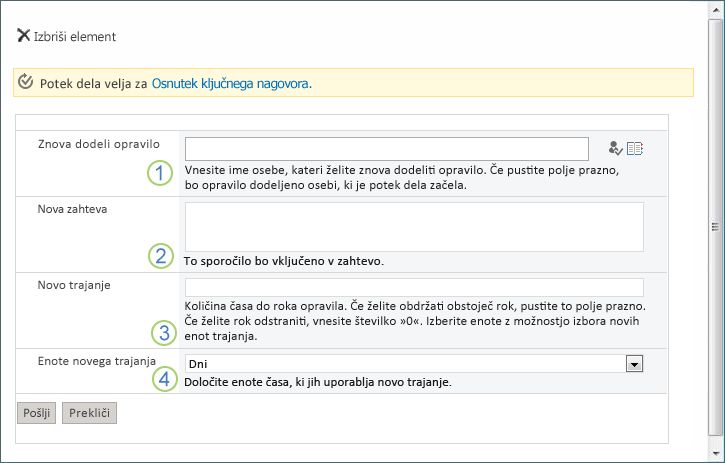
|
|
Vnovična dodelitev opravila opravilu Vnesite ime ali naslov osebe, ki ji želite dodeliti opravilo. Če želite to opravilo dodeliti osebi, ki je začela potek dela – če se je potek dela zagnan samodejno, osebi, ki je prvotno dodala potek dela – pustite to polje prazno. |
|---|---|
|
|
Nova zahteva Vnesite vse informacije, ki jih bo oseba, ki ji dodeljujete opravilo, potrebuje za dokončanje opravila. (Besedilo, ki ga tukaj vnesete, bo dodano v območje Usklajene pripombe.) |
|
|
Novo trajanje Naredite nekaj od tega:
|
|
|
Nove enote trajanja Če določate novo trajanje opravila, uporabite to polje skupaj s poljem Novo trajanje, da določite obdobje pred zapadlostjo opravila. (Na primer: 3 dni ali 1 mesec ali 2 tedna.) |
Ko je obrazec dokončan, kliknite Pošlji. Vaše opravilo je označeno kot Dokončano, osebi, ki je odgovorna za opravilo, je dodeljeno novo opravilo, poslano pa je obvestilo o opravilu.
Vse nove informacije, ki ste jih posredovali, so vključene v obvestilo Pooblaščeno z besedilom v obvestilu o novem opravilu (številka 1 na spodnji sliki).
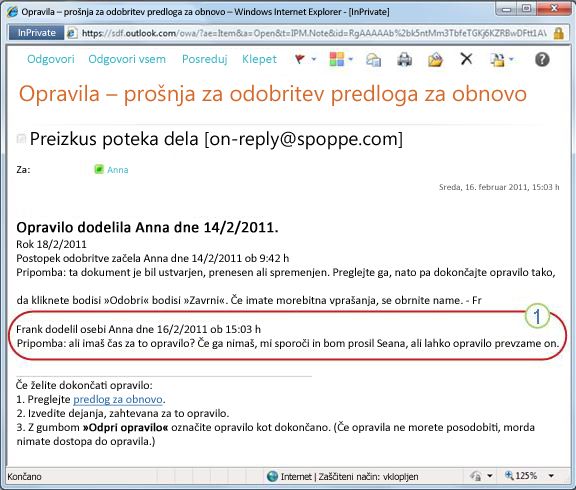
Medtem pa so vse te spremembe sledene in vidne v razdelkih Opravila in zgodovina na strani Stanje poteka dela, kot je prikazano tukaj.
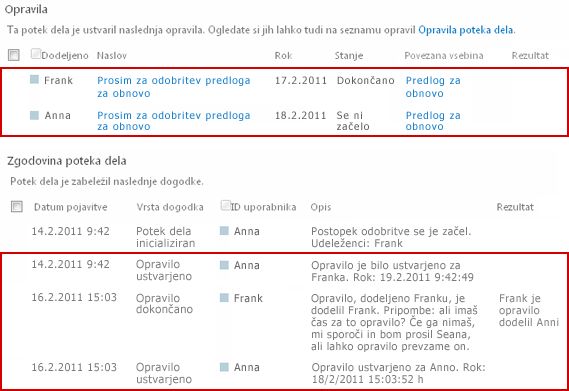
10. Dokončajte opravilo v imenu zunanjega udeleženca (izbirno)
Na voljo je poseben postopek za vključevanje udeležencev, ki niso člani vaše SharePointove organizacije. V tem postopku član mesta deluje kot proxy za zunanjega udeleženca:
-
Vključite e-poštni naslov zunanjega udeleženca v ustrezno stopnjo Dodeli v na drugi strani obrazca povezave.
-
Potek dela dejansko dodeli opravilo zunanjega udeleženca članu mesta, ki zažene potek dela – ali, če se potek dela zažene samodejno, članu, ki je prvotno dodal potek dela. Ta oseba, ki ji je dejansko dodeljeno opravilo, deluje kot proxy za zunanje udeleženca.
-
Ta član mesta prejme obvestilo o opravilu z navodili za pošiljanje kopije elementa v pregled zunanjeu udeležencu. (Medtem zunanji udeleženec prejme kopijo obvestila o opravilu, ki lahko uporablja uporabno opozorilo ali vas opozori.)
-
Član mesta, ki mu je dejansko dodeljeno opravilo, pošlje kopijo elementa zunanjemu udeležencu.
-
Zunanji udeleženec pregleda element in pošlje svoj odgovor članu mesta nazaj.
-
Ko prispe odgovor zunanje osebe, član mesta dokonča opravilo v SharePointovih izdelkih v imenu zunanjega udeleženca.
Tukaj je diagram procesa.
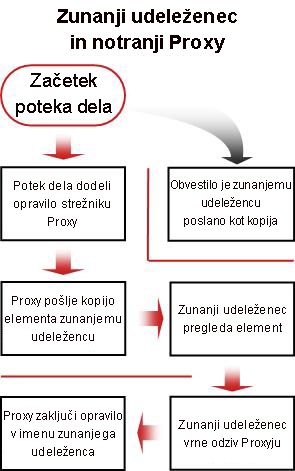
Na vrh segmenta | Na vrh članka
|
|
NADZOR, prilagajanje ali ustavitev poteka dela zbiranja povratnih informacij |
Nadzor, prilagajanje ali ustavitev poteka dela zbiranja povratnih informacij
Osrednje mesto, na katerem lahko nadzorujete, prilagodite ali ustavite potek dela, ki se izvaja, je stran stanja poteka dela za ta primerek poteka dela.
Najprej vam bomo pokazali, kako pridete do te strani, nato pa vam bomo pokazali, kako uporabite možnosti in informacije, ki so tam na voljo. Na koncu vam bomo pokazali še dve strani, kjer lahko pridobite dodatne informacije o spremljanju.
Odseki v tem segmentu
-
Uporaba strani stanja poteka dela za nadzor napredka poteka dela
-
Spreminjanje prihodnjih opravil (opravila še niso dodeljena)
1. Dostop do strani s stanjem poteka dela
Na seznamu ali v knjižnici, kjer je element, kliknite povezavo V teku za želeni element in potek dela.
V tem primeru je element dokument z imenom Osnutek opombe ključa, potek dela pa je Odobritev 3.
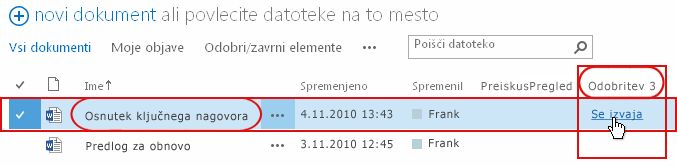
Odpre se stran Stanje poteka dela.
Opombe:
-
Če je na seznamu ali v knjižnici veliko elementov, lahko element, ki ga iščete, hitreje poiščete z razvrščanjem in/ali filtriranjem. Če ugotovite, da večkrat na enak način razvrščate in/ali filtrirate, vam priporočamo, da ustvarite pogled po meri, ki avtomatizira to razporeditev.
-
Če se želite premakniti na stran s stanjem poteka dela, lahko kliknete tudi povezavo Ogled stanja tega poteka dela v e-poštnem obvestilu »se je začelo« ali povezavo Ogled zgodovine poteka dela v e-poštnem obvestilu »je dokončano« za določen primerek, ki vas zanima.
2. Uporaba strani stanja poteka dela za nadzor napredka poteka dela
Na sliki posameznega razdelka strani s stanjem poteka dela boste našli vprašanja za nadzorovanje, ki jih najdete v razdelku.
Razdelek z informacijami o poteku dela
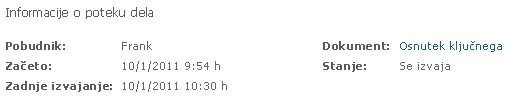
Odgovori na vprašanja:
-
Kdo je začel ta primerek poteka dela?
-
Kdaj se je ta primerek začel?
-
Kdaj je prišlo do zadnjega dejanja v tem primerku?
-
V katerem elementu se izvaja ta primerek?
-
Kakšno je trenutno stanje tega primerka?
Razdelek »Opravila«

Odgovori na vprašanja:
-
Katera opravila so že bila ustvarjena in dodeljena in kakšno je njihovo trenutno stanje?
-
Katera opravila so že bila dokončana in kakšen je bil rezultat vsakega od teh opravil?
-
Kakšen je rok za vsako opravilo, ki je že bilo ustvarjeno in dodeljeno?
Opravila, ki so bila izbrisana, in opravila, ki še niso bila dodeljena , niso prikazana v tem razdelku.
Razdelek »Zgodovina poteka dela«
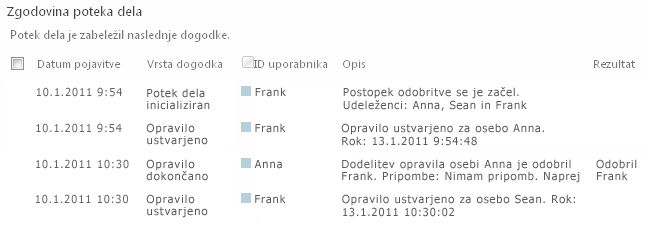
Odgovori na vprašanja:
-
Kateri dogodki so se že zgodili v tem primerku poteka dela?
-
Upoštevajte, da zakasnjena opravila in obvestila o zakasnjenih opravilih niso prikazana v tem območju.
3. Spremenite aktivna opravila (opravila so že dodeljena)
Opravila, ki so že dodeljena, vendar še niso dokončana, lahko spremenite na dva načina:
-
Spreminjanje aktivnega opravila
-
Spreminjanje vseh aktivnih opravil
Spreminjanje aktivnega opravila
Dovoljenja Če želite spremeniti posamezno opravilo, ki je dodeljeno nekomu drugemu, morate imeti dovoljenje za upravljanje seznamov. (Skupina »Lastniki« ima privzeto dovoljenje za upravljanje seznamov; skupina »Člani« in »Obiskovalci« nimata dovoljenja. Zato je na primer mogoče imeti dovoljenja, ki vam omogočajo, da začnete potek dela, ne morete pa spreminjati opravila drugega udeleženca.)
Če imate potrebna dovoljenja:
-
Na strani Stanje poteka dela kliknite naslov opravila na seznamu Opravila.
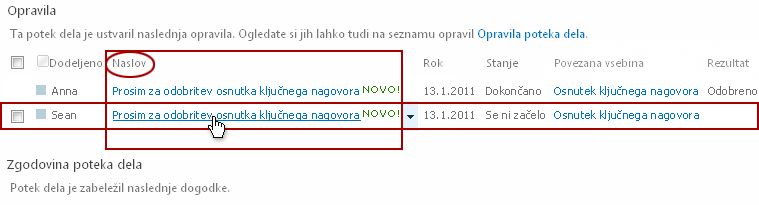
-
Z obrazcem opravila dokončajte, izbrišite ali znova dodelite opravilo ali zahtevajte spremembo elementa.
Če želite podrobnejša navodila o uporabi obrazca opravila, glejte segment COMPLETE v tem članku.
Spreminjanje vseh aktivnih opravil
Dovoljenja Vse štiri ukazne povezave na tej sliki so prikazane na strani Stanje poteka dela vseh, ki imajo dovoljenje za upravljanje seznamov. Prve tri povezave so prikazane na strani osebe, ki je začela primerek poteka dela, vendar se povezava Končaj ta potek dela ne prikaže, razen če ima ta oseba tudi dovoljenje za upravljanje seznamov. (Skupina »Lastniki« ima tudi privzeto dovoljenje za upravljanje seznamov; skupina »Člani« in »Obiskovalci« nimata dovoljenja.)
-
Na strani Stanje poteka dela v območju pod ponazoritvijo poteka dela kliknite povezavo Posodobi aktivna opravila zbiranja povratnih informacij.
-
Naredite spremembe v obrazcu, ki se odpre, in nato kliknite V redu.
-
Sporočila, ki odražajo vaše spremembe, so poslana osebam, ki so trenutno dodeljeni opravilom v tem zagonu.
-
Spremembe, ki jih naredite v tem obrazcu, ne vplivajo na opravila, ki so že dokončana ali izbrisana, in na opravila, ki še niso dodeljena.
-
Če želite spremeniti opravila, ki še niso dodeljena, glejte naslednji razdelek v tem odseku Spreminjanje prihodnjih opravil.
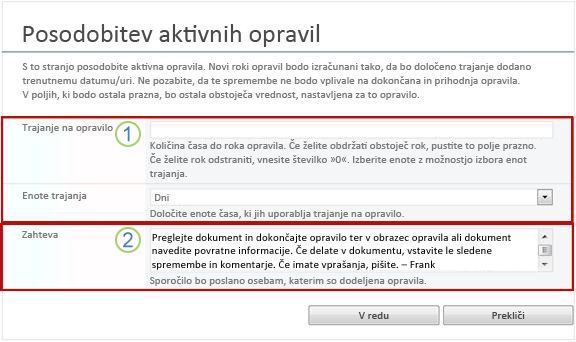
-
|
|
Trajanje na opravilo, enote trajanja Če želite ohraniti obstoječi rok Pustite trajanje na opravilo prazno in ne spremenite enot trajanja. Če želite odstraniti rok, tako da ni nobenega Vnesite številko 0 vTrajanje na opravilo. Če želite datum zapadlosti premakniti tako, da podaljšate trajanje opravila Uporabite obe polji s trajanjem, če želite določiti število in vrsto enot, za katere želite podaljšati trajanje. |
|---|---|
|
|
Zahtevo Če želite spremeniti besedilo zahteve Naredite želene spremembe v polju z besedilom. |
-
Ko imate vsa polja v obrazcu tako, kot želite, kliknite V redu.
Vsa aktivna opravila v trenutnem primerku so posodobljena.
4. Spremenite prihodnja opravila (opravila še niso dodeljena)
Dovoljenja Vse štiri ukazne povezave na tej sliki so prikazane na strani Stanje poteka dela vseh, ki imajo dovoljenje za upravljanje seznamov. Prve tri povezave so prikazane na strani osebe, ki je začela primerek poteka dela, vendar se povezava Končaj ta potek dela ne prikaže, razen če ima ta oseba tudi dovoljenje za upravljanje seznamov. (Skupina »Lastniki« ima tudi privzeto dovoljenje za upravljanje seznamov; skupina »Člani« in »Obiskovalci« nimata dovoljenja.)
-
Na strani Stanje poteka dela v območju pod ponazoritvijo poteka dela kliknite povezavo Dodaj ali posodobi pregledovalce zbiranja povratnih informacij.
-
Naredite spremembe v obrazcu, ki se odpre, in kliknite POSODOBI.
Opomba: Spremembe, ki jih naredite v tem obrazcu , ne vplivajo na že ustvarjena in dodeljena opravila.
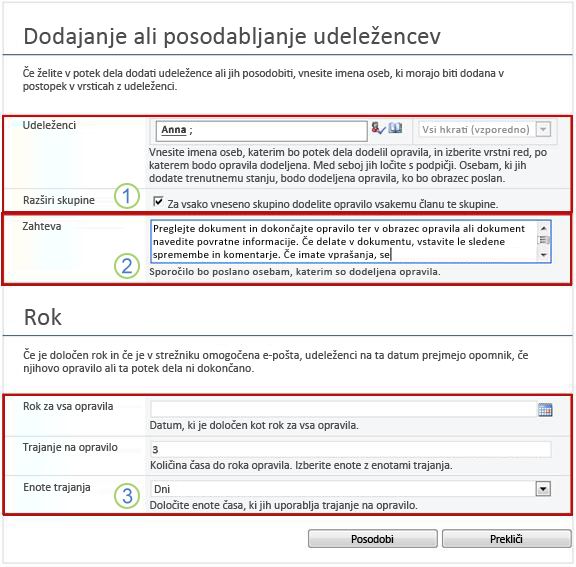
|
|
Udeleženci, vrstni red, razširitev skupin
Opomba: Če želite določiti, ali naj bodo navedene skupine prejemnikov dodeljene le enemu opravilu za celotno skupino ali enemu opravilu na člana, lahko uporabite potrditveno polje Razširi skupine. Če želite več informacij o uporabi teh polj, glejte segment PLAN in ustrezen segment ADD (Seznam/knjižnicaali Zbirka mest) tega članka. |
|---|---|
|
|
Zahtevo
|
|
|
Rok za vsa opravila, trajanje na opravilo, enote trajanja
|
-
Ko imate vsa polja v obrazcu tako, kot želite, kliknite V redu.
Vsa prihodnja opravila v trenutnem primerku bodo odražala vaše spremembe.
5. Prekličite ali zaženite ta potek dela
Primerek poteka dela, ki se izvaja, lahko zaustavite na dva načina, preden se običajno zaključi:
-
Preklic poteka dela Vsa opravila so preklicana, vendar se ohranijo v območju » Opravila« na strani »Stanje poteka dela«.
-
Končaj ta potek dela Vsa opravila so preklicana in izbrisana iz območja Opravila na strani Stanje poteka dela. (Vendar pa se še vedno odražajo v območju »Zgodovina poteka dela«.)
Navodila za oba načina sledijo.
Prekliči (vsa opravila so preklicana, vendar ohranjena na seznamu opravil in v zgodovini)
Dovoljenja Vse štiri ukazne povezave na tej sliki so prikazane na strani Stanje poteka dela vseh, ki imajo dovoljenje za upravljanje seznamov. Prve tri povezave so prikazane na strani osebe, ki je začela primerek poteka dela, vendar se povezava Končaj ta potek dela ne prikaže, razen če ima ta oseba tudi dovoljenje za upravljanje seznamov. (Skupina »Lastniki« ima tudi privzeto dovoljenje za upravljanje seznamov; skupina »Člani« in »Obiskovalci« nimata dovoljenja.)
Če trenutni primerek poteka dela ni več potreben ali ga ne potrebujete več, ga lahko zaustavljenega.
-
Na strani Stanje poteka dela v območju pod ponazoritvijo poteka dela kliknite povezavo Prekliči vsa opravila zbiranja povratnih informacij.
Vsa trenutna opravila so preklicana, potek dela pa se konča s stanjem Preklicano. Preklicana opravila so še vedno navedena tako v območju opravil kot tudi v območju » Zgodovina poteka dela«.
Prekine (vsa opravila, izbrisana s seznama opravil, vendar ohranjena v zgodovini)
Dovoljenja Vse štiri ukazne povezave na tej sliki so prikazane na strani Stanje poteka dela vseh, ki imajo dovoljenje za upravljanje seznamov. Prve tri povezave so prikazane na strani osebe, ki je začela primerek poteka dela, vendar se povezava Končaj ta potek dela ne prikaže, razen če ima ta oseba tudi dovoljenje za upravljanje seznamov. (Skupina »Lastniki« ima tudi privzeto dovoljenje za upravljanje seznamov; skupina »Člani« in »Obiskovalci« nimata dovoljenja.)
Če pride do napake ali če se potek dela ustavi in se ne odzove, se lahko konča.
-
Na strani Stanja poteka dela v območju pod ponazoritvijo poteka dela kliknite povezavo Končaj ta potek dela.
Vsa opravila, ustvarjena s potekom dela, so preklicana in izbrisana iz območja »Opravila« na strani »Stanje poteka dela«, čeprav so še vedno prikazana v območju »Zgodovina poteka dela«. Potek dela se konča s stanjem Preklicano.
6. Ugotovite, kateri poteki dela se izvajajo v elementu
Na strani Poteki dela za kateri koli element boste našli seznam potekov dela, ki se trenutno izvajajo na tem elementu.
-
Pojdite na seznam ali v knjižnico, kjer je element shranjen.
-
Kliknite ikono pred imenom elementa, da izberete element, nato pa na zavihku Datoteke na traku v skupini Poteki dela kliknite Poteki dela.
-
Na strani Poteki dela: Ime elementa v razdelku Poteki dela, ki se izvajajo, boste našli seznam primerkov poteka dela, ki se trenutno izvajajo v elementu.
Opomba: Upoštevajte, da se več primerkov ene različice poteka dela ne more hkrati zagnati na istem elementu. Na primer: dodana sta bila dva poteka dela, ki temeljita na predlogi »Zbiranje povratnih informacij«. Eden se imenuje Povratne informacije o načrtu, drugi pa se imenuje Povratne informacije o proračunu. Pri katerem koli elementu se lahko izvaja en primerek povratnih informacij o načrtu in povratnih informacij o proračunu, ne pa tudi dveh primerkov obeh potekov dela.
7. Nadzor potekov dela za celotno zbirko mest
Skrbniki zbirke mest si lahko hitro ogledajo:
-
Koliko potekov dela, ki temeljijo na posamezni predlogi poteka dela, je trenutno na voljo v zbirki mest.
-
Ne glede na to, ali je vsaka sama predloga poteka dela trenutno aktivna ali nedejavna v zbirki mest.
-
Koliko primerkov različic poteka dela, ki temeljijo na vsaki predlogi poteka dela, se trenutno izvaja v zbirki mest.
To naredite tako:
-
Odprite domačo stran zbirke mest (ne domače strani za mesto ali podmesto znotraj zbirke).
-
Kliknite ikono Nastavitve

-
Na strani »Nastavitve mesta« v razdelku Skrbništvo mesta kliknite Poteki dela.
Odpre se stran Poteki dela s prikazom informacij.
Kaj sledi?
Če se je ta različica poteka dela prvič zagnala, priporočamo, da uporabite navodila v segmentu PREGLED v tem članku, da si ogledate dogodke v primerku in ugotovite, ali potek dela deluje tako, kot želite.
Na vrh segmenta | Na vrh članka
|
|
PREGLED rezultatov poteka dela zbiranja povratnih informacij in ustvarjanje poročil |
Pregled rezultatov poteka dela zbiranja povratnih informacij in ustvarjanje poročil
Ko je primerek poteka dela dokončan, lahko pregledate dogodke, zapisane v zgodovini poteka dela. (Do zapisa lahko dostopate največ 60 dni po tem, ko se primerek dokonča.)
Pomembno: Upoštevajte, da je zgodovina poteka dela na voljo le za neformalno referenco. Ne sme se uporabljati za uradne revizije ali za noben drug pravni in dokazni namen.
Zaženete lahko tudi poročila o splošni učinkovitosti poteka dela v vseh primerkih.
Odseki v tem segmentu
1. Pregled dogodkov v najnovejšem primerku
Dokler element ostane na istem seznamu ali v isti knjižnici in dokler se isti potek dela ne zažene znova na istem elementu, lahko do zgodovine najnovejšega primerka dostopate s seznama ali iz knjižnice.
Če si želite ogledati stran stanja poteka dela za zadnji primerek poteka dela, ki se zažene v katerem koli elementu:
-
Na seznamu ali v knjižnici, kjer je element, kliknite povezavo stanja za želeni element in potek dela.
V tem primeru je element dokument z naslovom »Osnutek opombe«, potek dela pa »Odobritev novega dokumenta«.

Na strani Stanja poteka dela je razdelek Zgodovina poteka dela blizu dna.
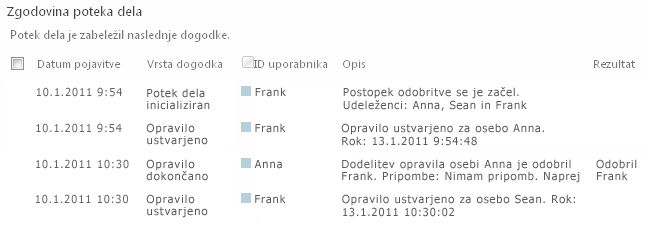
2. Dostop do zgodovine primerkov za največ 60 dni
Kaj pa, če želite pregledati zgodovino primerka , potem ko ste znova zagnali isti potek dela na istem elementu?
To lahko naredite v največ 60 dneh, od dveh vstopnih točk: seznama ali knjižnice ali obvestila o dokončanju poteka dela. (Šestdeset dni traja, da SharePointovi izdelki ohranijo zgodovino opravil za poteke dela.)
S seznama ali iz knjižnice
-
Pojdite na seznam ali v knjižnico, kjer je element shranjen.
-
Kliknite ikono pred imenom elementa, da izberete element, nato pa na zavihku Datoteke na traku v skupini Poteki dela kliknite Poteki dela.
-
Na strani Poteki dela: Ime elementa v razdelku Dokončani poteki dela kliknite ime ali stanje primerka poteka dela, ki ga želite pregledati.
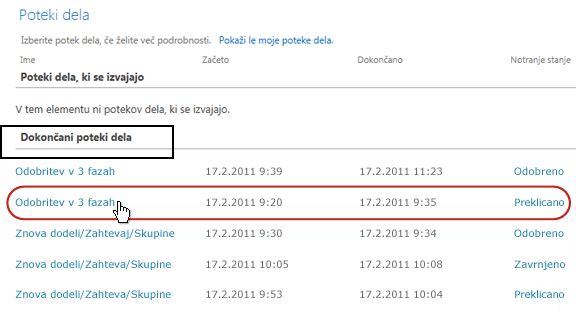
Iz obvestila o dokončanju poteka dela
-
Odprite obvestilo o dokončanju poteka dela za primerek, ki ga želite pregledati, nato pa kliknite povezavo Ogled zgodovine poteka dela.
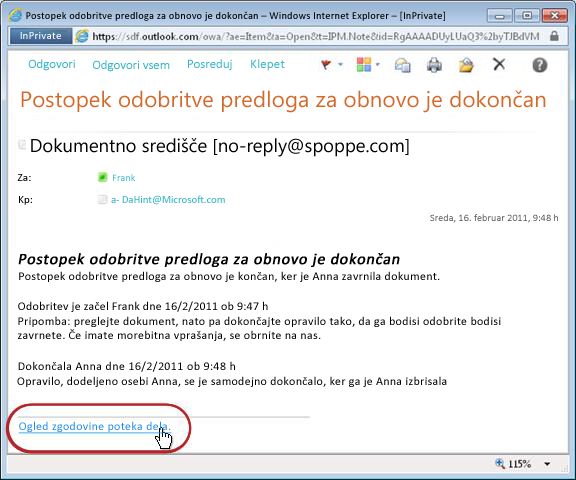
Če želite ohraniti vsa obvestila o dokončanju, ustvarite Outlookovo pravilo. Nastavite pravilo tako, da kopira vsa dohodna sporočila, v kateri je besedilo dokončano v vrstici Zadeva, v svojo ločeno mapo. (Prepričajte se, da Outlookovo pravilo kopira dohodna sporočila in jih ne premakne ali pa ne bodo prikazana tudi v mapi »Prejeto«.) Če želite izvedeti več o ustvarjanju Pravil za Outlook, si oglejte članek Upravljanje e-poštnih sporočil s pravili.
3. Ustvarite poročila o učinkovitosti delovanja poteka dela
Če želite izvedeti, kako se izvaja ena od različic poteka dela na splošno – sčasoma in skozi več primerkov – lahko ustvarite eno ali obe vnaprej določeni poročili:
-
Poročilo o trajanju dejavnosti S tem poročilom si lahko ogledate povprečje trajanja posamezne dejavnosti v poteku dela in traja, da se dokonča posamezen celoten zagon ali primerek tega poteka dela.
-
Poročilo o preklicu in napakah S tem poročilom si lahko ogledate, ali poteka dela pogosto prekličete ali naletite na napake pred dokončanjem.
Ustvarjanje razpoložljivih poročil za potek dela
-
Na seznamu ali v knjižnici v stolpcu Stanje za ta potek dela kliknite katero koli povezavo do informacij o stanju.

-
Na strani Stanja poteka dela v razdelku Zgodovina poteka dela kliknite Ogled poročil o poteku dela.
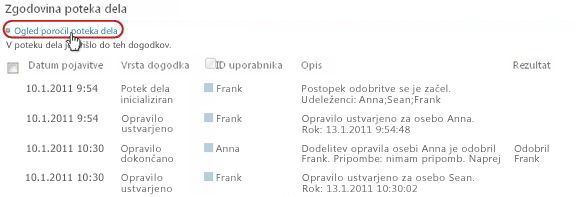
-
Poiščite potek dela, za katerega si želite ogledati poročilo, in nato kliknite ime poročila, ki si ga želite ogledati.
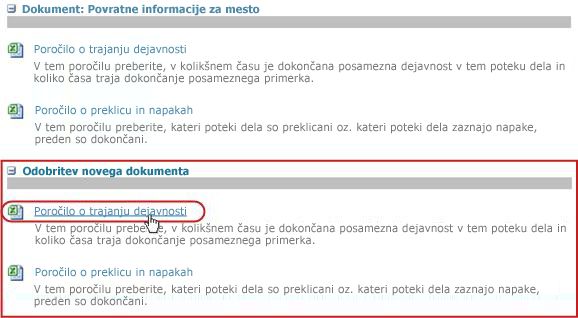
-
Na strani Prilagodi obdržite ali spremenite mesto, kjer bo ustvarjena datoteka poročila, in nato kliknite V redu.
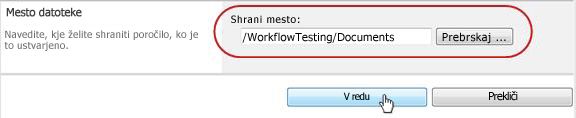
-
Ko je poročilo dokončano, lahko kliknete povezavo, prikazano na spodnji sliki, da si ga ogledate. V nasprotnem primeru kliknite V redu , da dokončate in zaprete pogovorno okno. (Ko si boste pozneje želeli ogledati poročilo, ga boste našli na mestu, ki ste ga navedli v prejšnjem koraku.)
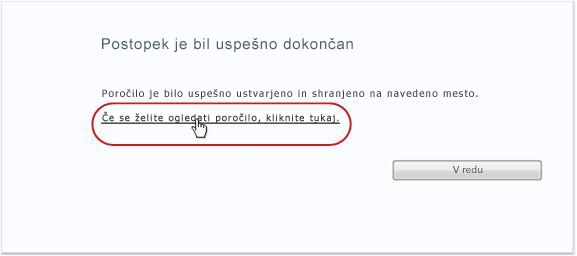
Kaj sledi?
Če poteka dela deluje tako, kot želite, lahko začnete uporabljati potek dela.
Če želite spremeniti način dela, si oglejte odsek SPREMENI v tem članku.
Na vrh segmenta | Na vrh članka
|
|
SPREMINJANJE, onemogočanje ali brisanje poteka dela zbiranja povratnih informacij |
Spreminjanje, onemogočanje ali odstranjevanje poteka dela zbiranja povratnih informacij
Ko zaženete prvi primerek novega poteka dela zbiranja povratnih informacij in pregledate rezultate, boste morda želeli spremeniti način konfiguracije poteka dela ali več.
Poleg tega boste morda želeli v različnih časih v prihodnosti še dodatno spremeniti konfiguracijo.
Na koncu boste morda želeli potek dela onemogočiti za krajše ali daljše obdobje, vendar ga ne želite odstraniti – ali pa se lahko odločite, da ga boste v celoti odstranili.
Odseki v tem segmentu
1. Spremenite trajne nastavitve za potek dela
Če želite trajno spremeniti nastavitve obstoječega poteka dela, odprite in uredite obrazec povezave, ki je bil prvotno uporabljen za dodajanje.
Če se potek dela izvaja le na enem seznamu ali v knjižnici
-
Odprite seznam ali knjižnico, v kateri se izvaja potek dela.
-
Na traku kliknite zavihek Seznamali Knjižnica .
Opomba: Ime zavihka se lahko razlikuje glede na vrsto seznama ali knjižnice. Na seznamu koledarjev se na primer ta zavihek imenuje Koledar.
-
V skupini Nastavitve kliknite Nastavitve poteka dela.
-
Na strani Nastavitve poteka dela v razdelku Ime poteka dela (kliknite, če želite spremeniti nastavitve)kliknite ime poteka dela, za katerega želite spremeniti nastavitve.
Opomba: Če želenega poteka dela zbiranja povratnih informacij ni na seznamu, je morda povezan le z eno vrsto vsebine. Poteke dela, ki so prikazani na tem seznamu, nadzira kontrolnik Pokaži povezave poteka dela te vrste, ki je tik nad seznamom. (Glejte ilustracijo.) Kliknite možnosti vrste vsebine v spustnem meniju, da ugotovite, katera prikazuje želeni potek dela. Ko se na seznamu prikaže želi potek dela, kliknite ime poteka dela.
-
V istem dvostranskem obrazcu povezave, ki je bil prvotno uporabljen za dodajanje poteka dela, naredite in shranite želene spremembe.
Če želite več informacij o poljih in kontrolnikih v obrazcu povezave, glejte segment PLAN in ustrezen segment ADD (Seznam/knjižnicaali Zbirka mest) tega članka.
Če se potek dela izvaja na vseh seznamih in v knjižnicah v zbirki mest
-
Odprite domačo stran zbirke mest (ne domače strani za mesto ali podmesto znotraj zbirke).
-
Kliknite ikono Nastavitve

-
Na strani Nastavitve mesta v razdelku Galerije kliknite Vrste vsebine mesta.
-
Na strani Vrste vsebine mesta kliknite ime vrste vsebine mesta, v kateri se izvaja potek dela.
-
Na strani za izbrano vrsto vsebine v razdelkuNastavitvekliknite Nastavitvepoteka dela.
-
Na strani Nastavitve poteka dela v razdelku Ime poteka dela (kliknite, če želite spremeniti nastavitve)kliknite ime poteka dela, za katerega želite spremeniti nastavitve.
-
V istem dvostranskem obrazcu povezave, ki je bil prvotno uporabljen za dodajanje poteka dela, naredite in shranite želene spremembe.
Če želite več informacij o poljih in kontrolnikih v obrazcu povezave, glejte segment PLAN in ustrezen segment ADD (Seznam/knjižnicaali Zbirka mest) tega članka.
2. Onemogočanje ali odstranjevanje poteka dela
Če se potek dela izvaja le na enem seznamu ali v knjižnici
-
Odprite seznam ali knjižnico, v kateri se izvaja potek dela.
-
Na traku kliknite zavihek Seznamali Knjižnica .
Opomba: Ime zavihka se lahko razlikuje glede na vrsto seznama ali knjižnice. Na seznamu koledarjev se na primer ta zavihek imenuje Koledar.
-
V skupini Nastavitve kliknite Nastavitve poteka dela.
-
Na strani Nastavitve poteka dela kliknite povezavo Odstrani potek dela.
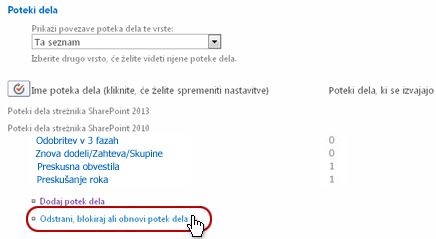
-
Z obrazcem na strani Za odstranjevanje potekov dela onemogočite, znova omogočite ali odstranite poteke dela.
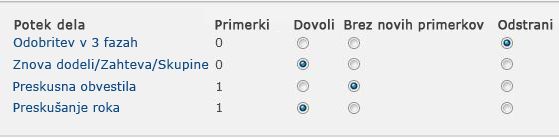
V obrazcu je pet stolpcev:
-
Poteka dela Ime poteka dela.
-
Primerih Število primerkov poteka dela, ki se trenutno izvaja v elementih.
-
Omogočajo Možnost, ki poteku dela omogoča, da še naprej normalno deluje.
-
Ni novih primerkov Možnost, ki omogoča dokončanje primerkov poteka dela, ki se trenutno izvajajo, vendar onemogoči potek dela tako, da ni na voljo za zagon novih primerkov. (To dejanje je mogoče preklicati. Če želite potek dela znova omogočiti pozneje, se vrnite na to stran in izberite Dovoli.)
-
Odstrani Možnost, s katero popolnoma odstranite potek dela s seznama ali iz knjižnice. Vsi primerki, ki se izvajajo, so takoj prekinjeni, stolpec za ta potek dela pa ni več prikazan na strani za seznam ali knjižnico. (Tega dejanja ni mogočepreklicati.)
Če se potek dela izvaja na vseh seznamih in v knjižnicah v zbirki mest
-
Odprite domačo stran zbirke mest (ne domače strani za mesto ali podmesto znotraj zbirke).
-
Kliknite ikono Nastavitve

-
Na strani Nastavitve mesta v razdelku Galerije kliknite Vrste vsebine mesta.
-
Na strani Vrste vsebine mesta kliknite ime vrste vsebine mesta, v kateri se izvaja potek dela.
-
Na strani za izbrano vrsto vsebine v razdelku Nastavitvekliknite Nastavitve poteka dela.
-
Na strani Nastavitve poteka dela kliknite povezavo Odstrani potek dela.
-
Z obrazcem na strani Za odstranjevanje potekov dela onemogočite, znova omogočite ali odstranite poteke dela.
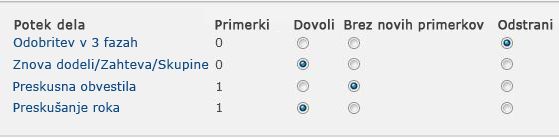
V obrazcu je pet stolpcev:
-
Poteka dela Ime poteka dela.
-
Primerih Število primerkov poteka dela, ki se trenutno izvaja v elementih.
-
Omogočajo Možnost, ki poteku dela omogoča, da še naprej normalno deluje.
-
Ni novih primerkov Možnost, ki omogoča dokončanje primerkov poteka dela, ki se trenutno izvajajo, vendar onemogoči potek dela tako, da ni na voljo za zagon novih primerkov. (To dejanje je mogoče preklicati. Če želite potek dela znova omogočiti pozneje, se vrnite na to stran in izberite Dovoli.)
-
Odstrani Možnost, s katero popolnoma odstranite potek dela iz zbirke mest. Vsi primerki, ki se izvajajo, so takoj prekinjeni, stolpec za ta potek dela pa ni več prikazan na strani za seznam ali knjižnico. (Tega dejanja nimogočepreklicati.)
Kaj sledi?
Če ste naredili kakršne koli spremembe, zaženite preskusni primerek poteka dela, da preverite učinke sprememb.
Nadaljnje prilagajanje
Poteke dela, ki so vključeni v SharePointove izdelke, lahko dodatno prilagodite na več načinov.
Ustvarite lahko celo poteke dela po meri od začetka.
Uporabite lahko katerega koli od teh programov ali vse:
-
Microsoft SharePoint Designer 2013 Prilagodite obrazce poteka dela, dejanja in vedenja.
-
Microsoft Visual Studio Ustvarite svoja dejanja poteka dela po meri.
Če želite več informacij, glejte sistem pomoči za Microsoft Software Developer Network (MSDN).



























