Vstavljanje povezave »Video« v Outlookovo e-pošto
-
Odprite https://outlook.office.com ali novi Outlook za Windows. Preberite ta članek za uvod v novi Outlook za Windows – Microsoftova podpora
-
Izberite Nova pošta, da sestavite e-poštno sporočilo.
-
Kopirajte in prilepite povezavo Stream skupno rabo videa v telo e-poštnega sporočila. Lahko pa priložite videoposnetek iz storitve OneDrive ali prenesete videoposnetek in ga daste v skupno rabo v storitvi OneDrive ter si pretvorbo povezave ogledate v vdelan predvajalnik predstavnosti kar v e-pošti.
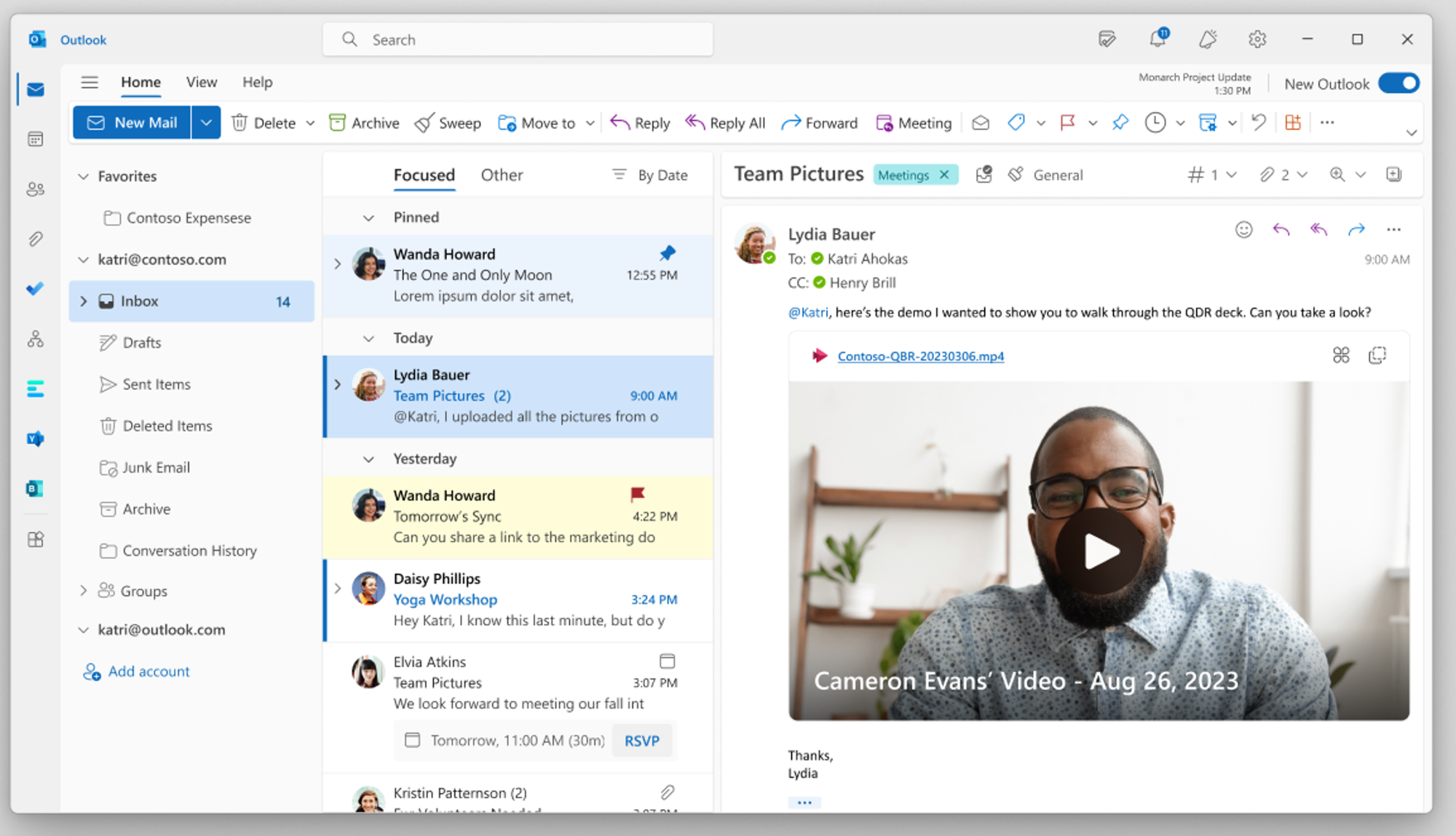
Vstavljanje povezave do videoposnetka v zanko
-
Odprite aplikacijo Zanka na https://loop.microsoft.com/.
-
Ustvarjanje ali odprite poljubno stran Zanka.
-
Kopirajte in prilepite povezavo Stream za skupno rabo videoposnetkov na stran in si oglejte pretvorbo povezave v vdelani predvajalnik predstavnosti.
Pogosta vprašanja
Ta funkcija deluje za skupno rabo povezav in URL-jev naslovne vrstice, kopiranih iz vrstice URL brskalnika, ko ste Stream spletnem programu. Če pa želite zagotoviti, da so ustrezna dovoljenja razširjena ustreznim prejemnikom, vam priporočamo, da namesto URL-jev naslovne vrstice uporabite povezave za skupno rabo.
Kdo ima dostop do ogleda videoposnetka, je odvisno od dovoljenj, ki so nastavljena med ustvarjanjem povezave za skupno rabo v Stream. Če uporabljena povezava ni povezava za skupno rabo, bo do videoposnetka imel dostop le avtor. Če želite, da ima vaše ciljno občinstvo dostop do videa, ki ga dajete v skupno rabo, v pogovornem oknu z dovoljenji Stream, da opravite prilagoditve.
Če želite omejiti, kdo ima dostop do ogleda videoposnetka, lahko dovoljenja prilagodite tako, da odprete Stream in prilagodite dovoljenja ali če je videodatoteka shranjena v vaši napravi OneDrive za podjetja, pojdite v OneDrive in tam prilagodite dovoljenja.
V Outlooku lahko nadzorujete, kdo ima dostop do videoposnetka, tako da z desno ali levo tipko miške kliknete povezavo v glavi videoposnetka.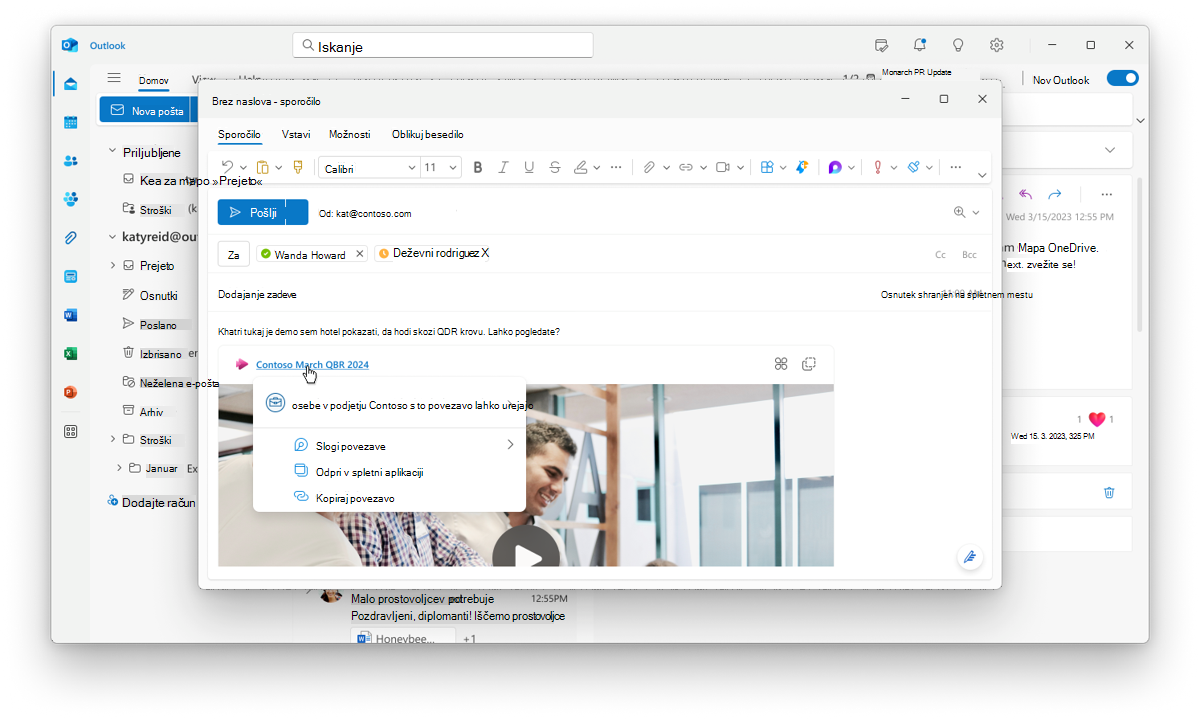
Privzeto se povezava do videoposnetka v e-poštnem sporočilu samodejno razcepi v vdelan predvajalnik videoposnetkov. Ustvarjalci e-pošte lahko ročno nadzorujejo, kako je povezava do videoposnetka prikazana v e-poštnem sporočilu, tako da sledite tem korakom:
-
V e-poštnem sporočilu izberite povezavo do videodatoteka, da odprete priročni meni.
-
V priročnem meniju izberite Slogi povezave in nato izberite eno od teh možnosti prikaza:
Embedded (unfurls the video link into an embedded video player)
Link (only displays a link)
Druga možnost je, da avtor e-pošte uporabi priročni meni »On-paste« in spremeni iz vdelanega predvajalnika videoposnetkov v povezavo in obratno. Avtor e-poštnega sporočila lahko izbere tudi privzeto možnost prikaza.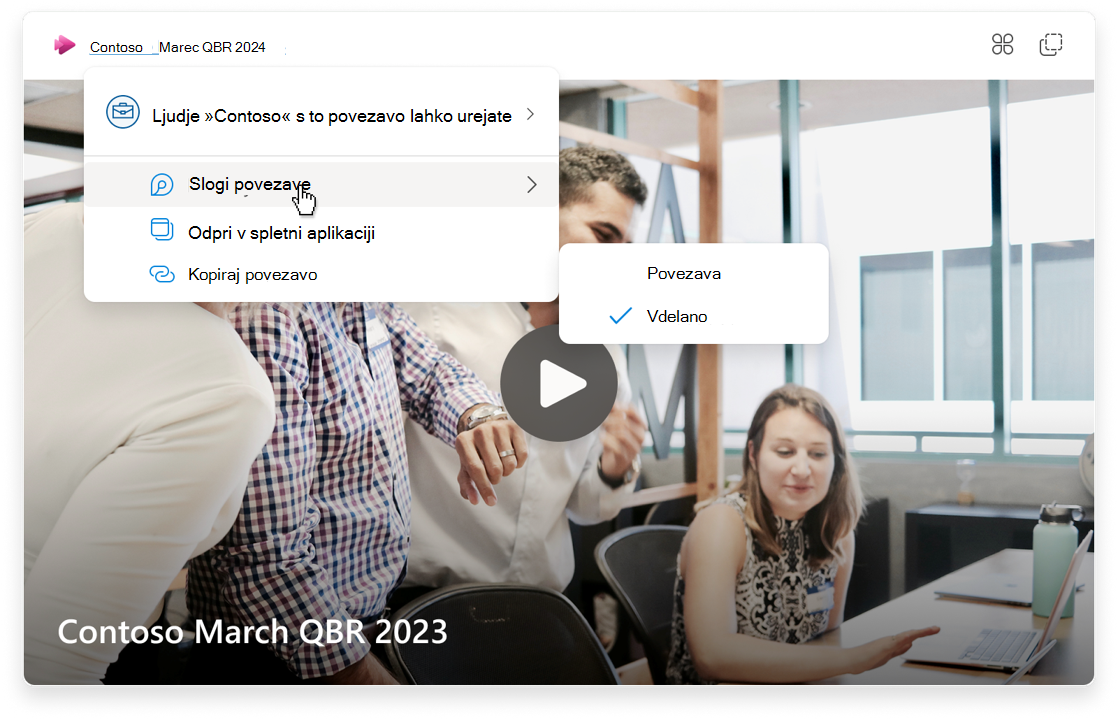
Pošiljanje povratnih informacij ali pridobivanje podpore
Slišati želimo, kako lahko izboljšamo izkušnjo!
Za Outlook izberite Pomoč in nato Podpora ali Povratneinformacije.
Za Možnost Zanka v spodnjem desnem kotu izberite gumb ? , nato pa izberite Povratne informacije.










