Opomba: Posnetki zaslona v tem članku so iz aplikacije Clipchamp za osebne račune. Ista načela veljajo za Clipchamp za delo.
Zvok lahko v Clipchamp dodate na več različnih načinov. Na voljo so te možnosti:
-
Vlečenje in spuščanje zvočnih datotek iz naprave
-
Uvoz zvoka z gumbom za uvoz predstavnosti
-
Ustvarjanje glasovnega bralnika AI z uporabo besedila v govor
-
Ustvarjanje zvočnega in glasovnega posnetka s snemalnikom zvoka
-
Dodajanje glasbene delnice iz knjižnice vsebine
Dodajanje zvočnih datotek iz računalnika
1. možnost. Povlecite zvočne datoteke in jih spustite na zavihek »Predstavnost«
Povlecite zvočne datoteke iz naprave in jih spustite na zavihek uvoz. To deluje v sistemih Windows, Mac in Linux.
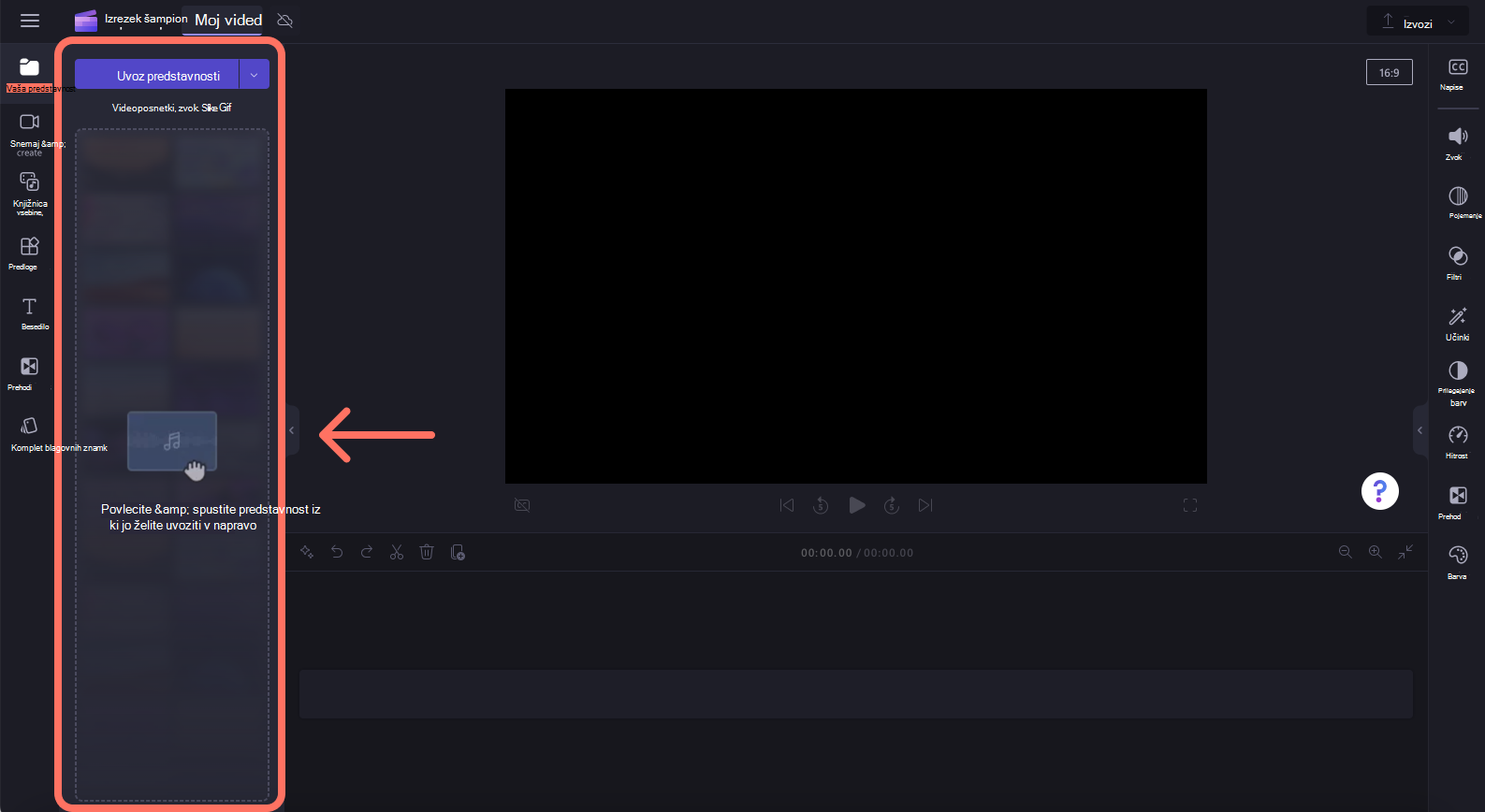
2. možnost. Uporaba gumba za uvoz predstavnosti
Kliknite gumb za predstavnost, da uvozite zvok neposredno iz računalnika, ali pa kliknite puščico spustnega seznama, da uvozite predstavnostne vsebine iz datotek, storitve OneDrive, storitve Google Drive, storitve Dropbox ali konzole Xbox.
-
V aplikaciji Clipchamp za delo lahko dodate predstavnostne datoteke iz storitve OneDrive in računalnika.
-
V aplikaciji Clipchamp za osebne račune lahko dodate predstavnostne vsebine iz računalniških datotek, storitve OneDrive, storitve Google Drive, storitve Dropbox in konzole Xbox.
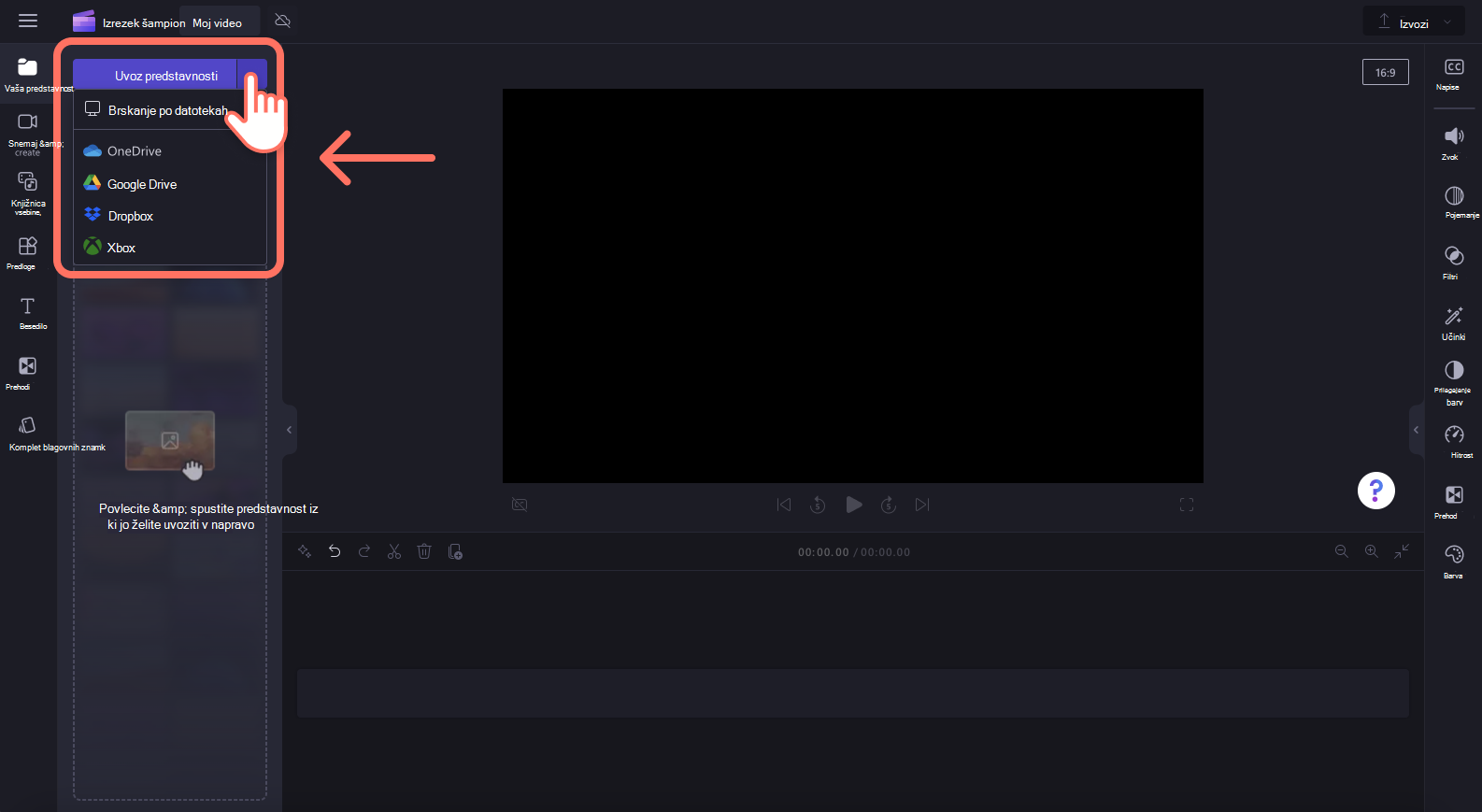
Ustvarjanje glasovnega bralnika AI z uporabo besedila v govor
Uporabniki lahko v videoposnetke s funkcijo za pretvorbo besedila v govor dodajo tudi glasovne klice, ustvarjene z vmesnikom AI.

Dodajanje zvočne datoteke delnice
Če ne želite uporabiti svojega zvoka ali ne želite ustvariti glasovnega ukaza za glasovne storitve, si oglejte knjižnico glasbe brez avtorskih dovoljenj. Na preprost način brezplačno dodajte zvok v svoj videoposnetek. Preprosto kliknite zavihek knjižnice vsebine v orodni vrstici, nato pa raziščite zavihek »Zvok«.
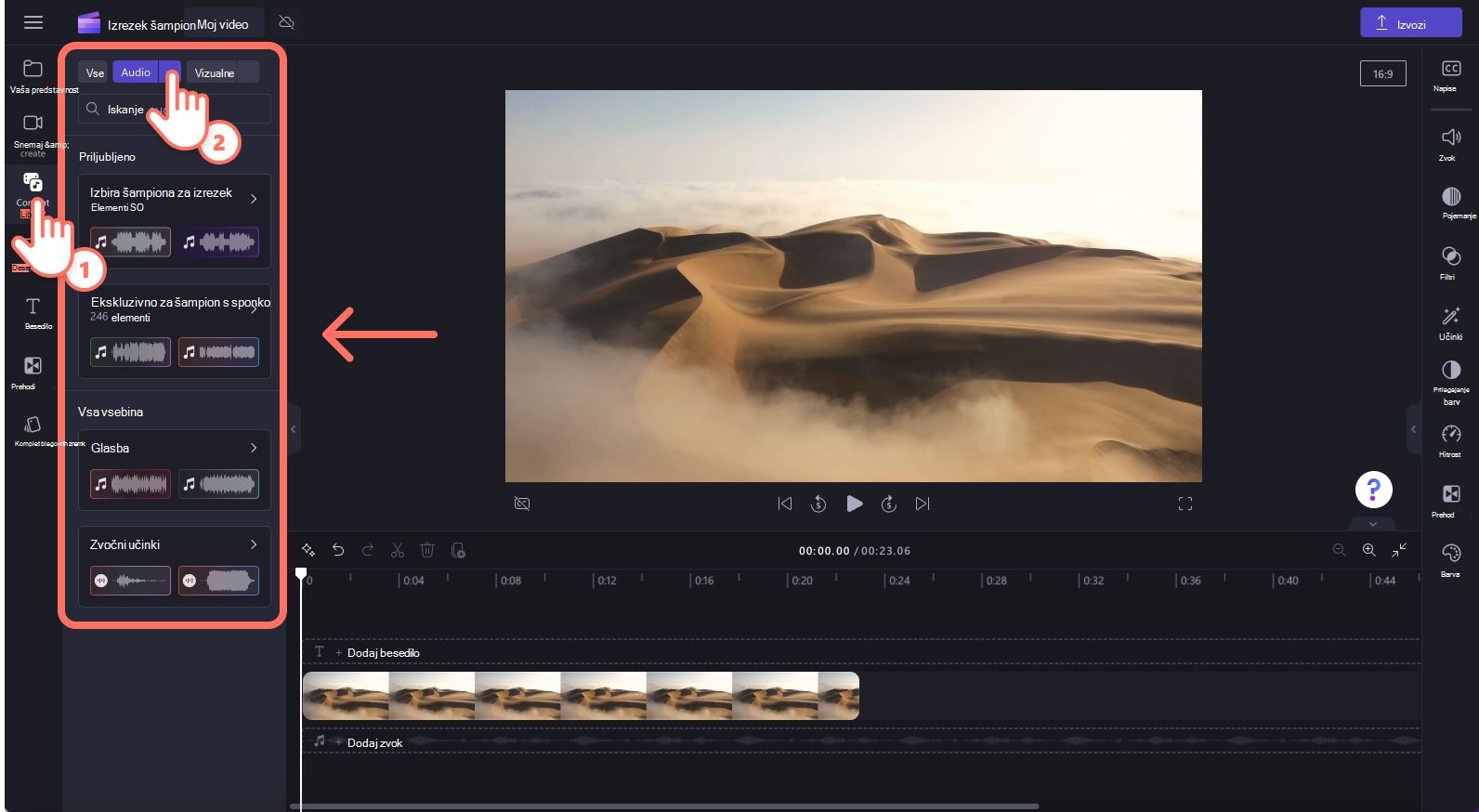
Ustvarjanje zvočnega in glasovnega posnetka s snemalnikom zvoka
Če želite posneti zvok neposredno v aplikaciji Clipchamp, v orodni vrstici odprite zavihek & ustvari, nato pa kliknite:
-
Clipchamp za osebne račune, izberite gumb za zvok. Tako boste lahko posneli voiceover , ki bo na vašo časovnico dodan kot datoteka MP3.
-
Clipchamp za službo, izberite gumb spletne kamere. V snemalniku spletnih kamer lahko preklopite na snemanje samo za zvok.
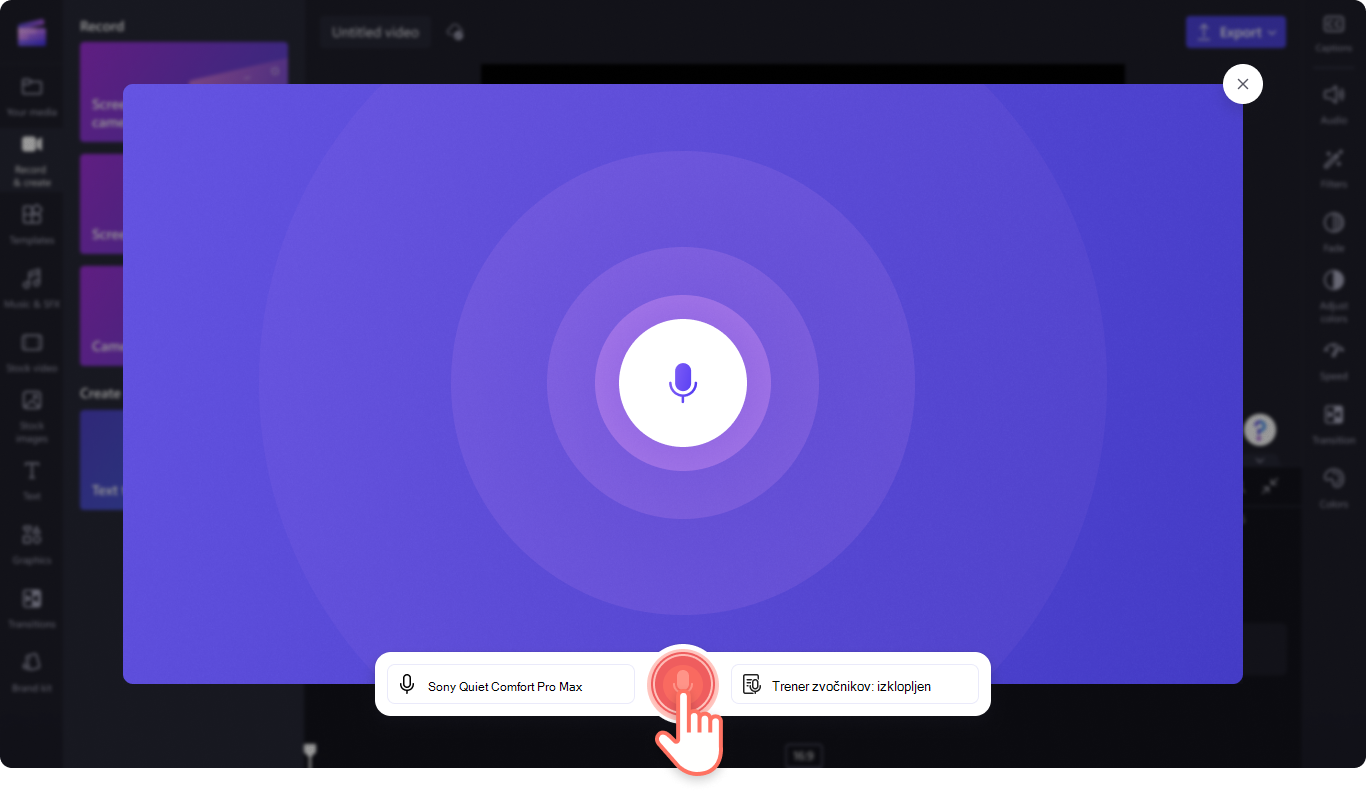
Dodajanje zvoka na časovnico
Ko se na zavihku predstavnost na časovnici prikaže nova zvočna datoteka, jo lahko povlečete in spustite na časovnico pod videom, da začnete urejati. Zvočni posnetek lahko premikate, razdelite ali obrežetein izvedete dodatne postopke urejanja.
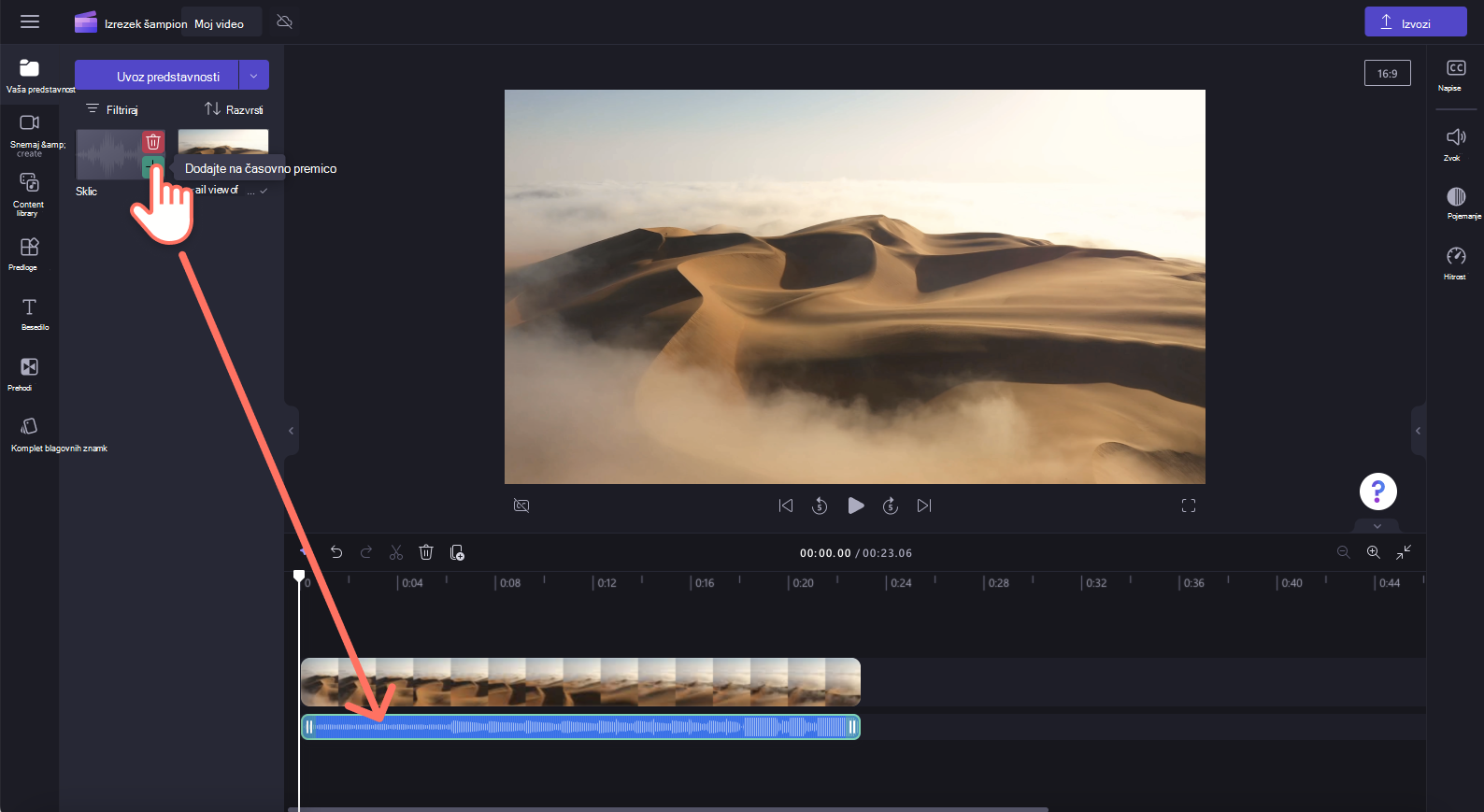
Kaj storiti, če zvočna datoteka ne uvozi?
Če se glasbena skladba ne prikaže, ko jo poskusite dodati ali se ne naloži pravilno:
-
Prepričajte se, da je vaša datoteka ena od oblik zapisa zvoka, ki jih trenutno podpiramo.
-
Če je vaš zvok podprta vrsta datoteke, glejte Kaj narediti, če se sredstva ne nalagajo.










