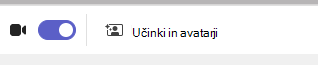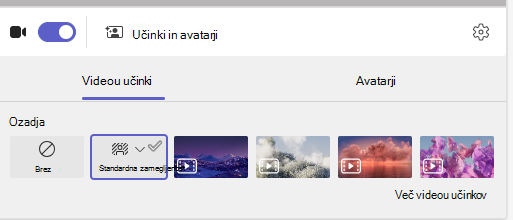Izbira pogleda ozadja in razreda
Spremenite pogled ozadja in predavanja, ko se srečate skoraj z razredom.
Add a background
Izberite, kaj se prikaže za tabo, ko ste pred srečanjem v razredu ali med srečanjem pred kamero ali med srečanjem.
-
Pojdite na zavihek Koledar

-
Izberite Zamegli, da skrijete ozadje.
-
Ali pa izberite sliko ali navidezno ozadje.
Namig: Če je vaša šola omogočena, lahko prenesete lastno fotografijo in jo uporabite kot ozadje. Izberite Filtri ozadja > + Dodaj novo. Izberite datoteko .JPG, .PNG ali .BMP iz računalnika.
-
Kliknite Pridruži se zdaj, da uporabite ozadje in začnete predavanje.
Opomba: Če želite spremeniti ozadje med srečanjem, izberite Več dejanj> Uporabi učinke ozadja, izberite ozadje > Predogled > Uporabi in vklopite video. Fotografija se bo prikazala z drugimi možnostmi za ozadje.
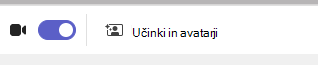
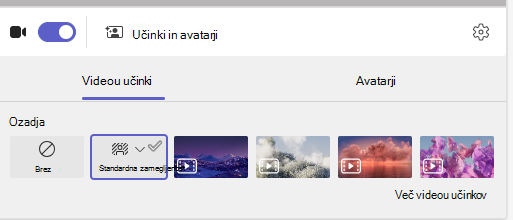
Spreminjanje pogleda predavanja
Preklopite v pogled velike galerije ali način »Skupaj«, da prikažete celoten razred hkrati na zaslonu med srečanjem.
-
Pridružite se srečanju.
-
Na kontrolnikih srečanja izberite Ogled.
-
Zvočnik:Prikaže le govornika srečanja.
-
Način za sodelovanje:Prikažite vi in učence skupaj z ozadjem, dodanim v celoten razred.
-
Velika galerija: Oglejte si video vira vseh oseb hkrati.
-
Osredotočite se na vsebino:Ko večkrat (enega za enim) daste zaslon v skupno rabo z več predstavitelji, izberite osredotočenost na vsebino, da zmanjšate motnje.
Opomba: Velik pogled galerije deluje za 9 do 49 udeležencev. Način povezave deluje od 5 do 49.
Več možnosti:
-
Pokaži galerijo na vrhu
-
Izklop dohodnega videa
-
Celoten zaslon
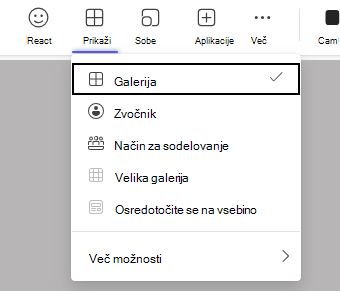
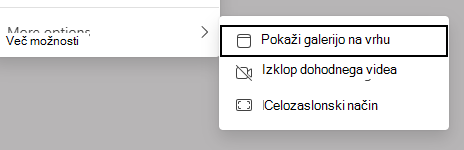
Add a background
Preden se začne predavanje, izberite, kaj je prikazano za tabo, ko imate kamero.
-
Pojdite na zavihek Koledar


-
Izberite Zamegli, da skrijete tisto, kar je prikazano na kameri za sabo.
-
Ali pa izberite sliko ali navidezno ozadje.
Namig: Če vaša šola to dovoljuje, lahko prenesete lastno fotografijo in jo uporabite kot ozadje. Izberite Filtri ozadja > +Dodaj novo. Izberite datoteko .JPG, .PNG ali .BMP iz računalnika. Fotografija se bo prikazala z drugimi možnostmi za ozadje.
-
Kliknite Pridruži se zdaj, da uporabite ozadje in se pridružite predavanju.
Opomba: Če želite spremeniti ozadje med srečanjem, izberite Več dejanj > Uporabi učinke ozadja, izberite ozadje v predogledu >> Uporabi in vklopite video.