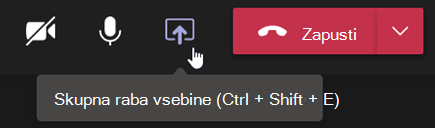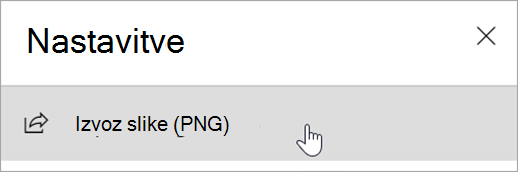Nastavitev pogleda predavanja
S Teams lahko organizirate sestanke v razredu in sodelujete z drugimi pri predavanjih.
Dodajanje podrobnosti srečanja
Pripravite dnevni red, označite učne cilje ali ustvarite drugo vrsto zapiska, ki ga želite pred srečanjem dati v skupno rabo s študenti ali sodelavci.
-
Če želite vnaprej pripraviti kontekst srečanja ali opombe, pojdite na zavihek

-
V polje z besedilom Vnesite podrobnosti za to srečanje vnesite opombe.
-
Izberite Shrani.
-
Če želite ustvariti zapiske med srečanjem, izberite Več dejanj

Opomba: Vsi zapiski so prikazani v oknu Klepet in so shranjeni na zavihku Zapiski s srečanja v Teams.
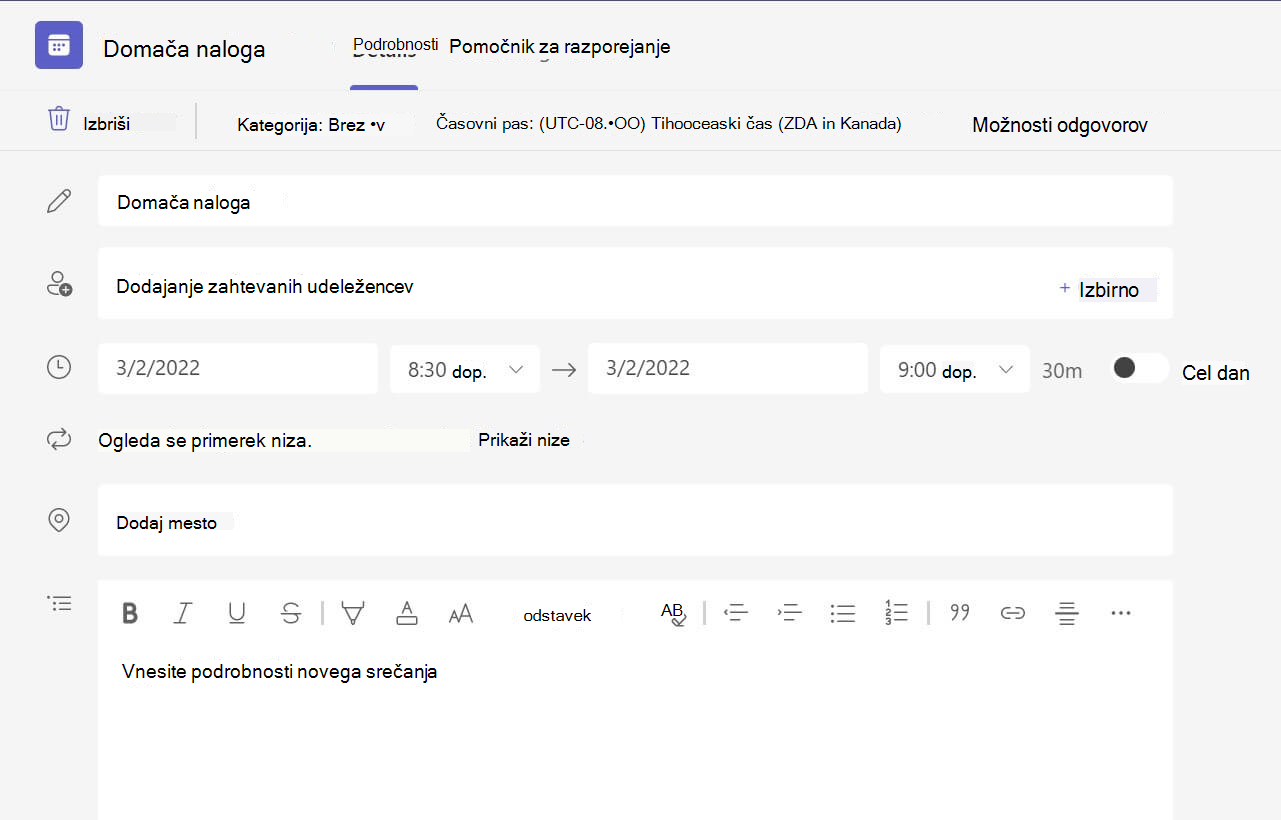
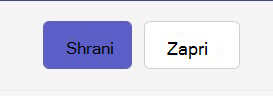
Ustvarjanje platna table
Z digitalno spletno tablo lahko sodelujete pri predavanju, predstavite matematične težave in še več.
-
Izberite Skupna raba

-
Izberite možnost Tabla, da začnete sodelovati s predavanjem na platnu.
-
Če želite izklopiti sodelovanje in pokazati nekaj svojim učencem, izberite možnost Nastavitve

-
Odprite Nastavitve

Opomba: Raziščite, kaj lahko vi in vaši učenci naredite s storitvijo Whiteboard, in se naučite uporabljati aplikacijo.
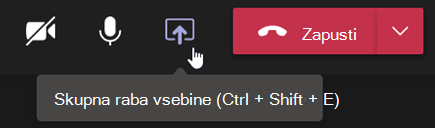
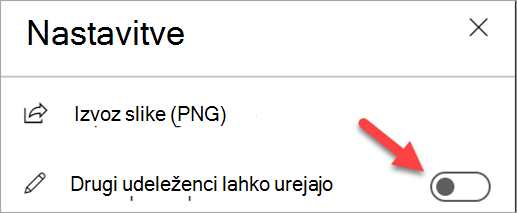
Snemanje srečanj razreda
Dajte posnetke srečanja v skupno rabo s študenti za asinhrono učenje.
-
V kontrolnikih srečanja izberite Več dejanj

-
Izberite Začni snemati in transkripcija.
Namig: Če želite nadaljevati snemanje brez prepisa, izberite Več dejanj, >ustavi prepis.
-
Ko končate, izberite Več dejanj, da ustavite

-
Če želite predvajati posnetek v srečanju v kanalu, pojdite na Datoteke. Vsa druga srečanja so shranjena v OneDrive .
Opomba: Preberite več o predvajanju in skupni rabi posnetkov.
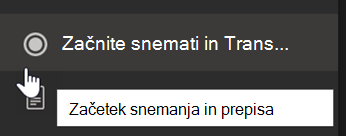
Uporaba sob za ločene sestanke
Sobe za ločene sestanke uporabite za razprave in projekte majhnih skupin.
-
V kontrolnikih srečanja izberite Sobe za ločene sestanke.
-
V spustnem meniju izberite število sob, ki jih želite uporabiti za predavanje.
-
Učence dodelite sobam za ločene sestanke samodejno ali ročno.
-
Izberite Ustvari sobe. Če izberete samodejno dodeljevanje študentov, bodo učenci v sobi za ločene sestanke.
-
Če izberete, da študente dodelite sami, razširite seznam v razdelku Dodeli udeležence , premaknite kazalec miške nad imena študentov, dokler se ne prikažejo potrditvena polja, nato pa potrdite polja ob imenih, ki jih želite združiti. Nato izberite Več

Opomba: Preberite več o nastavitvi in upravljanju sob za ločene sestanke.
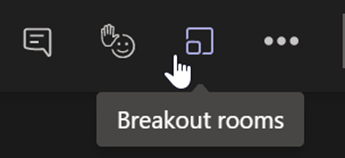
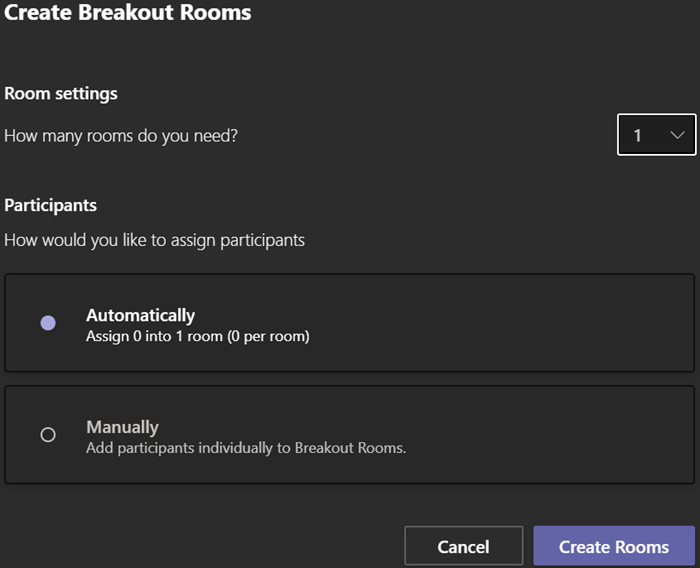
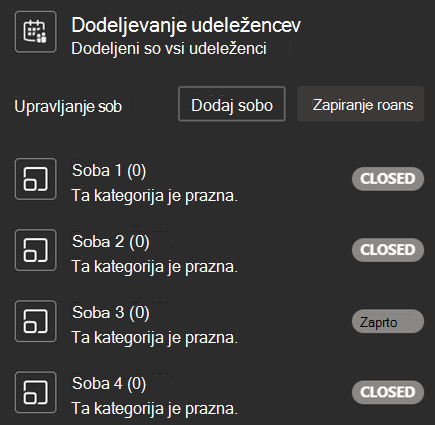
Ustvarjanje zapiskov za predavanja
Ustvarite opombe za predavanja in si oglejte opombe, ki jih objavlja učitelj.
-
Če želite narediti zapiske, izberite Več

-
Izberite Zapiski s srečanja.
-
Izberite Naredite zapiske, da začnete pisati.
-
Opombe so prikazane v oknu Klepet in so shranjene na zavihku Zapiski s srečanja.
Namig: Če želite oblikovati novo temo, premaknite kazalec miške nad besedilo, ki ste ga napisali, in izberite + Tukaj dodajte nov odsek.
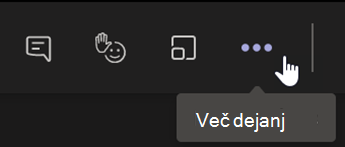
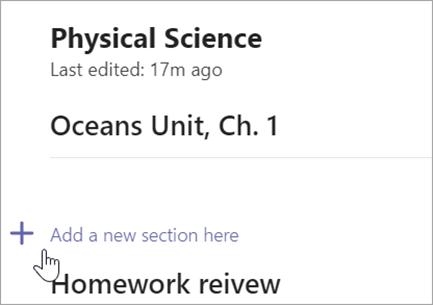
Ustvarjanje platna table
Z digitalno spletno tablo lahko sodelujete s predavanjem, delate z matematičnimi težavami in še več.
-
Če želite dati v skupno rabo platno, morate imeti dodeljeno vlogo predstavitelja v srečanju. Nato izberite Skupna raba vsebine

-
Izberite Tabla in začnite sodelovati s predavanjem.
-
Odprite meni Nastavitve in

Opomba: Raziščite, kaj lahko naredite s storitvijo Whiteboard, in se naučite uporabljati aplikacijo.